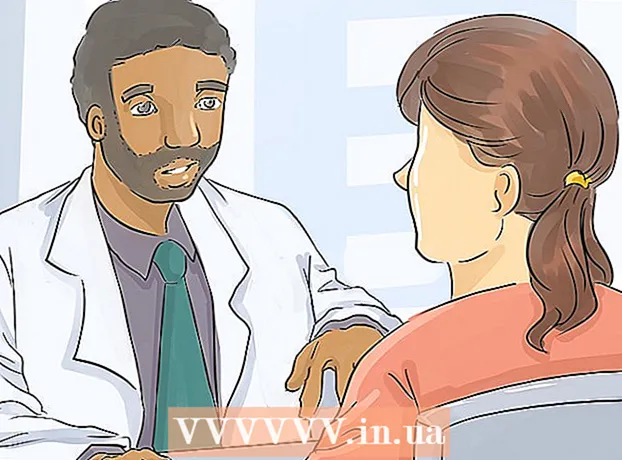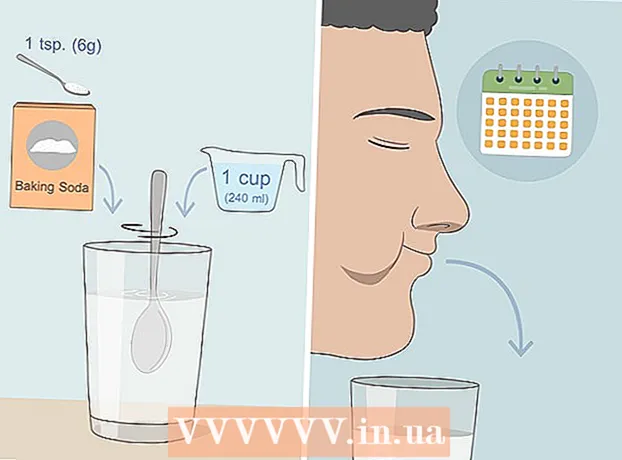著者:
Marcus Baldwin
作成日:
17 六月 2021
更新日:
22 六月 2024

コンテンツ
- ステップ
- 方法1/5:Windows / macOS
- 方法2/5:Google Chrome(Android、iPhone、iPad)
- 方法3/5:Safari(iPhone / iPad)
- 方法4/5:Firefox(Android、iPhone、iPad)
- 方法5/5:Samsung Web Browser(Android)
- 警告
この記事では、Webページを更新して最新の情報を表示する方法について説明します。強制更新により、ページのデータキャッシュがクリアされ、再読み込みされます。 Google Chrome、Firefox、Microsoft Edge、Internet Explorer、Safariのブラウザでページを更新できます。モバイルデバイスでWebページを強制的に更新するには、すべてのWebページのブラウザデータをクリアする必要があります。
ステップ
方法1/5:Windows / macOS
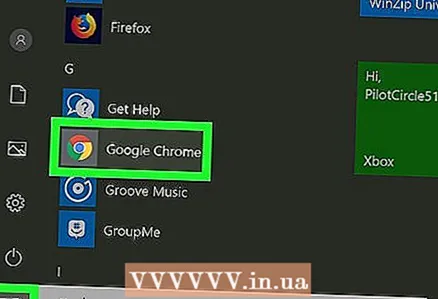 1 Webブラウザを起動します。 このセクションで説明されているように、Google Chrome、Firefox、Microsoft Edge、Internet Explorer、およびSafariでWebページを強制的に更新できます。
1 Webブラウザを起動します。 このセクションで説明されているように、Google Chrome、Firefox、Microsoft Edge、Internet Explorer、およびSafariでWebページを強制的に更新できます。  2 目的のページに移動します。 Webブラウザの上部にあるアドレスバーに、強制的に更新するページのURLを入力します。
2 目的のページに移動します。 Webブラウザの上部にあるアドレスバーに、強制的に更新するページのURLを入力します。  3 押したまま NS Windowsまたは ⇧シフト macOSで。 これにより、キーボードキーまたはデスクトップアイコンの追加機能のロックが解除されます。
3 押したまま NS Windowsまたは ⇧シフト macOSで。 これにより、キーボードキーまたはデスクトップアイコンの追加機能のロックが解除されます。 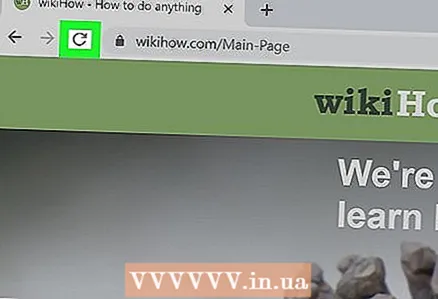 4 更新アイコンをクリックします ⟳. 丸い矢印のように見え、アドレスバーの左側にあります。 Ctrlキーを押しながらWindowsをクリックするか、Shiftキーを押しながらmacOSをクリックしてページを更新し、開いているWebサイトのブラウザキャッシュをクリアします。
4 更新アイコンをクリックします ⟳. 丸い矢印のように見え、アドレスバーの左側にあります。 Ctrlキーを押しながらWindowsをクリックするか、Shiftキーを押しながらmacOSをクリックしてページを更新し、開いているWebサイトのブラウザキャッシュをクリアします。 - WindowsではCtrlとF5を、macOSではShiftとRを押して、ページを強制的に更新することもできます。
方法2/5:Google Chrome(Android、iPhone、iPad)
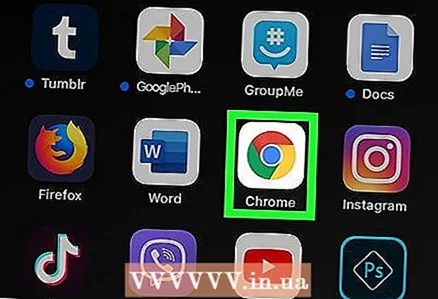 1 GoogleChromeを起動します。 赤-黄-緑-青の円のアイコンをタップします。
1 GoogleChromeを起動します。 赤-黄-緑-青の円のアイコンをタップします。 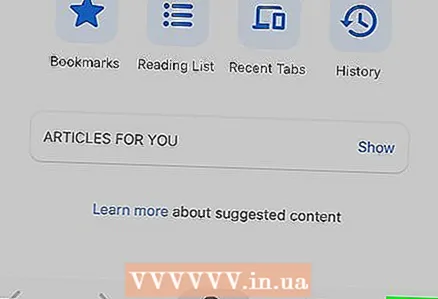 2 クリック ⋮ Androidまたは … iPhone / iPadで。 この3ドットのアイコンは、Chromeの右上隅にあります。メニューが開きます。
2 クリック ⋮ Androidまたは … iPhone / iPadで。 この3ドットのアイコンは、Chromeの右上隅にあります。メニューが開きます。 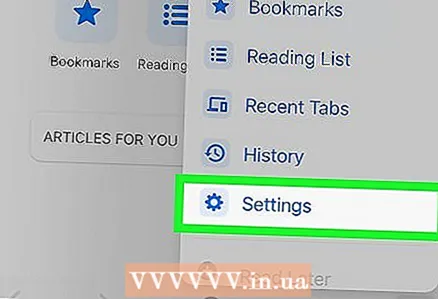 3 タップ 設定. メニューの一番下にあります。
3 タップ 設定. メニューの一番下にあります。  4 クリック 守秘義務.
4 クリック 守秘義務.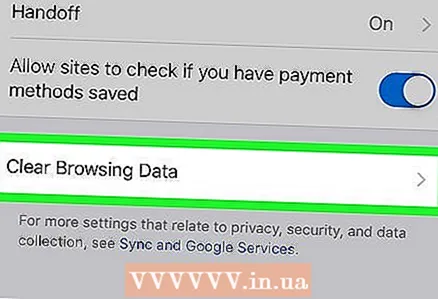 5 タップ 閲覧履歴データの消去. 削除するアイテムのリストが表示されます。
5 タップ 閲覧履歴データの消去. 削除するアイテムのリストが表示されます。 - 削除したくない項目の横にあるチェックボックスをタップします。
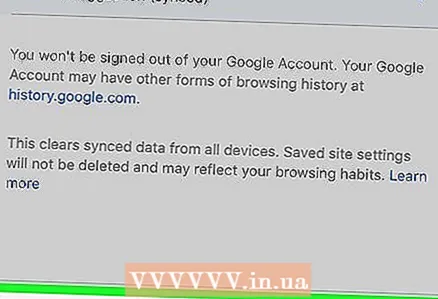 6 クリック 閲覧履歴データの消去 (iPhone / iPad)または クリアデータ (アンドロイド)。 閲覧データは削除されます。 iPhone / iPadでは、このオプションはメニューの下部にあり、Androidでは左下隅にあります。
6 クリック 閲覧履歴データの消去 (iPhone / iPad)または クリアデータ (アンドロイド)。 閲覧データは削除されます。 iPhone / iPadでは、このオプションはメニューの下部にあり、Androidでは左下隅にあります。  7 タップ 晴れ (Android)または 閲覧履歴データの消去 (iPhone / iPad)。 これにより、ブラウザのデータを消去することが確認されます。
7 タップ 晴れ (Android)または 閲覧履歴データの消去 (iPhone / iPad)。 これにより、ブラウザのデータを消去することが確認されます。 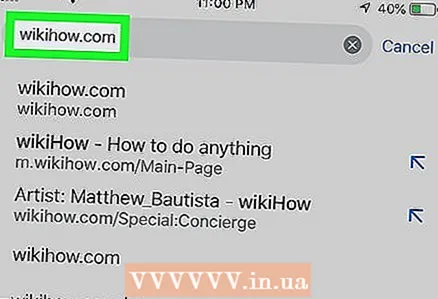 8 必要なサイトを開きます。 ブラウザのデータを消去すると、最新バージョンのWebサイトが読み込まれます。
8 必要なサイトを開きます。 ブラウザのデータを消去すると、最新バージョンのWebサイトが読み込まれます。
方法3/5:Safari(iPhone / iPad)
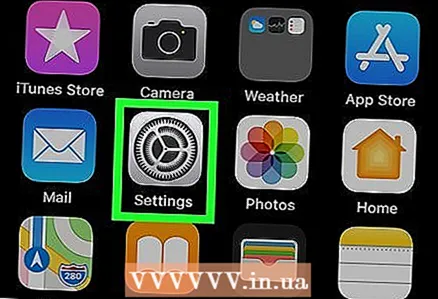 1 設定アプリを起動します
1 設定アプリを起動します  . ホーム画面またはフォルダ内の2つの灰色の歯車のアイコンをクリックします。
. ホーム画面またはフォルダ内の2つの灰色の歯車のアイコンをクリックします。  2 下にスクロールしてタップします サファリ. このオプションは、青いコンパスアイコンでマークされています。 Safariの設定が開きます。
2 下にスクロールしてタップします サファリ. このオプションは、青いコンパスアイコンでマークされています。 Safariの設定が開きます。 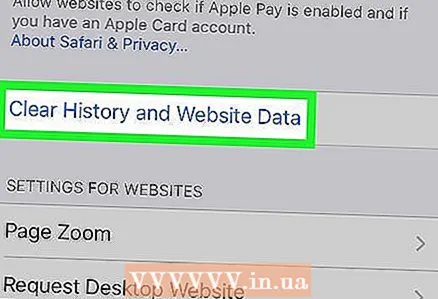 3 下にスクロールしてタップします 明確な履歴とウェブサイトデータ. Safariの設定の下部にあります。
3 下にスクロールしてタップします 明確な履歴とウェブサイトデータ. Safariの設定の下部にあります。 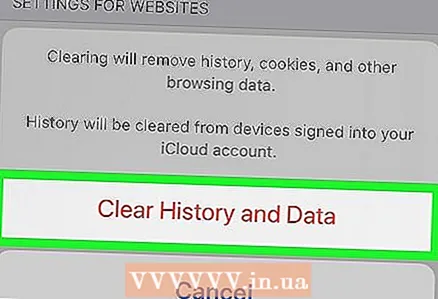 4 タップ 晴れ. このオプションはポップアップメニューにあります。これにより、ブラウザのデータを消去することが確認されます。
4 タップ 晴れ. このオプションはポップアップメニューにあります。これにより、ブラウザのデータを消去することが確認されます。  5 Safariを起動します。 ホーム画面の青いコンパスアイコンをタップします。
5 Safariを起動します。 ホーム画面の青いコンパスアイコンをタップします。  6 必要なWebサイトを開きます。 画面上部のアドレスバーにアドレスを入力します。ブラウザのデータを消去すると、最新バージョンのWebサイトが読み込まれます。
6 必要なWebサイトを開きます。 画面上部のアドレスバーにアドレスを入力します。ブラウザのデータを消去すると、最新バージョンのWebサイトが読み込まれます。
方法4/5:Firefox(Android、iPhone、iPad)
 1 Firefoxを起動します。 青と紫のボールの前にあるオレンジ色のキツネのアイコンをタップします。ホーム画面またはアプリドロワーにあります。
1 Firefoxを起動します。 青と紫のボールの前にあるオレンジ色のキツネのアイコンをタップします。ホーム画面またはアプリドロワーにあります。 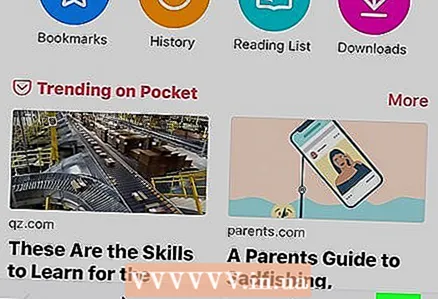 2 右上隅のアイコンをクリックします。 Androidでは、このアイコンは3つの点のように見え、iPhone / iPadでは、3つの線のように見えます。
2 右上隅のアイコンをクリックします。 Androidでは、このアイコンは3つの点のように見え、iPhone / iPadでは、3つの線のように見えます。 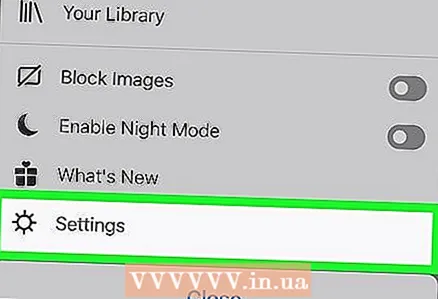 3 タップ 設定. このオプションは、右上隅のアイコンをクリックすると開くメニューの下部にあります。
3 タップ 設定. このオプションは、右上隅のアイコンをクリックすると開くメニューの下部にあります。  4 クリック データ管理 (iPhone / iPadのみ)。 このオプションは「プライバシー」セクションの下にあります。
4 クリック データ管理 (iPhone / iPadのみ)。 このオプションは「プライバシー」セクションの下にあります。 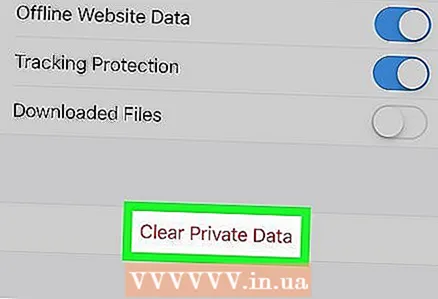 5 タップ 個人データを消去する. このオプションは、[データ管理]メニューの下部(iPhone / iPadの場合)または[設定]メニューの下部(Androidの場合)にあります。
5 タップ 個人データを消去する. このオプションは、[データ管理]メニューの下部(iPhone / iPadの場合)または[設定]メニューの下部(Androidの場合)にあります。 - 削除するかどうかの横にあるチェックボックスをタップします。
 6 クリック クリアデータ (Android)または Ok (iPhone / iPad)。 これにより、ブラウザのデータを消去することが確認されます。
6 クリック クリアデータ (Android)または Ok (iPhone / iPad)。 これにより、ブラウザのデータを消去することが確認されます。 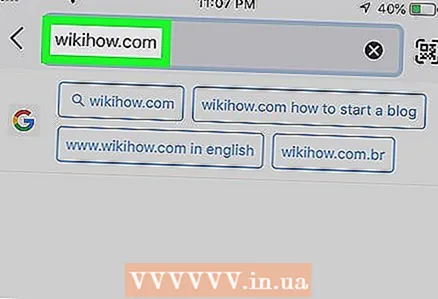 7 必要なWebサイトを開きます。 画面上部のアドレスバーにアドレスを入力します。ブラウザのデータを消去すると、最新バージョンのWebサイトが読み込まれます。
7 必要なWebサイトを開きます。 画面上部のアドレスバーにアドレスを入力します。ブラウザのデータを消去すると、最新バージョンのWebサイトが読み込まれます。
方法5/5:Samsung Web Browser(Android)
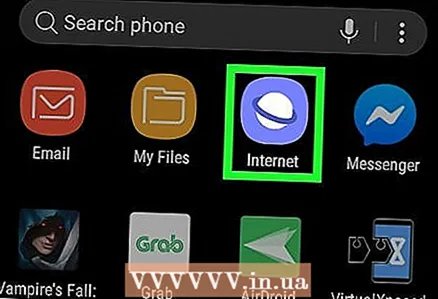 1 Samsung WebBrowserを起動します。 そのアイコンは、紫色の背景に白い円のように見えます。これは、SamsungGalaxyデバイスの標準Webブラウザです。
1 Samsung WebBrowserを起動します。 そのアイコンは、紫色の背景に白い円のように見えます。これは、SamsungGalaxyデバイスの標準Webブラウザです。  2 クリック ☰. このアイコンは、Webブラウザの左下隅にあります。メニューが開きます。
2 クリック ☰. このアイコンは、Webブラウザの左下隅にあります。メニューが開きます。  3 タップ 設定. このオプションは、メニューの歯車アイコンの下にあります。
3 タップ 設定. このオプションは、メニューの歯車アイコンの下にあります。 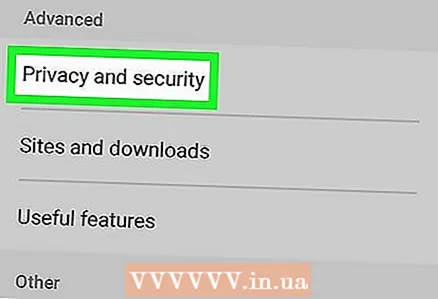 4 クリック プライバシーとセキュリティ. このオプションは、[設定]メニューの[詳細]セクションにあります。
4 クリック プライバシーとセキュリティ. このオプションは、[設定]メニューの[詳細]セクションにあります。 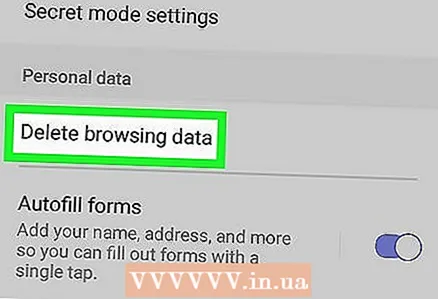 5 タップ 閲覧データを削除する. このオプションは、[プライバシーとセキュリティ]メニューの[個人情報]の下にあります。
5 タップ 閲覧データを削除する. このオプションは、[プライバシーとセキュリティ]メニューの[個人情報]の下にあります。  6 クリック 消去. ポップアップメニューの下部にあります。ブラウザのデータは削除されます。
6 クリック 消去. ポップアップメニューの下部にあります。ブラウザのデータは削除されます。 - 削除するかどうかの横にあるチェックボックスをタップします。
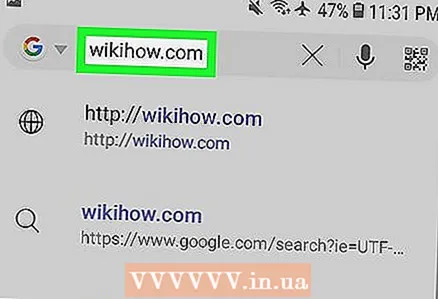 7 必要なWebサイトを開きます。 画面上部のアドレスバーにアドレスを入力します。ブラウザのデータを消去すると、最新バージョンのWebサイトが読み込まれます。
7 必要なWebサイトを開きます。 画面上部のアドレスバーにアドレスを入力します。ブラウザのデータを消去すると、最新バージョンのWebサイトが読み込まれます。
警告
- アカウント作成ページなど、一部のページを強制的に更新すると、入力済みの情報が削除されます。