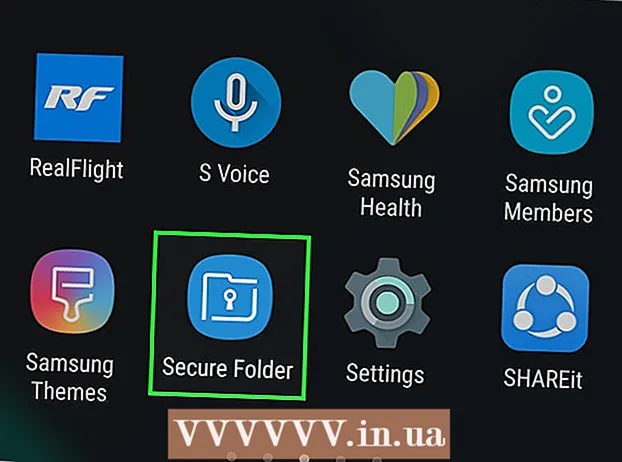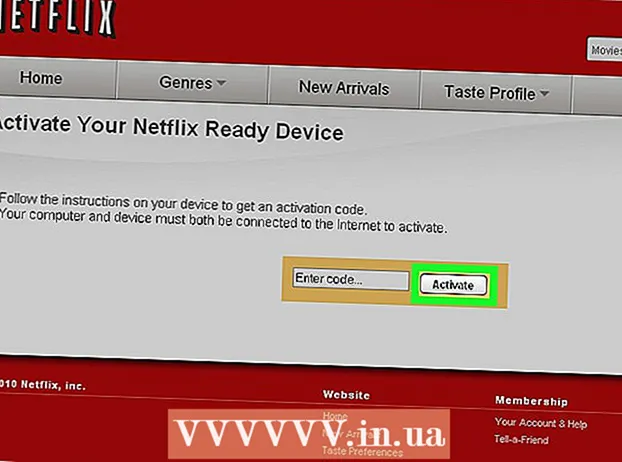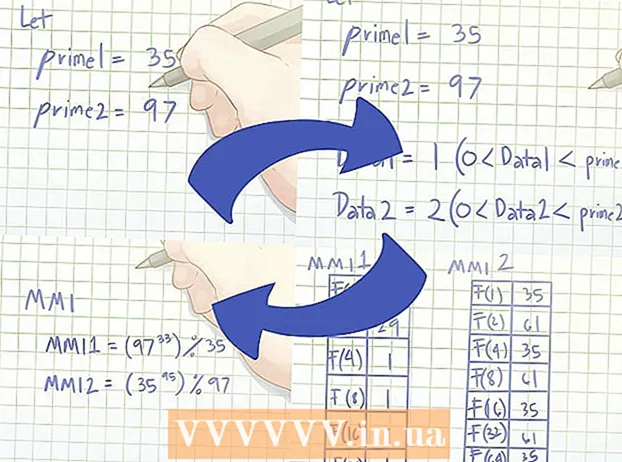著者:
Bobbie Johnson
作成日:
4 4月 2021
更新日:
1 J 2024

コンテンツ
コンピュータの画面を回転させることにより、「ポートレート」モードで画像を表示したり、画像を上下逆にしたりすることができます。文書や本を読むときや、手の届きにくい場所にモニターを取り付けるときに便利です。多くの場合、WindowsまたはMacで画面を回転させるのは非常に簡単ですが、コンピューターの製造元がそれをより困難にする場合があります。 Windowsオペレーティングシステムで向きを変更するには、表示設定で適切な向きを選択する必要があります。場合によっては、キーボードショートカットを使用するか、ビデオカードのコントロールパネルに移動する必要があります。 Macコンピュータでは、[システム環境設定]> [ディスプレイ]に移動し、[回転]フィールドで適切なオプションを設定します。
ステップ
方法1/2:Windows
 1 デスクトップを右クリックして、[画面の解像度]または[ディスプレイの設定]を選択します(コンピューターにインストールされているWindowsのバージョンによって異なります)。
1 デスクトップを右クリックして、[画面の解像度]または[ディスプレイの設定]を選択します(コンピューターにインストールされているWindowsのバージョンによって異なります)。- Windows XPを使用している場合、これは機能しません。このセクションのステップ5にスキップします。
 2 開いたウィンドウ(下部)で、[方向]メニューを見つけます。 デフォルトでは、メニューで横向きが選択されています。ほとんどのビデオカードでは、このメニューを使用して画面を回転させることができます。
2 開いたウィンドウ(下部)で、[方向]メニューを見つけます。 デフォルトでは、メニューで横向きが選択されています。ほとんどのビデオカードでは、このメニューを使用して画面を回転させることができます。 - このメニューがグレー表示されている場合は、グラフィックカードドライバに問題があるか、コンピュータの製造元が画面の回転機能を無効にしています。この場合、ステップ4に進みます。
 3 メニューを開き、目的の方向を選択します。
3 メニューを開き、目的の方向を選択します。- "アルバム"。これがデフォルトの向きです。
- 「ポートレート」。画面を右に90°回転させます。これにより、画像の右端がモニターの下部に移動します。
- 「風景(反転)」。画面を上下逆にします。これにより、画像の上部がモニターの下部に移動します。
- 「ポートレート(反転)」。画面を左に90°回転させます。これにより、画像の左端がモニターの下部に移動します。
 4 キーボードショートカット。 一部のビデオカードは、画面回転用のショートカットキーをサポートしています。次のキーボードショートカットは、インテル統合グラフィックスで機能します。ディスクリートのNVIDIAまたはAMDグラフィックカードを使用している場合、これらのキーボードショートカットはほとんど機能しません。
4 キーボードショートカット。 一部のビデオカードは、画面回転用のショートカットキーをサポートしています。次のキーボードショートカットは、インテル統合グラフィックスで機能します。ディスクリートのNVIDIAまたはAMDグラフィックカードを使用している場合、これらのキーボードショートカットはほとんど機能しません。 - NS+Alt+↓ -画面を上下逆にします。
- NS+Alt+→ -画面を右に90°回転させます。
- NS+Alt+← -画面を左に90°回転させます。
- NS+Alt+↑ -画面の向きをデフォルト(横向き)に戻します。
 5 グラフィックカードの設定を確認してください。 NVIDIA、AMD、およびIntelでは、特別なユーティリティを使用してビデオカードの設定を変更できます。これらのユーティリティには、デスクトップを右クリックしたときに開くメニュー、[スタート]メニュー、またはWindowsのコントロールパネルからアクセスできます。
5 グラフィックカードの設定を確認してください。 NVIDIA、AMD、およびIntelでは、特別なユーティリティを使用してビデオカードの設定を変更できます。これらのユーティリティには、デスクトップを右クリックしたときに開くメニュー、[スタート]メニュー、またはWindowsのコントロールパネルからアクセスできます。 - 「回転」または「向き」オプションを探します。 NVIDIAユーティリティで、(左側のメニューにある)[画面の回転]オプションを見つけます。 AMDユーティリティ(Catalyst Control Centerと呼ばれます)の[デスクトップ設定]で、[回転]メニューを見つけます。 Intelユーティリティの[モニター設定]で、[回転]セクションを見つけます。
 6 画面回転用のキーボードショートカットを作成します。 AMDまたはATIグラフィックカードを使用している場合、Catalyst Control Centerを使用すると、回転用のキーボードショートカットを作成できます。
6 画面回転用のキーボードショートカットを作成します。 AMDまたはATIグラフィックカードを使用している場合、Catalyst Control Centerを使用すると、回転用のキーボードショートカットを作成できます。 - デスクトップを右クリックして、Catalyst ControlCenterを選択します。
- [設定]をクリックして、[ホットキー]を選択します。
- ドロップダウンメニューから[デスクトップコントロール]を選択し、さまざまな回転オプションに使用するキーボードショートカットを設定します。通常、他の機能には使用されないため、手順4に示す組み合わせを選択することは理にかなっています。
- 指定したキーボードショートカットを有効にするには、必ずチェックボックスをオンにしてください。
 7 他にオプションがない場合は、ドライバーを更新してください。 キーボードショートカットが機能せず、グラフィックカードカスタマイズユーティリティに画面回転オプションがない場合は、グラフィックカードドライバを更新してください。 Windows Updateではなく、ビデオカードの製造元のサーバーから最新のドライバーをダウンロードします。
7 他にオプションがない場合は、ドライバーを更新してください。 キーボードショートカットが機能せず、グラフィックカードカスタマイズユーティリティに画面回転オプションがない場合は、グラフィックカードドライバを更新してください。 Windows Updateではなく、ビデオカードの製造元のサーバーから最新のドライバーをダウンロードします。 - AMDおよびNVIDIAカードのユーティリティは、最新のドライバを自動的に検出してダウンロードします。または、グラフィックカードの製造元のWebサイトで最新のドライバを見つけることができます。
- グラフィックカードのモデルがわからない場合は、をクリックしてください ⊞勝つ+NS と入力します dxdiag..。 「モニター」タブをクリックして、グラフィックカードのモデルとメーカーを確認してください。
 8 一部のコンピューターメーカーは画面回転機能を無効にしていることに注意してください。 この機能はWindowsシステムの一部ではありません。コンピューターのハードウェアが画面の回転機能を担当します。ほとんどのコンピューターは画面の回転をサポートしていますが、お使いのコンピューターはこの機能をサポートしていない場合があります。ほとんどのラップトップでは、画面を回転させることはできません。
8 一部のコンピューターメーカーは画面回転機能を無効にしていることに注意してください。 この機能はWindowsシステムの一部ではありません。コンピューターのハードウェアが画面の回転機能を担当します。ほとんどのコンピューターは画面の回転をサポートしていますが、お使いのコンピューターはこの機能をサポートしていない場合があります。ほとんどのラップトップでは、画面を回転させることはできません。
方法2/2:macOS
 1 Appleメニューを開き、[システム環境設定]を選択します。 外部画面のみを回転させることができ、モニターは回転機能をサポートしている必要があります。古いバージョンのOSXを使用している場合は、組み込みの画面を回転させることができます(これは新しいバージョンのmacOSでは機能しません)。
1 Appleメニューを開き、[システム環境設定]を選択します。 外部画面のみを回転させることができ、モニターは回転機能をサポートしている必要があります。古いバージョンのOSXを使用している場合は、組み込みの画面を回転させることができます(これは新しいバージョンのmacOSでは機能しません)。  2 [モニター]をクリックします。 接続されているすべてのモニターのリストが表示されます。
2 [モニター]をクリックします。 接続されているすべてのモニターのリストが表示されます。  3 リストから外部モニターを選択します。
3 リストから外部モニターを選択します。- 内蔵ディスプレイ(MacBookまたはiMac)を回転させたい場合は、手順6に進んでください。
 4 [モニター]タブで、[回転]メニューから目的のオプションを選択します。 画面を90°、180°、または270°(時計回り)回転させることができます。
4 [モニター]タブで、[回転]メニューから目的のオプションを選択します。 画面を90°、180°、または270°(時計回り)回転させることができます。  5 画面のミラーリングをオフにします。 1つの画面を回転させようとすると、すべての画面が回転し、画面のミラーリングがアクティブになります(つまり、すべての画面に1つの画像が表示されます)。 [レイアウト]タブをクリックし、[ミラーイメージ]チェックボックスをオフにします。
5 画面のミラーリングをオフにします。 1つの画面を回転させようとすると、すべての画面が回転し、画面のミラーリングがアクティブになります(つまり、すべての画面に1つの画像が表示されます)。 [レイアウト]タブをクリックし、[ミラーイメージ]チェックボックスをオフにします。  6 内蔵画面(OS X 10.9以前)を回転させます。 これを行うには、「モニター」メニューの特別なバージョンを開きます。これを行う前に、「システム環境設定」ウィンドウを閉じてください。OS X 10.10以降では、この方法を使用しないでください。重大なシステムクラッシュが発生する可能性があります。
6 内蔵画面(OS X 10.9以前)を回転させます。 これを行うには、「モニター」メニューの特別なバージョンを開きます。これを行う前に、「システム環境設定」ウィンドウを閉じてください。OS X 10.10以降では、この方法を使用しないでください。重大なシステムクラッシュが発生する可能性があります。 - Appleメニューを開き、[システム環境設定]を選択します。
- キーを押し続けます ⌘コマンド+⌥オプト、次に[モニター]をクリックします。
- 組み込みのディスプレイ回転メニューが表示されます。