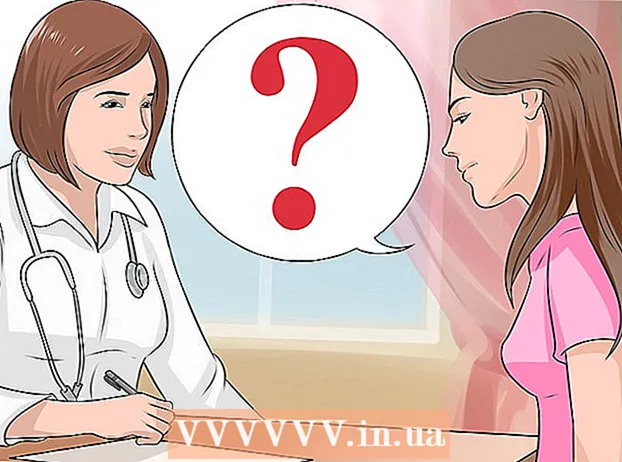著者:
Virginia Floyd
作成日:
12 Aug. 2021
更新日:
1 J 2024

コンテンツ
- ステップ
- パート1/5:メールを送信する方法
- パート2/5:メールを管理する方法
- パート3/5:ショートカットを作成して使用する方法
- パート4/5:連絡先を管理する方法
- パート5/5:モバイルデバイスでGmailを使用する方法
- チップ
- 警告
この記事では、Gmailでメールを送信する方法、受信したメールを管理する方法、その他の基本的なタスクを実行する方法について説明します。 Gmailアカウントをお持ちでない場合は、作成してください。
ステップ
パート1/5:メールを送信する方法
 1 Gmailを開きます。 コンピューターのWebブラウザーでhttps://www.gmail.com/にアクセスします。すでにログインしている場合は、Gmailの受信トレイに移動します。
1 Gmailを開きます。 コンピューターのWebブラウザーでhttps://www.gmail.com/にアクセスします。すでにログインしている場合は、Gmailの受信トレイに移動します。 - アカウントにまだサインインしていない場合は、メールアドレスとパスワードを入力してください。
 2 Gmailの最新バージョンを使用していることを確認してください。 このため:
2 Gmailの最新バージョンを使用していることを確認してください。 このため: - 「設定」をクリックします
 .
. - メニュー上部の「新しいバージョンに切り替える」をクリックします。
- メニューに[クラシックに戻る]オプションが表示されている場合は、すでに新しいバージョンのGmailを使用しています。
- 「設定」をクリックします
 3 クリック +書く. ページの左上隅にあります。ページの右下隅に[新しいメッセージ]ウィンドウが表示されます。
3 クリック +書く. ページの左上隅にあります。ページの右下隅に[新しいメッセージ]ウィンドウが表示されます。  4 受信者のメールアドレスを入力します。 [宛先]テキストボックスでこれを行います。
4 受信者のメールアドレスを入力します。 [宛先]テキストボックスでこれを行います。 - 2人目の住所を[宛先]テキストボックスに追加するには、を押します。 タブ↹一人称のメールアドレスを入力したとき。
- 電子メールのコピー(またはBcc)を誰かに送信するには、[宛先]テキストボックスの右側にある[Cc(またはBcc)]をクリックし、開いた[Cc(またはBcc)]フィールドにその人の電子メールアドレスを入力します。)
 5 メールの件名を入力してください。 [件名]テキストボックスでこれを行います。
5 メールの件名を入力してください。 [件名]テキストボックスでこれを行います。 - 件名に数語しか含まれていない場合に最適です。
 6 手紙のテキストを入力してください。 [件名]フィールドの下にある大きなテキストボックスでこれを行います。
6 手紙のテキストを入力してください。 [件名]フィールドの下にある大きなテキストボックスでこれを行います。  7 書式設定または添付ファイルを追加します。 必要に応じて、テキストの外観を変更するか、ファイルを添付するか、写真をアップロードします。
7 書式設定または添付ファイルを追加します。 必要に応じて、テキストの外観を変更するか、ファイルを添付するか、写真をアップロードします。 - フォーマット -テキストを選択します。これを行うには、マウスボタンを押したまま、ポインタを目的のテキストの上に移動します。次に、電子メールの下部にあるフォーマットオプションの1つを選択します。
- ファイル -[ファイルを添付]をクリックします
 メールの下部にあるファイルを選択します。
メールの下部にあるファイルを選択します。 - 写真 -[写真を追加]をクリックします
 メールの下部にある写真を選択します。
メールの下部にある写真を選択します。
 8 クリック 送信. このボタンは、[新しいメッセージ]ウィンドウの下部にあります。メールは指定された受信者に送信されます。
8 クリック 送信. このボタンは、[新しいメッセージ]ウィンドウの下部にあります。メールは指定された受信者に送信されます。
パート2/5:メールを管理する方法
 1 メールを開きます。 これを行うには、件名をクリックします。
1 メールを開きます。 これを行うには、件名をクリックします。 - 公開書簡を閉じるには、書簡の左上隅にある左向き矢印アイコンをクリックします。
 2 手紙を見つけてください。 これを行うには、受信メールのリストをスクロールするか、ページ上部の検索バーをクリックしてから、クエリ(たとえば、メールの件名や送信者の名前)を入力します。
2 手紙を見つけてください。 これを行うには、受信メールのリストをスクロールするか、ページ上部の検索バーをクリックしてから、クエリ(たとえば、メールの件名や送信者の名前)を入力します。  3 文字を選択します。 文字のグループを選択する場合は、各文字の左側にあるチェックボックスをオンにします。
3 文字を選択します。 文字のグループを選択する場合は、各文字の左側にあるチェックボックスをオンにします。 - これは、一度に複数のメールを移動または削除する場合に便利です。
- ページに表示されているすべてのメールを選択するには、最初のメールの左上にあるチェックボックスをオンにします。
 4 メールに既読のマークを付けます。 文字を選択し、ページ上部の封筒を開くアイコンをクリックします。
4 メールに既読のマークを付けます。 文字を選択し、ページ上部の封筒を開くアイコンをクリックします。 - メールを開くと、既読のマークも付けられます。
 5 手紙をアーカイブに送ってください。 この手紙は受信トレイから消えますが、メールボックスから削除されることはありません。メールを選択し、ページ上部の下矢印アイコンをクリックします。
5 手紙をアーカイブに送ってください。 この手紙は受信トレイから消えますが、メールボックスから削除されることはありません。メールを選択し、ページ上部の下矢印アイコンをクリックします。 - アーカイブされたメールを表示するには、[すべてのメール]をクリックします。このフォルダが表示されない場合は、フォルダのリスト(画面の左側)を下にスクロールするか、[その他]をクリックします。
 6 文字を削除します。 受信トレイからメールを削除するには、メールを選択して[削除]をクリックします
6 文字を削除します。 受信トレイからメールを削除するには、メールを選択して[削除]をクリックします  ウィンドウの上部にあります。
ウィンドウの上部にあります。 - 削除された手紙は「ゴミ箱」フォルダに送られ、そこで30日間保存されます。その後、自動的に完全に削除されます。
 7 電子メールをスパムとしてマークします。 不要なメールが受信トレイに届くことがあります。このようなメールをスパムとしてマークするには、それらを選択して「!」をクリックします。ページの上部にあります。選択した文字は「スパム」フォルダに送信され、今後、同様の文字がすぐにこのフォルダに送信されます。
7 電子メールをスパムとしてマークします。 不要なメールが受信トレイに届くことがあります。このようなメールをスパムとしてマークするには、それらを選択して「!」をクリックします。ページの上部にあります。選択した文字は「スパム」フォルダに送信され、今後、同様の文字がすぐにこのフォルダに送信されます。 - 同じ送信者からの電子メールが受信トレイに表示されなくなる前に、スパムとして複数回マークする必要がある場合があります。
 8 下書きを作成します。 手紙を書き始めたが、完成する時間がない場合は、手紙を下書きとして保存します。これを行うには、「新しいメッセージ」ウィンドウの右下に「保存済み」という単語が表示されるまで待ちます。次に、単に手紙を閉じます。次に、左側のペインの[下書き]フォルダで文字を見つけます。
8 下書きを作成します。 手紙を書き始めたが、完成する時間がない場合は、手紙を下書きとして保存します。これを行うには、「新しいメッセージ」ウィンドウの右下に「保存済み」という単語が表示されるまで待ちます。次に、単に手紙を閉じます。次に、左側のペインの[下書き]フォルダで文字を見つけます。 - このフォルダが表示されない場合は、フォルダのリスト(画面の左側)を下にスクロールするか、[その他]をタップします。
パート3/5:ショートカットを作成して使用する方法
 1 ラベルが何であるかを覚えておいてください。 ショートカットはGmailのフォルダに似ています。メールにショートカットを割り当てると、左側のペインのショートカットフォルダに追加されます。
1 ラベルが何であるかを覚えておいてください。 ショートカットはGmailのフォルダに似ています。メールにショートカットを割り当てると、左側のペインのショートカットフォルダに追加されます。  2 Gmailの設定を開きます。 「設定」をクリックします
2 Gmailの設定を開きます。 「設定」をクリックします  ページの右上隅にあるをクリックし、開いたメニューの[設定]をクリックします。
ページの右上隅にあるをクリックし、開いたメニューの[設定]をクリックします。  3 クリック ラベル. このタブはウィンドウの上部にあります。
3 クリック ラベル. このタブはウィンドウの上部にあります。  4 [ショートカット]セクションまで下にスクロールします。 作成したショートカットの一覧が表示されます。
4 [ショートカット]セクションまで下にスクロールします。 作成したショートカットの一覧が表示されます。 - ショートカットをまだ作成していない場合、このセクションは空白になります。
 5 クリック ショートカットを作成する. ショートカットセクションの上部にあります。ポップアップウィンドウが表示されます。
5 クリック ショートカットを作成する. ショートカットセクションの上部にあります。ポップアップウィンドウが表示されます。  6 ショートカットの名前を入力します。 ポップアップウィンドウの上部にある行でこれを行います。
6 ショートカットの名前を入力します。 ポップアップウィンドウの上部にある行でこれを行います。 - 別のショートカット(別のフォルダ内のフォルダなど)の下にショートカットを配置するには、[ショートカットを下に配置]の横にあるチェックボックスを選択し、メニューからショートカットを選択します。
 7 クリック 作成. それは窓の底の近くにあります。
7 クリック 作成. それは窓の底の近くにあります。  8 すべてのショートカットを削除します(必要な場合)。 このため:
8 すべてのショートカットを削除します(必要な場合)。 このため: - 削除するショートカットを[ショートカット]セクションで見つけます。
- ショートカットの右側にある[削除]をクリックします。
- プロンプトが表示されたら、[削除]をクリックします。
 9 ラベルにメールを追加します。 必要な文字を選択し、「ラベル」をクリックします
9 ラベルにメールを追加します。 必要な文字を選択し、「ラベル」をクリックします  メニューから適切なショートカットを選択します。
メニューから適切なショートカットを選択します。 - ショートカットを作成するには、メニューから[新規]を選択し、ショートカットの名前を入力します。
 10 ショートカットの内容を表示します。 これを行うには、受信トレイの左側のペインにあるショートカット名をクリックします。
10 ショートカットの内容を表示します。 これを行うには、受信トレイの左側のペインにあるショートカット名をクリックします。 - すべてのショートカットのリストを開くには、[その他]をクリックしてから、左側のペインのコンテンツを下にスクロールする必要がある場合があります。
- タグ付けされた電子メールをメールボックスからではなく受信ボックスから削除するには、電子メールをアーカイブします。
パート4/5:連絡先を管理する方法
 1 「アプリケーション」をクリックします
1 「アプリケーション」をクリックします  . Gmailの受信トレイの右上隅にあります。アイコンがいっぱいのメニューが開きます。
. Gmailの受信トレイの右上隅にあります。アイコンがいっぱいのメニューが開きます。  2 クリック もっと. メニューの一番下にあります。アイコンの2ページ目が開きます。
2 クリック もっと. メニューの一番下にあります。アイコンの2ページ目が開きます。  3 クリック 連絡先. このオプションは、青い背景に人の白いシルエットでマークされています。 Gmailの連絡先ページが開きます。
3 クリック 連絡先. このオプションは、青い背景に人の白いシルエットでマークされています。 Gmailの連絡先ページが開きます。  4 連絡先を確認します。 以前にGmailを使用したことがあるかどうかによって、ここに複数の連絡先が表示される場合があります。
4 連絡先を確認します。 以前にGmailを使用したことがあるかどうかによって、ここに複数の連絡先が表示される場合があります。 - 連絡先には、名前のみ、または名前、住所、電話番号、電子メールアドレスなどの完全な情報を含めることができます。
 5 「追加」をクリックします
5 「追加」をクリックします  . ウィンドウの右下隅にあります。ポップアップウィンドウが表示されます。
. ウィンドウの右下隅にあります。ポップアップウィンドウが表示されます。  6 連絡先の名前と名前を入力します。 ポップアップウィンドウの上部にある[名]テキストボックスと[名前]テキストボックスでこれを行います。
6 連絡先の名前と名前を入力します。 ポップアップウィンドウの上部にある[名]テキストボックスと[名前]テキストボックスでこれを行います。  7 連絡先のメールアドレスを入力します。 これは、[電子メール]テキストボックスで行います。
7 連絡先のメールアドレスを入力します。 これは、[電子メール]テキストボックスで行います。 - 必要に応じて、電話番号や連絡先の写真などの追加情報を追加します。
 8 クリック 保存する. ウィンドウの右下隅にあります。連絡先が保存され、アカウントの連絡先リストに追加されます。
8 クリック 保存する. ウィンドウの右下隅にあります。連絡先が保存され、アカウントの連絡先リストに追加されます。  9 連絡先を削除します。 このため:
9 連絡先を削除します。 このため: - 連絡先の名前にカーソルを合わせ、名前の左側にあるチェックボックスを選択します。
- ページ右上の「⋮」をクリックします。
- メニューの「削除」をクリックします。
- プロンプトが表示されたら、[削除]をクリックします。
パート5/5:モバイルデバイスでGmailを使用する方法
 1 Gmailアプリをインストールします。 このアプリがモバイルデバイスで利用できない場合は、AppStoreを開きます
1 Gmailアプリをインストールします。 このアプリがモバイルデバイスで利用できない場合は、AppStoreを開きます  (iPhone)またはPlayストア
(iPhone)またはPlayストア  (Android)、Gmailを検索してインストールします。
(Android)、Gmailを検索してインストールします。 - Gmailは無料でインストールして使用できるため、Gmailであると主張するアプリに料金を支払わないでください。
- 通常、GmailはAndroidモバイルデバイスにプリインストールされています。
 2 Gmailを起動します。 白い背景の赤いMアイコンをクリックします。すでにログインしている場合は、Gmailの受信トレイが開きます。
2 Gmailを起動します。 白い背景の赤いMアイコンをクリックします。すでにログインしている場合は、Gmailの受信トレイが開きます。 - アカウントにまだサインインしていない場合は、メールアドレスとパスワードを入力するか、Gmailアカウントを選択してください。
 3 手紙を送る. アカウント管理はモバイルデバイスで制限されていますが、Gmailを使用してメールを送信することはできます。メールを送信するには、「作成」をクリックします
3 手紙を送る. アカウント管理はモバイルデバイスで制限されていますが、Gmailを使用してメールを送信することはできます。メールを送信するには、「作成」をクリックします  、開いたフォームに記入して[送信]をクリックします
、開いたフォームに記入して[送信]をクリックします  .
.  4 手紙を開きます。 これを行うには、それをタップします。
4 手紙を開きます。 これを行うには、それをタップします。  5 複数のメールを選択します(必要な場合)。 アーカイブまたは削除する複数のメールを選択する場合は、左側にチェックマークが表示されるまで1つのメールを長押ししてから、選択する他のメールをタップします。
5 複数のメールを選択します(必要な場合)。 アーカイブまたは削除する複数のメールを選択する場合は、左側にチェックマークが表示されるまで1つのメールを長押ししてから、選択する他のメールをタップします。 - 最初の文字の横にチェックマークが表示されている場合は、他の文字を保持する必要はありません。それぞれをタップするだけです。
- 選択をキャンセルするには、「戻る」をタップします
 画面の左上隅にあります。
画面の左上隅にあります。
 6 手紙を見つけてください。 キーワード、送信者、または件名でメールを検索するには、[検索]をクリックします
6 手紙を見つけてください。 キーワード、送信者、または件名でメールを検索するには、[検索]をクリックします  画面の右上隅に入力し、クエリを入力します。
画面の右上隅に入力し、クエリを入力します。  7 ラベルにメールを追加する. コンピューターと同様に、モバイルデバイスでも、ショートカットに文字を追加できます。
7 ラベルにメールを追加する. コンピューターと同様に、モバイルデバイスでも、ショートカットに文字を追加できます。 - コンピューターとは異なり、モバイルデバイスでショートカットを作成することはできません。
 8 あなたの手紙を管理します。 モバイルデバイスでは、Gmailの受信トレイを管理する方法がいくつかあります。
8 あなたの手紙を管理します。 モバイルデバイスでは、Gmailの受信トレイを管理する方法がいくつかあります。 - アーカイブ -文字を選択し、画面上部の下矢印アイコンをクリックします。
- 消去 -文字を選択して「カート」をクリックします
 画面の上部にあります。
画面の上部にあります。 - 既読にする -まだ開いていない文字を選択し、画面上部の封筒を開くアイコンをクリックします。
- スパムとしてマークする -スパムメールを選択し、「⋯」(iPhone)または「⋮」(Android)を押し、メニューから「スパムの報告」を選択し、可能な場合は「スパムの報告と購読解除」をクリックします(そうでない場合は、「スパムの報告」をクリックします)。 )。
 9 Gmailの通知をオンにします。 すべての新しいGmailメールの通知を受け取るには:
9 Gmailの通知をオンにします。 すべての新しいGmailメールの通知を受け取るには: - iPhone -アプリケーション「設定」を実行します
 、[通知]をタップし、下にスクロールして[Gmail]をタップし、[通知を許可する]の横にある白いスライダーをタップします(スライダーが緑色の場合、通知は既にオンになっています)。
、[通知]をタップし、下にスクロールして[Gmail]をタップし、[通知を許可する]の横にある白いスライダーをタップします(スライダーが緑色の場合、通知は既にオンになっています)。 - アンドロイド -アプリケーション「設定」を実行します
 、[アプリ]をタップし、下にスクロールして、[Gmail]をタップし、[通知]をタップして、[有効にする]の横にある白いスライダーをタップします(スライダーが青色の場合、通知は既にオンになっています)。
、[アプリ]をタップし、下にスクロールして、[Gmail]をタップし、[通知]をタップして、[有効にする]の横にある白いスライダーをタップします(スライダーが青色の場合、通知は既にオンになっています)。
- iPhone -アプリケーション「設定」を実行します
チップ
- Gmailのオンラインバージョンでは、インスタントメッセージを交換したり、チャットを使用したりできます。
- Gmailアカウントを使用して、任意のGoogleサービスにログインできます。また、Gmailアカウントを介して他社の一部のサービスを使用できます。このため、認証時に[Googleでログイン](または同様の)オプションを選択します。
- デスクトップ版のGmailまたはモバイル版のiPhoneを使用している場合は、送信後5秒以内に送信済みのメールを取り消すことができます。
警告
- AndroidモバイルデバイスにGmailがプリインストールされている場合、Gmailをアンインストールすることはできません。