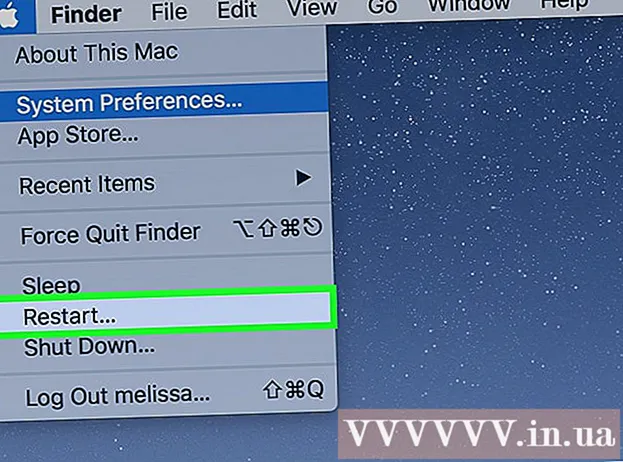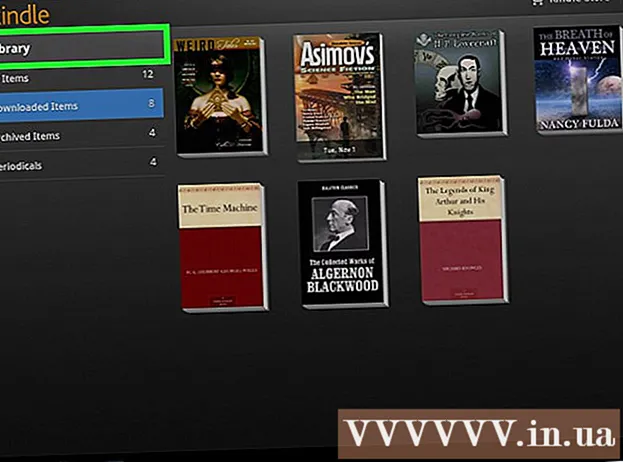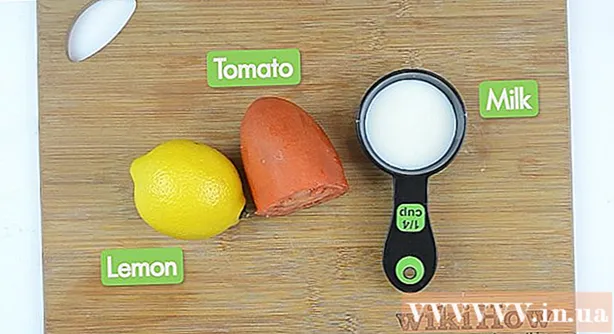著者:
Mark Sanchez
作成日:
28 1月 2021
更新日:
27 六月 2024

コンテンツ
- ステップ
- 方法1/3:Smallpdf.com PDFCompressorオンラインサービスの使用
- 方法2/3:ビューアの使用(Mac OS X)
- 方法3/3:Adobe AcrobatProを使用する
この記事では、Smallpdf.comオンラインサービス、Viewer(Mac OS X)、およびAdobe AcrobatProを使用してPDFドキュメントのサイズを縮小する方法について説明します。
ステップ
方法1/3:Smallpdf.com PDFCompressorオンラインサービスの使用
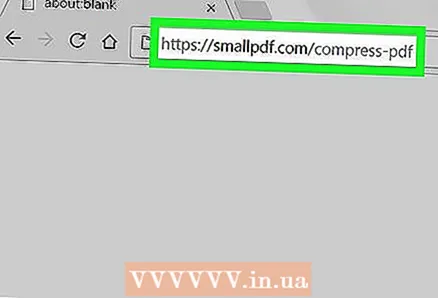 1 サイトを開く https://smallpdf.com/ru/compress-pdf.
1 サイトを開く https://smallpdf.com/ru/compress-pdf.- 必要に応じて、GoogleChromeブラウザにSmallpdf拡張機能をインストールします。
 2 必要なPDFファイルを見つけます。
2 必要なPDFファイルを見つけます。 3 PDFドキュメントを押し続けます。
3 PDFドキュメントを押し続けます。 4 PDFをボタンにドラッグします ここにPDFをドロップそれが画面に表示されます。 ファイルがダウンロードされ、縮小されます。
4 PDFをボタンにドラッグします ここにPDFをドロップそれが画面に表示されます。 ファイルがダウンロードされ、縮小されます。 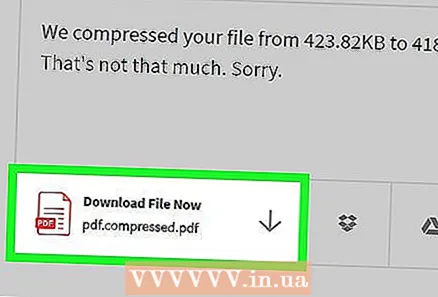 5 下にスクロールしてタップします ダウンロードファイル . このボタンは画面の左側にあります。
5 下にスクロールしてタップします ダウンロードファイル . このボタンは画面の左側にあります。  6 サムネイルファイルを保存するフォルダを選択します。
6 サムネイルファイルを保存するフォルダを選択します。 7 クリック 保存する. 縮小されたPDFファイルは、コンピューターの指定されたフォルダーに保存されます。
7 クリック 保存する. 縮小されたPDFファイルは、コンピューターの指定されたフォルダーに保存されます。
方法2/3:ビューアの使用(Mac OS X)
 1 PDFドキュメントをプレビューで開きます。 これを行うには、このプログラムの青いアイコンをダブルクリックします。これは、画像が重なっているように見えます。
1 PDFドキュメントをプレビューで開きます。 これを行うには、このプログラムの青いアイコンをダブルクリックします。これは、画像が重なっているように見えます。 - メニューバーの[ファイル]をクリックし、ドロップダウンメニューから[開く]を選択します。ダイアログボックスで、ファイルを選択し、[開く]をクリックします。
- ビューアーは、Mac OSXのほとんどのバージョンにプリインストールされているイメージビューアーです。
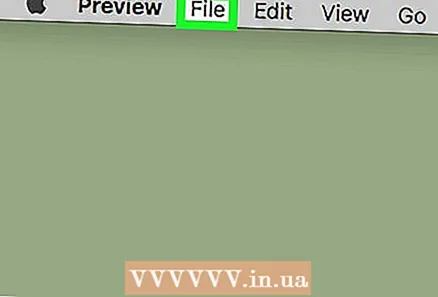 2 クリック ファイル 画面上部のメニューバーから。
2 クリック ファイル 画面上部のメニューバーから。 3 クリック としてエクスポート. ドロップダウンメニューの真ん中にあります。ダイアログボックスが開きます。
3 クリック としてエクスポート. ドロップダウンメニューの真ん中にあります。ダイアログボックスが開きます。  4 [フォーマット]ドロップダウンメニューを開きます。
4 [フォーマット]ドロップダウンメニューを開きます。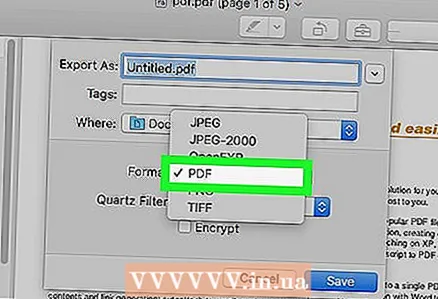 5 クリック PDF. メニューの上部にあります。
5 クリック PDF. メニューの上部にあります。 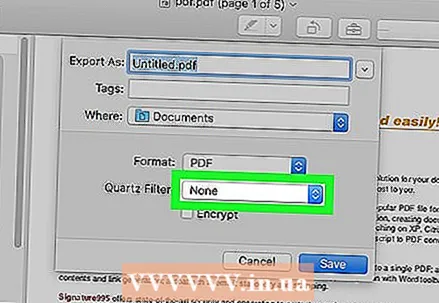 6 ドロップダウンメニュー「クォーツフィルター」を開きます。
6 ドロップダウンメニュー「クォーツフィルター」を開きます。 7 クリック ファイルサイズを小さくする.
7 クリック ファイルサイズを小さくする.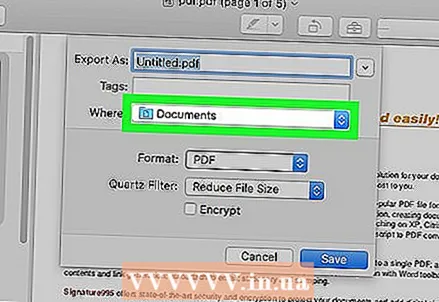 8 サムネイルファイルを保存するフォルダを選択します。
8 サムネイルファイルを保存するフォルダを選択します。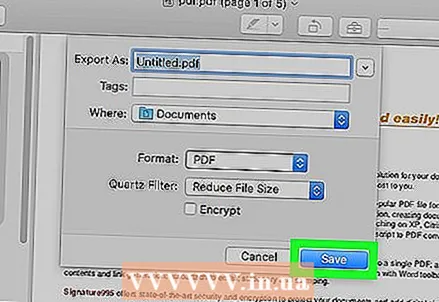 9 クリック 保存する. 縮小されたPDFファイルがコンピューターに保存されます。
9 クリック 保存する. 縮小されたPDFファイルがコンピューターに保存されます。
方法3/3:Adobe AcrobatProを使用する
 1 PDFドキュメントをAdobeAcrobatProで開きます。 これを行うには、白い背景に定型化された赤い文字「A」の形のアイコンをクリックします。次に、(画面上部のメニューバーにある)[ファイル]をクリックし、[開く]をクリックして、目的のPDFドキュメントを選択し、[開く]をクリックします。
1 PDFドキュメントをAdobeAcrobatProで開きます。 これを行うには、白い背景に定型化された赤い文字「A」の形のアイコンをクリックします。次に、(画面上部のメニューバーにある)[ファイル]をクリックし、[開く]をクリックして、目的のPDFドキュメントを選択し、[開く]をクリックします。  2 クリック ファイル 画面上部のメニューバーから。
2 クリック ファイル 画面上部のメニューバーから。 3 クリック 名前を付けて保存. このオプションは、ドロップダウンメニューの中央にあります。
3 クリック 名前を付けて保存. このオプションは、ドロップダウンメニューの中央にあります。  4 クリック PDFサイズの縮小.
4 クリック PDFサイズの縮小.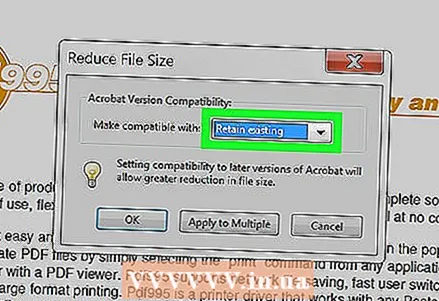 5 ドロップダウンメニュー「互換性:».
5 ドロップダウンメニュー「互換性:».  6 最新バージョンのAcrobatをクリックします。 互換性をAcrobatの最新バージョンのみに制限することにより、ファイルサイズを大幅に削減できます。
6 最新バージョンのAcrobatをクリックします。 互換性をAcrobatの最新バージョンのみに制限することにより、ファイルサイズを大幅に削減できます。 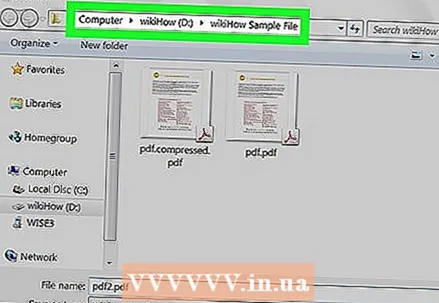 7 サムネイルファイルを保存するフォルダを選択します。
7 サムネイルファイルを保存するフォルダを選択します。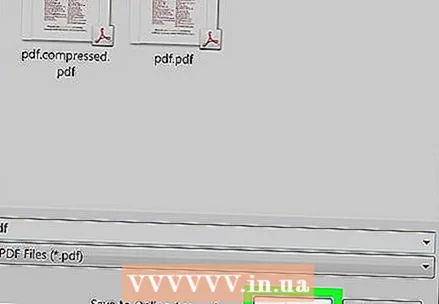 8 クリック 保存する. 縮小されたPDFファイルがコンピューターに保存されます。
8 クリック 保存する. 縮小されたPDFファイルがコンピューターに保存されます。