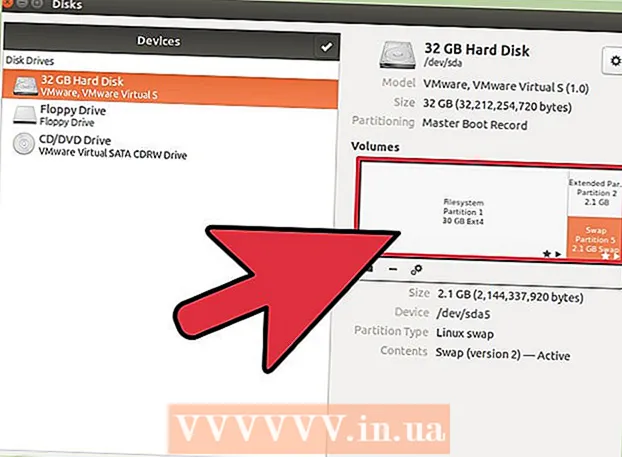著者:
Clyde Lopez
作成日:
17 J 2021
更新日:
1 J 2024

コンテンツ
この記事では、HDMIケーブルを使用して、コンピューター、ホームシアター、およびゲーム機をテレビに接続する方法を説明します。 HDMIケーブルを使用すると、複数のケーブルやコネクタを使用せずに電子機器をすばやく接続できます。1本のHDMIケーブルでビデオ信号とオーディオ信号を送信できます。
ステップ
方法1/3:コンピューターをテレビに接続する方法
 1 HDMIポートを見つけます。 HDMIポートは薄い台形のスロットのように見えます。ほとんどの新しいコンピューターにはこれらのポートがあります。これらは、ノートブックコンピュータのサイドパネルまたはデスクトップコンピュータの背面パネルにあります。
1 HDMIポートを見つけます。 HDMIポートは薄い台形のスロットのように見えます。ほとんどの新しいコンピューターにはこれらのポートがあります。これらは、ノートブックコンピュータのサイドパネルまたはデスクトップコンピュータの背面パネルにあります。 - デスクトップコンピュータにHDMIポートがない場合は、新しいグラフィックカードを取り付けます。
- コンピューターにHDMIポートがないが、DVIまたはDisplayPortポートがある場合は、HDMIケーブルをコンピューターに接続できるアダプターを購入してください。 DVI-HDMIアダプターを購入した場合、DVIポートはオーディオ信号を伝送しないため、別のオーディオケーブルが必要になることに注意してください。
- ビデオポートのないコンピューター用のUSB-HDMIアダプターもあります。
 2 HDMIケーブルの一方の端をコンピューターに接続します。 HDMIケーブルプラグの長い方が上を向いていることを確認してください。
2 HDMIケーブルの一方の端をコンピューターに接続します。 HDMIケーブルプラグの長い方が上を向いていることを確認してください。  3 HDMIケーブルのもう一方の端をテレビに接続します。 HDMIコネクタは、最新のテレビの背面パネルと側面パネルにあります。
3 HDMIケーブルのもう一方の端をテレビに接続します。 HDMIコネクタは、最新のテレビの背面パネルと側面パネルにあります。 - テレビの電源が入っている場合、コンピュータは自動的にそれを検出し、テレビに直接信号を送信するように設定します。
 4 HDMI信号に切り替えます。 テレビのリモコンでこれを行います。テレビにHDMIポートが1つしかない場合は、そのポート番号に切り替えるだけです。それ以外の場合は、コンピューターが接続されているポートを見つけます。
4 HDMI信号に切り替えます。 テレビのリモコンでこれを行います。テレビにHDMIポートが1つしかない場合は、そのポート番号に切り替えるだけです。それ以外の場合は、コンピューターが接続されているポートを見つけます。 - 通常、テレビの各HDMIポートには、ポート番号である番号が付けられています。
- ほとんどの場合、リモコンの「入力」を押します。メニューが開き、リモコンの矢印ボタンを使用してポート番号を選択します(たとえば、「入力3」または「HDMI2」)。
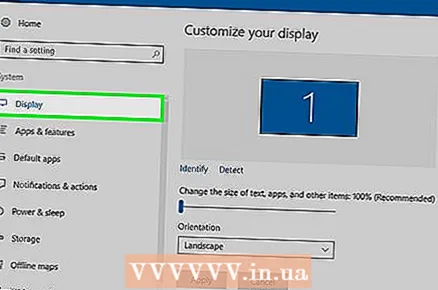 5 コンピューターの表示設定を確認します。 設定では、コンピューターからの画像をテレビにのみ表示することも、テレビとモニターに同時に表示することもできます。画面設定で、自分に合ったモードを選択してください。
5 コンピューターの表示設定を確認します。 設定では、コンピューターからの画像をテレビにのみ表示することも、テレビとモニターに同時に表示することもできます。画面設定で、自分に合ったモードを選択してください。 - ウィンドウズ -[スタート]メニューを開き、[設定]> [システム]> [ディスプレイ]をクリックします。
- マック -Appleメニューを開き、[システム環境設定]> [ディスプレイ]をクリックします。
方法2/3:ホームシアターを接続する方法
 1 すべてのデバイスでHDMIポートを見つけます。 HDMIポートは薄い台形のスロットのように見えます。レシーバーに複数のHDMIポートがあり、テレビに少なくとも1つのHDMIポートがある場合は、すべてのデバイスを接続して、ホームシアター体験を最大限に活用できます。
1 すべてのデバイスでHDMIポートを見つけます。 HDMIポートは薄い台形のスロットのように見えます。レシーバーに複数のHDMIポートがあり、テレビに少なくとも1つのHDMIポートがある場合は、すべてのデバイスを接続して、ホームシアター体験を最大限に活用できます。 - ほとんどの新しいレシーバーには、複数のHDMIデバイスを接続できる複数のHDMIポートがあります。受信機には、テレビに接続するための独立したHDMIポートもあります。
- レシーバーにHDMIポートが1つしかない場合は、HDMIスプリッターを購入してください。
 2 テレビがサポートしているHDMIのバージョンを確認してください。 テレビがHDMI1.4ARCをサポートしていることを確認してください。この場合、テレビはオーディオ信号を受信機に送信し、受信機はホームシアタースピーカーに送信できます。 2009年以降にリリースされたほとんどのテレビはHDMI1.4以降をサポートしています。
2 テレビがサポートしているHDMIのバージョンを確認してください。 テレビがHDMI1.4ARCをサポートしていることを確認してください。この場合、テレビはオーディオ信号を受信機に送信し、受信機はホームシアタースピーカーに送信できます。 2009年以降にリリースされたほとんどのテレビはHDMI1.4以降をサポートしています。 - テレビがHDMI1.4をサポートしていない場合は、テレビを受信機に接続するための別のオーディオケーブル(デジタル光ケーブルなど)が必要になります。
- レシーバーに接続されているケーブルテレビがある場合は、HDMIバージョンについて心配する必要はありません。この場合、サウンドはレシーバーに直接送られます。
 3 デバイスをレシーバーのHDMIポートに接続します。 たとえば、DVD / Blu-rayプレーヤー、ゲーム機、またはその他のデバイスを接続します。レシーバーに多くのHDMIポートがない場合は、最新のデバイスを接続して、レシーバーを最大限に活用してください。
3 デバイスをレシーバーのHDMIポートに接続します。 たとえば、DVD / Blu-rayプレーヤー、ゲーム機、またはその他のデバイスを接続します。レシーバーに多くのHDMIポートがない場合は、最新のデバイスを接続して、レシーバーを最大限に活用してください。 - たとえば、レシーバーにHDMIポートが2つしかなく、Roku、PlayStation 4、およびDVDプレーヤーがある場合は、RokuとPS4をレシーバーのHDMIポートに接続し、コンポーネントジャックを使用してDVDプレーヤーを接続します。 RokuとPS4はHDMIケーブルの恩恵を受けます。
- HDMIプラグは一方向にしか挿入できないため、無理な力を加えないでください。
 4 レシーバーをテレビに接続します。 HDMIケーブルの一方の端をレシーバーのHDMIジャックに接続し、もう一方の端をテレビに接続します。これで、受信機に接続されている任意のデバイスからテレビに画像を表示できます。
4 レシーバーをテレビに接続します。 HDMIケーブルの一方の端をレシーバーのHDMIジャックに接続し、もう一方の端をテレビに接続します。これで、受信機に接続されている任意のデバイスからテレビに画像を表示できます。  5 受信機を使用して信号を切り替えます。 すべての機器が受信機に接続されているため、受信機が接続されているHDMIポートからの信号にテレビを合わせることができ、受信機のリモコンを使用して目的のデバイスからの信号を選択できます。
5 受信機を使用して信号を切り替えます。 すべての機器が受信機に接続されているため、受信機が接続されているHDMIポートからの信号にテレビを合わせることができ、受信機のリモコンを使用して目的のデバイスからの信号を選択できます。 - デバイスはHDMIケーブルを使用して接続されているため、デバイスからのオーディオ信号は、レシーバーのオーディオ設定を使用して制御できます。
- ほとんどのデバイスは、HDMI接続を検出すると自動的にセットアップされますが、一部のデバイスでは手動で構成する必要があります。
 6 デバイスをテレビに直接接続します。 ホームシアターを作成しない場合は、各デバイスをテレビに直接接続し、テレビのリモコンを使用して信号を選択できます。最近のほとんどのテレビには、少なくとも2つのHDMIポートがあります。
6 デバイスをテレビに直接接続します。 ホームシアターを作成しない場合は、各デバイスをテレビに直接接続し、テレビのリモコンを使用して信号を選択できます。最近のほとんどのテレビには、少なくとも2つのHDMIポートがあります。 - テレビのHDMIポートよりも多くのデバイスがある場合は、使用可能なHDMIポートの数を増やすHDMIスプリッターを購入してください。
 7 HDMI-CEC機能をオンにします。 そのため、テレビのリモコンを使用して、他のデバイスを制御できます。 HDMI-CECを有効にするには、各デバイスの設定メニューを開きます。
7 HDMI-CEC機能をオンにします。 そのため、テレビのリモコンを使用して、他のデバイスを制御できます。 HDMI-CECを有効にするには、各デバイスの設定メニューを開きます。 - HDMI-CEC機能は、別の方法で呼び出すことができます。たとえば、Anynet +(Samsung)、Aquo Link(Sharp)、Regza Link(Toshiba)、SimpLink(LG)などです。詳細については、テレビのマニュアルを確認してください。
方法3/3:ゲーム機をテレビに接続する方法
 1 コンソールの背面にあるHDMIポートを見つけます。 HDMIポートは薄い台形のスロットのように見えます。これらのスロットは、ほとんどのXbox 360、すべてのPlayStation 3、PlayStation 4、Wii Us、およびXboxOnにあります。 Wiiと元のXbox360にはHDMIポートがありません。
1 コンソールの背面にあるHDMIポートを見つけます。 HDMIポートは薄い台形のスロットのように見えます。これらのスロットは、ほとんどのXbox 360、すべてのPlayStation 3、PlayStation 4、Wii Us、およびXboxOnにあります。 Wiiと元のXbox360にはHDMIポートがありません。 - コンソールの背面にHDMIポートが表示されない場合は、HDMIポートはまったくありません。
- PlayStation2とオリジナルのXboxにはHDMIポートがありません。
 2 HDMIケーブルの一方の端をコンソールに接続します。 HDMIポートは、コンソールの背面の右側または左側にあります。
2 HDMIケーブルの一方の端をコンソールに接続します。 HDMIポートは、コンソールの背面の右側または左側にあります。  3 ケーブルのもう一方の端をテレビに接続します。 HDMIコネクタはテレビの背面と側面にあります。
3 ケーブルのもう一方の端をテレビに接続します。 HDMIコネクタはテレビの背面と側面にあります。 - HDMIポート番号をメモします。
 4 HDMI信号に切り替えます。 テレビのリモコンでこれを行います。テレビにHDMIポートが1つしかない場合は、そのポート番号に切り替えるだけです。それ以外の場合は、コンピューターが接続されているポートを見つけます。
4 HDMI信号に切り替えます。 テレビのリモコンでこれを行います。テレビにHDMIポートが1つしかない場合は、そのポート番号に切り替えるだけです。それ以外の場合は、コンピューターが接続されているポートを見つけます。 - 通常、テレビの各HDMIポートには、ポート番号である番号が付けられています。
- ほとんどの場合、リモコンの「入力」を押す必要があります。メニューが開き、リモコンの矢印ボタンを使用してポート番号を選択します(たとえば、「入力3」または「HDMI2」)。
- 正しい信号にチューニングできない場合は、コンソールの電源を入れ、コンソールから画像が表示されるまで別の信号(ポート)に切り替えます。
 5 メインコンソールの接続を変更します(必要な場合)。 ほとんどのコンソールはHDMIケーブルを自動的に検出し、最適な設定を選択しますが、コンソールのビデオ設定を開き、プライマリビデオ接続として「HDMI」を選択する必要がある場合があります。
5 メインコンソールの接続を変更します(必要な場合)。 ほとんどのコンソールはHDMIケーブルを自動的に検出し、最適な設定を選択しますが、コンソールのビデオ設定を開き、プライマリビデオ接続として「HDMI」を選択する必要がある場合があります。 - HDMIが唯一の使用可能なポートである場合、コンソールはデフォルトでそれを選択します。
- 初めてHDMI接続でコンソールを起動するときは、いくつかの設定を調整する必要がある場合があります。
チップ
- HDMIケーブルはUSBケーブルと同じ方法で接続されます。挿入する方法は1つだけです。
- (あなたが交渉したよりも)長いHDMIケーブルを購入することをお勧めします。この場合、HDMIコネクタを壊すことなくデバイスを再配置できます。
- 専用アダプターで2本のHDMIケーブルを接続してください。HDMI信号はデジタルなので、非常に高価なアダプターを購入しないでください。また、全長が7メートル未満の場合は、接続するケーブルの長さを気にする必要はありません。
- ケーブルが7メートルより長い場合は、最高の画質を得るために信号ブースターを購入してください。
警告
- 優れたHDMIケーブルはそれほど高価ではありません。金メッキケーブルで3,500ルーブルを無駄にしないでください。350ルーブルのケーブルでもまったく同じように機能します。
- HDMIケーブルを損傷しないように、ねじったり、伸ばしたり、絞ったりしないでください。