著者:
Mark Sanchez
作成日:
8 1月 2021
更新日:
2 J 2024

コンテンツ
PlayStationアプリを使用して、iOSまたはAndroidスマートフォンをPS4に接続できます。この場合、コンソールはスマートフォンを介して制御するか、セカンドスクリーンとして使用できます(ゲームがデュアルスクリーンモードをサポートしている場合)。USBフラッシュドライブをPS4に接続して、コンソールでメディアファイルを再生したり、重要なデータをドライブにコピーしたりすることもできます。
ステップ
パート1/2:PlayStationアプリを搭載したスマートフォンを接続する方法
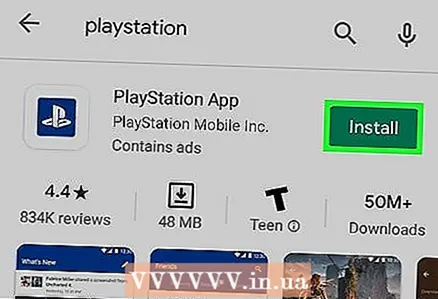 1 スマートフォンにPlayStationアプリをインストールします。
1 スマートフォンにPlayStationアプリをインストールします。- このアプリケーションは、Apple AppStoreまたはGooglePlayストアから無料でダウンロードできます。 iOSおよびAndroidスマートフォンをサポートします。
 2 コンソールとスマートフォンを同じネットワークに接続します。
2 コンソールとスマートフォンを同じネットワークに接続します。- コンソールは、ワイヤレスネットワークまたはイーサネットケーブルで接続できます。
- コンソールが接続されているネットワークを確認するには、[設定]メニューを開き、[ネットワーク]を選択します。次に、スマートフォンを同じネットワークに接続します。
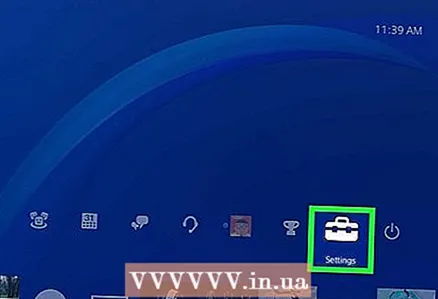 3 PS4で[設定]メニューを開きます。
3 PS4で[設定]メニューを開きます。- トップメニューの右隅にあります。 PS4のメインメニューで[上へ]を押して、トップメニューに移動します。
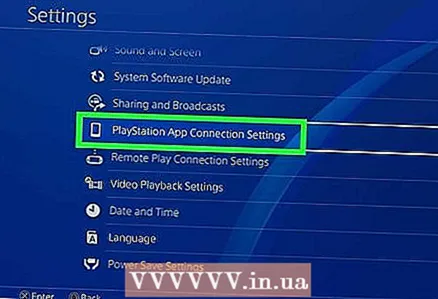 4 PlayStationApp接続設定を選択します。
4 PlayStationApp接続設定を選択します。- [デバイスの追加]を選択します。画面にコードが表示されます。
 5 スマートフォンでPlayStationアプリを起動します。
5 スマートフォンでPlayStationアプリを起動します。- PS4にアクセスするためにPlayStationNetworkにサインインする必要はありません。
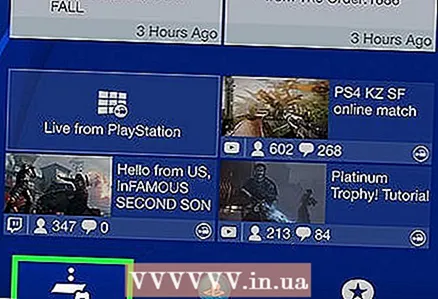 6 [PS4に接続]をタップします。
6 [PS4に接続]をタップします。- このオプションは画面の下部にあります。
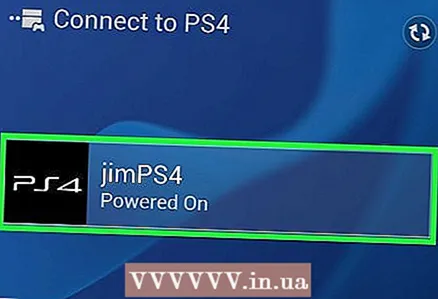 7 PS4の名前をタップします。
7 PS4の名前をタップします。- [PS4への接続]画面に表示されます。その下に「有効」という言葉があります。コンソール名がない場合は、コンソールとスマートフォンが同じネットワーク上にあることを確認してから、[更新]をクリックします。
 8 PS4の画面に表示されるコードを入力してください。
8 PS4の画面に表示されるコードを入力してください。- この8桁のコードを使用すると、スマートフォンをPS4に接続できます。
 9 PS4に接続します。
9 PS4に接続します。- コードを入力すると、スマートフォンはすぐにPS4に接続します。これで、スマートフォンを介してコンソールを制御できます。
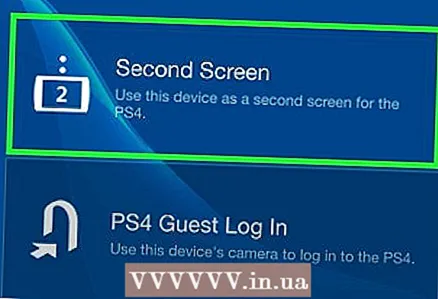 10 コンソールコントロールをアクティブにします。 これを行うには、「2番目の画面」をクリックします。
10 コンソールコントロールをアクティブにします。 これを行うには、「2番目の画面」をクリックします。 - スマートフォンはコントローラーに変わります。つまり、コンソールメニューをナビゲートするために使用できます。スマートフォンを使ってゲームをコントロールすることもできます。
- スマートフォン画面のメニューをスワイプして、選択したいオプションをタップします。
 11 セカンドスクリーン機能を有効にします(ゲームでデュアルスクリーンがサポートされている場合)。
11 セカンドスクリーン機能を有効にします(ゲームでデュアルスクリーンがサポートされている場合)。- 一部のゲームでは、スマートフォンをセカンドスクリーンとして使用できます。この場合、スマートフォン画面上部の「2」をタップしてください。
 12 スマートフォンをコンソールのキーボードとして使用します。
12 スマートフォンをコンソールのキーボードとして使用します。- これを行うには、キーボードの形をしたアイコンをクリックします。スマートフォンのオンスクリーンキーボードを使用すると、(コントローラーを使用する場合に比べて)テキストを簡単に入力できます。
 13 PS4の電源を切ります。
13 PS4の電源を切ります。- これはスマートフォンを使用して行うことができます。これを行うには、セカンドスクリーンコントローラーを閉じてから、[電源]をクリックします。電源機能がデフォルトでコンソールをオフにすると、PS4はオフになります。この機能がコンソールをスタンバイモードにすると、PS4はスタンバイモードになります。
パート2/2:USBフラッシュドライブを接続する方法
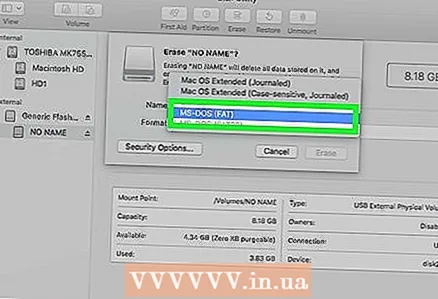 1 PS4で動作するようにUSBドライブをフォーマットします。
1 PS4で動作するようにUSBドライブをフォーマットします。- USBストレージデバイスは、メディアファイルを再生したり、重要なデータをコピーしたりするために使用されます。ドライブは、コンソールが認識できるようにフォーマットする必要があります。デフォルトでは、ほとんどのUSBドライブはゲームコンソールで動作することに注意してください。また、フォーマットするとフラッシュドライブ上のすべてのファイルが破壊されることにも注意してください。
- コンピュータに接続されているフラッシュドライブを右クリックし、[フォーマット]をクリックして、[FAT32]または[exFAT]を選択します。
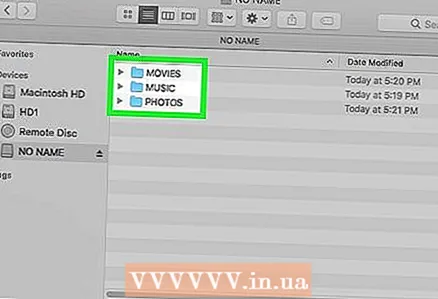 2 ストレージデバイスに「MUSIC」(音楽用)、「MOVIES」(映画用)、「PHOTO」(写真用)のフォルダを作成します。
2 ストレージデバイスに「MUSIC」(音楽用)、「MOVIES」(映画用)、「PHOTO」(写真用)のフォルダを作成します。- これらのフォルダは、USBドライブのルートディレクトリに作成する必要があります。
 3 コンソールで再生するファイルをそれぞれのフォルダにコピーします。
3 コンソールで再生するファイルをそれぞれのフォルダにコピーします。- たとえば、音楽ファイルを「MUSIC」フォルダ(など)にコピーします。
 4 USBストレージをPS4に接続します。
4 USBストレージをPS4に接続します。- 大きな(幅の広い)ドライブをコンソールに取り付けるのは難しいか、不可能であることに注意してください。
 5 MediaPlayerアプリケーションを起動します。 音楽やビデオファイルを再生します。
5 MediaPlayerアプリケーションを起動します。 音楽やビデオファイルを再生します。 - このアプリケーションは、「アプリケーション」セクションにあります。
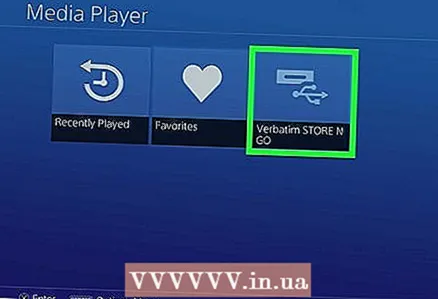 6 USBドライブを選択してその内容を表示します。
6 USBドライブを選択してその内容を表示します。- MediaPlayerアプリケーションを起動するときにこれを行います。
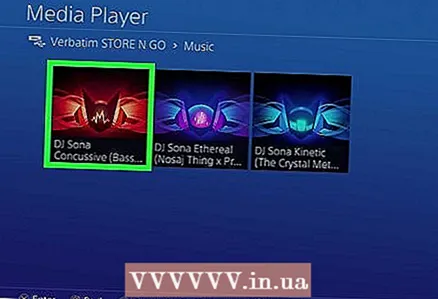 7 必要な曲やビデオを見つけます。
7 必要な曲やビデオを見つけます。- 作成したフォルダでそれらを探します。
 8 曲やビデオを再生します。
8 曲やビデオを再生します。- 曲(またはビデオ)を選択するとすぐに再生が始まります。 「プレイステーション」ボタンを押して、PS4のメインメニューに移動します。音楽はバックグラウンドで再生されます。
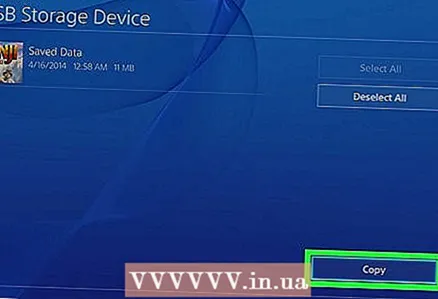 9 セーブゲームをUSBドライブにコピーします。
9 セーブゲームをUSBドライブにコピーします。- USBスティックは、ゲームのセーブデータのバックアップを保存するために使用できます。
- [設定]メニューを開き、[アプリケーションの保存データの管理]を選択します。
- 次に、[システムストレージに保存されたデータ]を選択して、必要なデータを見つけます。
- [オプション]> [USBにコピー]をタップします。
- 必要なファイルを選択し、「コピー」をクリックします。
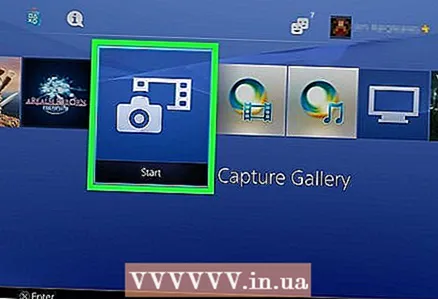 10 スクリーンショットとゲームクリップをUSBスティックにコピーします。
10 スクリーンショットとゲームクリップをUSBスティックにコピーします。- フラッシュドライブは、ゲームのスクリーンショットやクリップを保存するために使用できます。
- キャプチャギャラリーアプリを起動します。それは図書館にあります。
- 必要なファイルを見つけます。
- [オプション]> [USBにコピー]をタップします。
- 必要なファイルを選択し、[コピー]をクリックしてファイルをフラッシュドライブにコピーします。



