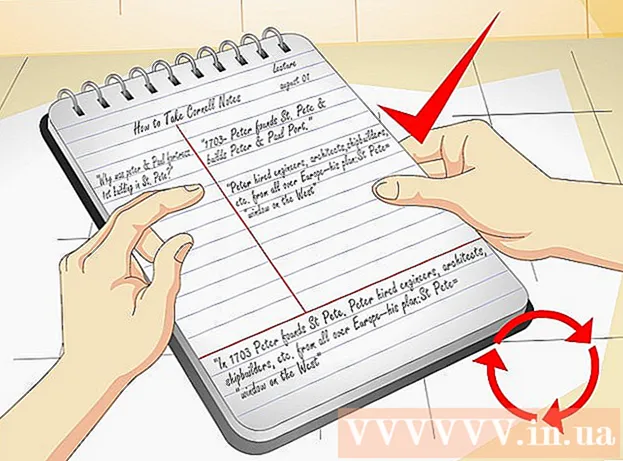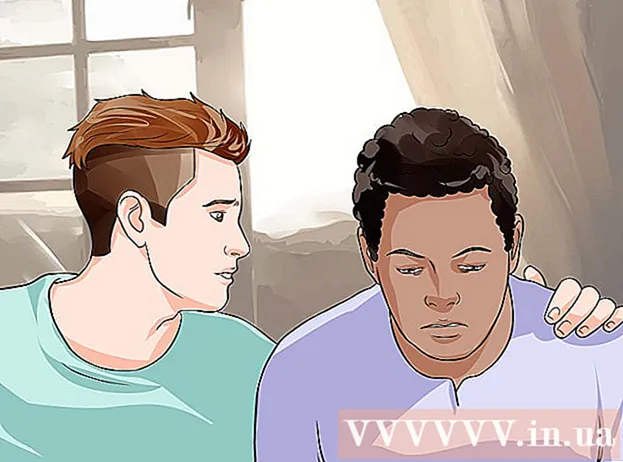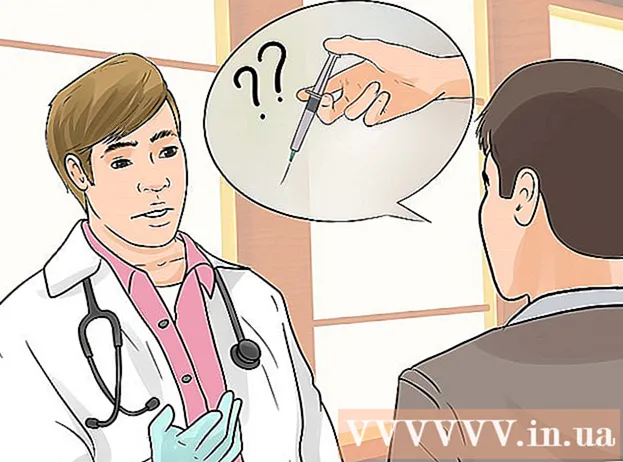著者:
Sara Rhodes
作成日:
13 2月 2021
更新日:
1 J 2024

コンテンツ
自宅、オフィス、さらには屋外でも、ラップトップで効率的に作業できます。ただし、ラップトップはデスクでの長期作業用に設計されていません。さらに、多くの場合、デスクトップコンピュータほど効率的ではありません。ただし、ラップトップをドッキングステーションに接続して、モニター、キーボード、マウス、およびその他の任意の周辺機器を使用できます。ドッキングステーションにはさまざまな種類がありますが、ラップトップをドッキングステーションに接続するのは簡単です。
ステップ
パート1/2:ラップトップをドッキングステーションに接続する
 1 ラップトップを閉じます。 ラップトップをドッキングステーションに接続する前に、開いているドキュメントやその他のデータを保存し、ラップトップをスリープモードにするかシャットダウンしてから、ラップトップを閉じます。
1 ラップトップを閉じます。 ラップトップをドッキングステーションに接続する前に、開いているドキュメントやその他のデータを保存し、ラップトップをスリープモードにするかシャットダウンしてから、ラップトップを閉じます。 - 使用しているドッキングステーションの種類によっては、電源を入れたときにラップトップを接続できる場合がありますが、外部モニターを使用する場合は問題が発生する可能性があります。必要に応じて、ラップトップの底面にあるコネクタを調べます。ドッキングステーションには、主に2つのタイプがあります。小さな正方形のスタンドの形をした水平と、大きな本のスタンドの形をした傾斜です。最初のタイプのドッキングステーションは、ほとんどの場合、ラップトップの下部にあるコネクタに接続します。したがって、このタイプのドッキングステーションを使用している場合は、ラップトップの下部をチェックして、コネクタが開いていることを確認してください。
- 傾斜ドックがある場合は、これを行う必要がないことに注意してください。これらのタイプのドッキングステーションは、ケーブルを使用してラップトップに接続されます。
 2 ラップトップをドッキングステーションに置きます。 これを行うには、ラップトップのコネクタをドッキングステーションのコネクタに合わせます。
2 ラップトップをドッキングステーションに置きます。 これを行うには、ラップトップのコネクタをドッキングステーションのコネクタに合わせます。 - 水平ドッキングステーションの場合は、ラップトップの下部にあるコネクタをドッキングステーションのコネクタに合わせます。上から押し下げて、コネクタをコネクタに挿入します。
- ティルトドッキングステーションでは、ラップトップをティルトパネルに置くだけです。このようなステーションには、原則としてコネクタはありません。これらのドッキングステーションは、ケーブルを使用してラップトップに接続されています。
 3 必要に応じて、ケーブルを使用してラップトップを接続します。 この場合、周辺機器(モニターやキーボードなど)を接続するのと同じように、ステーションからラップトップにケーブルを接続するだけです。
3 必要に応じて、ケーブルを使用してラップトップを接続します。 この場合、周辺機器(モニターやキーボードなど)を接続するのと同じように、ステーションからラップトップにケーブルを接続するだけです。 - 最新のドッキングステーションのほとんどには、USB3.0ケーブルまたはUSB2.0ケーブルが装備されています。ただし、例外もありますので、よくわからない場合は、ステーションのマニュアルをお読みください。
 4 周辺機器をドッキングステーションに接続します。 ラップトップをドッキングステーションに接続すると、周辺機器をドッキングステーションに接続するのは非常に簡単です。これを行うには、それらをドッキングステーション自体に接続します。次のデバイスを接続できます。
4 周辺機器をドッキングステーションに接続します。 ラップトップをドッキングステーションに接続すると、周辺機器をドッキングステーションに接続するのは非常に簡単です。これを行うには、それらをドッキングステーション自体に接続します。次のデバイスを接続できます。 - モニター(標準コネクターまたはHDMIケーブル経由)。
- キーボード(USB経由)。
- マウス(USB経由)。
- モデム/ルーター(イーサネットケーブル経由)。
- プリンター(接続方法は異なります)
- 注:モニター、キーボード、またはマウスを使用していない場合は、ラップトップを開いて、組み込みのモニター、キーボード、およびタッチパッドを使用してください(通常どおり)。
 5 周辺機器を接続する前に、必要なドライバを(必要に応じて)インストールしてください。 初めてデバイスをドッキングステーション(またはラップトップ)に接続すると、ドライバーのインストールプロセスが自動的に開始されます。
5 周辺機器を接続する前に、必要なドライバを(必要に応じて)インストールしてください。 初めてデバイスをドッキングステーション(またはラップトップ)に接続すると、ドライバーのインストールプロセスが自動的に開始されます。
パート2/2:トラブルシューティング
 1 ドックが期待どおりに機能しない場合は、コンセントに接続されていることを確認してください。
1 ドックが期待どおりに機能しない場合は、コンセントに接続されていることを確認してください。- 最近の多くのドッキングステーションには、ドッキングステーションがコンセントに接続されていることを示す小さなインジケータライトがあります。
 2 一部の周辺機器が機能し、他の周辺機器が機能しない場合は、ドッキングステーションの正しいコネクタに正しく安全に接続されていることを確認してください。
2 一部の周辺機器が機能し、他の周辺機器が機能しない場合は、ドッキングステーションの正しいコネクタに正しく安全に接続されていることを確認してください。- ドッキングステーションのコネクタにほこりがたまると、信号の伝送に支障をきたす場合があります。この場合、圧縮空気または布を使用してドックコネクタを清掃します。
- アルコールまたは電子洗浄液に浸した綿棒でコネクタを洗浄することもできます。
 3 ドック用の最新のドライバーをインストールします。 ほとんどの場合、ラップトップをドッキングステーションに初めて接続すると、ラップトップのオペレーティングシステムが自動的にドライバー(コンピューターがデバイスと正しく通信できるようにするファイル)をインストールします。ただし、システムが必要なドライバを見つけてインストールできない場合があります。このような場合、ドッキングステーションは機能しないため、適切なドライバを手動でダウンロードしてインストールする必要があります。
3 ドック用の最新のドライバーをインストールします。 ほとんどの場合、ラップトップをドッキングステーションに初めて接続すると、ラップトップのオペレーティングシステムが自動的にドライバー(コンピューターがデバイスと正しく通信できるようにするファイル)をインストールします。ただし、システムが必要なドライバを見つけてインストールできない場合があります。このような場合、ドッキングステーションは機能しないため、適切なドライバを手動でダウンロードしてインストールする必要があります。 - ラップトップまたはドッキングステーションの製造元のWebサイトで、無料でドライバを見つけてダウンロードできます。詳細については、この記事をお読みください。
 4 互換性のあるドックを使用していることを確認してください。 通常、ドックコネクタをラップトップコネクタに接続できる場合、ドックはラップトップと互換性があります。ただし、これが常に当てはまるとは限りません。ドッキングステーションが機能しない場合は、ラップトップと互換性がない可能性があります。この場合、製造元のWebサイトでドッキングステーションのモデルを見つけて、互換性情報を読んでください。
4 互換性のあるドックを使用していることを確認してください。 通常、ドックコネクタをラップトップコネクタに接続できる場合、ドックはラップトップと互換性があります。ただし、これが常に当てはまるとは限りません。ドッキングステーションが機能しない場合は、ラップトップと互換性がない可能性があります。この場合、製造元のWebサイトでドッキングステーションのモデルを見つけて、互換性情報を読んでください。 - ドッキングステーションのモデルがわからない場合は、デバイス自体でモデルを探してください。通常、モデルはステーションの下部または背面にあるステッカーに示されています。
 5 ドッキングステーションに付属の電源ケーブルのみを使用してください。 他の電源コードをドッキングステーションの適切なコネクタに差し込むこともできますが、さまざまな電圧やアンペア数を処理し、ドッキングステーションの電子機器を(すぐにまたは時間の経過とともに)損傷する可能性があるため、お勧めしません。
5 ドッキングステーションに付属の電源ケーブルのみを使用してください。 他の電源コードをドッキングステーションの適切なコネクタに差し込むこともできますが、さまざまな電圧やアンペア数を処理し、ドッキングステーションの電子機器を(すぐにまたは時間の経過とともに)損傷する可能性があるため、お勧めしません。 - 「ネイティブ」電源ケーブルを紛失した場合は、新しいケーブルを購入するときに、電気店のスタッフに相談してください。彼らはあなたのドッキングステーションモデルと互換性のある電源ケーブルを見つけるでしょう。
 6 ドッキングステーションが機能しない場合は、周辺機器をラップトップに直接接続します。 残念ながら、この方法には2つの欠点があります。
6 ドッキングステーションが機能しない場合は、周辺機器をラップトップに直接接続します。 残念ながら、この方法には2つの欠点があります。 - 多くの周辺機器を抜き差しすると、時間と労力がかかる可能性があります(ドッキングステーションはこれを防ぐように設計されています)。
- すべてのラップトップに、必要な周辺機器を接続するための正しいコネクタがあるわけではありません。
チップ
- ワイヤレスネットワークに接続できる場合は、接続する周辺機器の数を減らすために、ケーブルモデムをドックに接続しないでください。ただし、ワイヤレス信号が非常に弱い場合、ケーブルネットワークはより信頼性が高く高速になります。
- 複数のデバイスをステーションに接続する場合は、絡まないようにケーブルを特殊なプラスチック製のタイまたはテープで固定してください。
- ドッキングステーションに障害が発生した場合に備えて、デバイスをラップトップに直接接続する方法を知っていることを確認してください。
警告
- 特に使用中は、ノートブックまたはドッキングステーションの内部に液体が入らないようにしてください。これはそれらを損傷する可能性があります。
- 接続する前に、コネクタの整合性を確認してください。