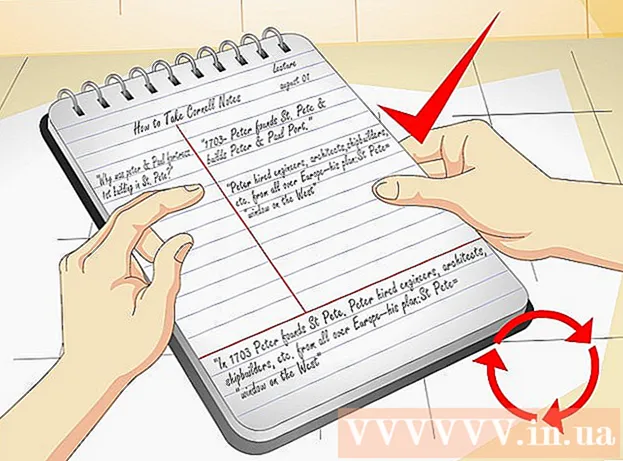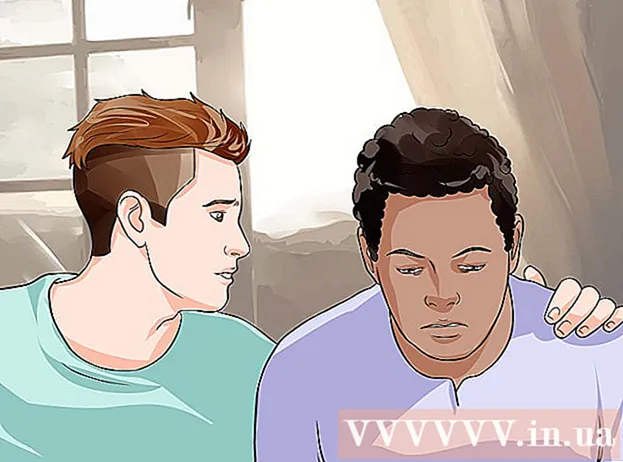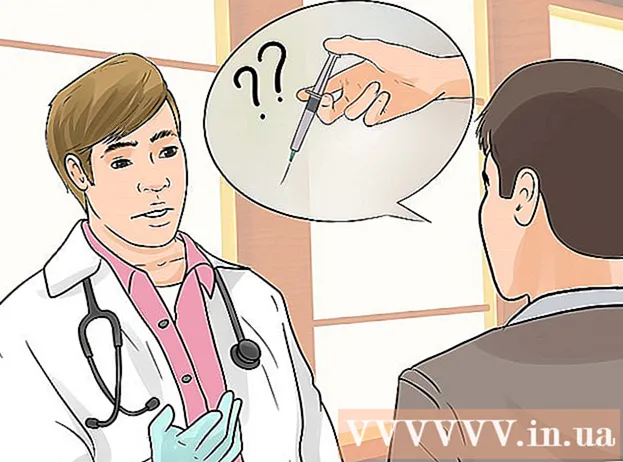著者:
Clyde Lopez
作成日:
18 J 2021
更新日:
1 J 2024

コンテンツ
この記事では、コンピューターでワイヤレスアクセスポイントをアクティブにして、スマートフォンをそれに接続する方法を説明します。これは、ワイヤレスネットワークアダプター(Wi-Fiアダプター)がインストールされているすべてのコンピューターで実行できます。つまり、ここで説明する方法は、ほとんどのデスクトップコンピューターでは機能しません。提示されるプロセスは、スマートフォンを介してコンピューターをインターネットに接続するプロセスとは異なることに注意してください。コンピューターのWi-Fiアダプターでアクセスポイントを作成できない場合は、Connectifyプログラムを使用してください。
ステップ
方法1/2:Windows10の場合
 1 スタートメニューを開く
1 スタートメニューを開く  . 画面の左下隅にあるWindowsロゴをクリックします。
. 画面の左下隅にあるWindowsロゴをクリックします。  2 「オプション」をクリックします
2 「オプション」をクリックします  . このアイコンは、[スタート]メニューの左下にあります。 「オプション」ウィンドウが開きます。
. このアイコンは、[スタート]メニューの左下にあります。 「オプション」ウィンドウが開きます。  3 「ネットワークとインターネット」をクリックします
3 「ネットワークとインターネット」をクリックします  . このアイコンは、[オプション]ウィンドウの中央にあります。
. このアイコンは、[オプション]ウィンドウの中央にあります。  4 タブをクリックします モバイルホットスポット. 窓の左側にあります。
4 タブをクリックします モバイルホットスポット. 窓の左側にあります。  5 灰色のスライダーをクリックします
5 灰色のスライダーをクリックします  「モバイルホットスポット」で。 ページの上部にあります。スライダーが「有効」の位置に移動します
「モバイルホットスポット」で。 ページの上部にあります。スライダーが「有効」の位置に移動します  ;これにより、コンピューターのワイヤレスホットスポットがアクティブになります。
;これにより、コンピューターのワイヤレスホットスポットがアクティブになります。  6 ネットワーク名とパスワードを見つけます。 ページの中央にある[ネットワーク名]セクションと[ネットワークパスワード]セクションを見つけて、モバイルホットスポットの名前とそのパスワードを確認します。
6 ネットワーク名とパスワードを見つけます。 ページの中央にある[ネットワーク名]セクションと[ネットワークパスワード]セクションを見つけて、モバイルホットスポットの名前とそのパスワードを確認します。 - ネットワーク名は、コンピューターの名前と一致している必要があり、パスワードはネットワークのパスワードと一致している必要があります。
 7 スマートフォンをワイヤレスネットワークに接続します。 コンピューターのワイヤレスホットスポットをオンにしたので、スマートフォンをネットワークに接続します。このため:
7 スマートフォンをワイヤレスネットワークに接続します。 コンピューターのワイヤレスホットスポットをオンにしたので、スマートフォンをネットワークに接続します。このため: - iPhone:設定アプリを起動します
 、[Wi-Fi]をタップし、ワイヤレスホットスポットの名前をタップし、パスワードを入力して、[接続]をタップします。
、[Wi-Fi]をタップし、ワイヤレスホットスポットの名前をタップし、パスワードを入力して、[接続]をタップします。 - Androidデバイス:画面の上から下にスワイプし、Wi-Fiアイコンをタップし、ワイヤレスホットスポットの名前をタップし、パスワードを入力して、[接続]をタップします。
- iPhone:設定アプリを起動します
方法2/2:Connectifyの使用
 1 コンピュータにワイヤレスアダプタがインストールされていることを確認してください。 このため:
1 コンピュータにワイヤレスアダプタがインストールされていることを確認してください。 このため: - スタートメニューを開く
 ;
; - 入力 コマンドライン、[コマンドプロンプト]をクリックします。
- 入力 netshwlanショードライバー を押して ↵入力;
- アダプター情報が表示されるのを待ちます。 「ワイヤレスAutoConfigサービスが実行されていません」というメッセージが表示された場合、コンピューターにはWi-Fiアダプターがありません。
- スタートメニューを開く
 2 Connectifyインストールファイルをダウンロードします。 Connectifyは、コンピューター上にワイヤレスホットスポットを作成できる無料のプログラムです。
2 Connectifyインストールファイルをダウンロードします。 Connectifyは、コンピューター上にワイヤレスホットスポットを作成できる無料のプログラムです。 - コンピューターのWebブラウザーでhttps://www.connectify.me/ru/のページに移動します。
- 紫色のダウンロードボタンをクリックします。
- 「ダウンロードを続行」をクリックします。
 3 Connectifyをインストールします。 これを行うには、ダウンロードしたファイルをダブルクリックして、次の手順に従います。
3 Connectifyをインストールします。 これを行うには、ダウンロードしたファイルをダブルクリックして、次の手順に従います。 - プロンプトが表示されたら「はい」をクリックします。
- 「同意する」をクリックします。
- 「同意する」をクリックします。
- 「今すぐ再起動」の横にあるチェックボックスをオンにします。
- [完了]をクリックします。
 4 コンピュータが再起動するのを待ちます。
4 コンピュータが再起動するのを待ちます。 5 Connectifyを起動します。 デスクトップの「ConnectifyHotspot2018」アイコンをダブルクリックします。
5 Connectifyを起動します。 デスクトップの「ConnectifyHotspot2018」アイコンをダブルクリックします。 - Connectifyが自動的に起動する場合は、この手順をスキップしてください。
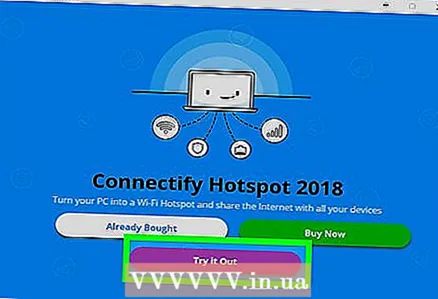 6 クリック やってみて (始める)。 この紫色のボタンは、Connectifyウィンドウの下部にあります。
6 クリック やってみて (始める)。 この紫色のボタンは、Connectifyウィンドウの下部にあります。  7 タブをクリックします WiFiホットスポット (ワイヤレスアクセスポイント)。 Connectifyウィンドウの上部にあります。
7 タブをクリックします WiFiホットスポット (ワイヤレスアクセスポイント)。 Connectifyウィンドウの上部にあります。  8 パスワードを変更します(必要な場合)。 [パスワード]行で、テキストを削除してから、新しいネットワークパスワードを入力します。
8 パスワードを変更します(必要な場合)。 [パスワード]行で、テキストを削除してから、新しいネットワークパスワードを入力します。 - Connectifyの無料版ではネットワーク名を変更することはできません。
 9 クリック ホットスポットを開始する (ワイヤレスアクセスポイントをアクティブにします)。 それは窓の底の近くにあります。
9 クリック ホットスポットを開始する (ワイヤレスアクセスポイントをアクティブにします)。 それは窓の底の近くにあります。  10 アクセスポイントがオンになるのを待ちます。 Connectifyからホットスポットがアクティブになったことを通知されたら、次の手順に進みます。
10 アクセスポイントがオンになるのを待ちます。 Connectifyからホットスポットがアクティブになったことを通知されたら、次の手順に進みます。  11 スマートフォンをワイヤレスネットワークに接続します。 コンピューターのワイヤレスホットスポットをオンにしたので、スマートフォンをネットワークに接続します。このため:
11 スマートフォンをワイヤレスネットワークに接続します。 コンピューターのワイヤレスホットスポットをオンにしたので、スマートフォンをネットワークに接続します。このため: - iPhone:設定アプリを起動します
 、[Wi-Fi]をタップし、ワイヤレスホットスポットの名前をタップし、パスワードを入力して、[接続]をタップします。
、[Wi-Fi]をタップし、ワイヤレスホットスポットの名前をタップし、パスワードを入力して、[接続]をタップします。 - Androidデバイス:画面の上から下にスワイプし、Wi-Fiアイコンをタップし、ワイヤレスホットスポットの名前をタップし、パスワードを入力して、[接続]をタップします。
- iPhone:設定アプリを起動します
チップ
- Connectifyは、ホストされたワイヤレスアダプターがインストールされているすべてのWindows 10、8.1、7コンピューターで動作します。
警告
- すべてのUSBワイヤレスアダプタがホスティングをサポートしているわけではありません。このようなアダプターを使用する場合は、ホスティングをサポートしていることを確認してください。