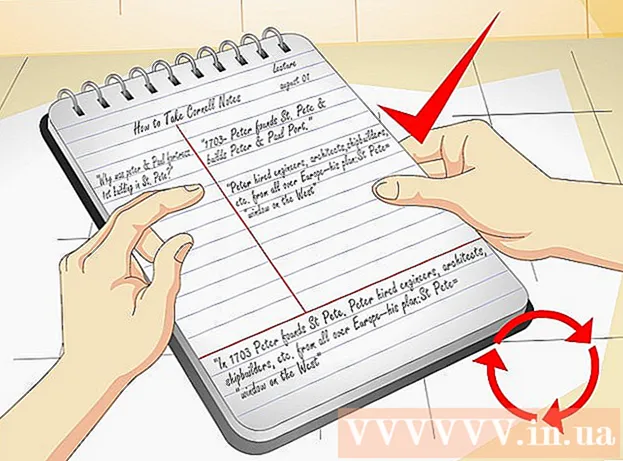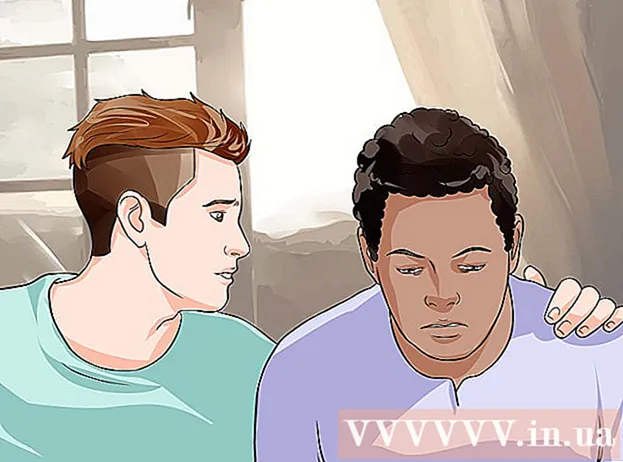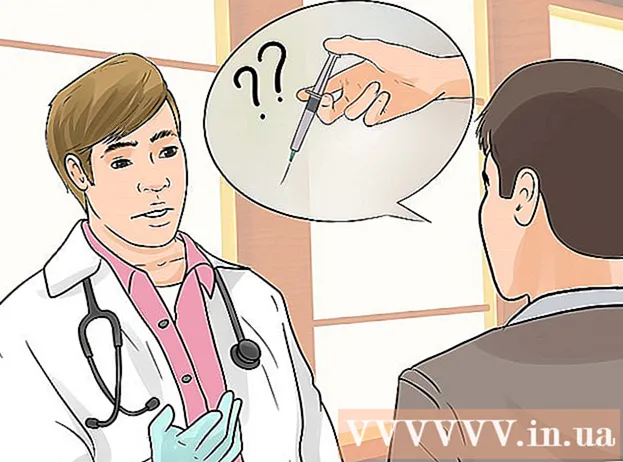著者:
Carl Weaver
作成日:
2 2月 2021
更新日:
1 J 2024

コンテンツ
コンソールゲームをプレイしたいが、テレビを持っていませんか?次に、ゲームコンソールをコンピューターのモニターに接続します。多くの場合、モニターはテレビよりも安価であり、一部のユーザーは、コンソールゲームの画面として使用できる古いモニターを使用しています。ほとんどすべてのゲームコンソールをモニターに接続できますが、時間がかかり、アダプターが必要になる場合があります。
ステップ
パート1/3:適切な機器の選択
 1 適切なモニターを見つけてください。 複数のモニターから選択できる場合は、ゲーム機で最適なモニターを決定してください。セットトップボックスのモデルが異なれば、画面要件も異なります。ゲームが作成者の意図したとおりに表示されるように、最適なモニターを選択してください。
1 適切なモニターを見つけてください。 複数のモニターから選択できる場合は、ゲーム機で最適なモニターを決定してください。セットトップボックスのモデルが異なれば、画面要件も異なります。ゲームが作成者の意図したとおりに表示されるように、最適なモニターを選択してください。 - PS4やXboxOneなどの最新のゲーム機をお持ちの場合は、高解像度モニター(HD 1080p)を使用して最高の画質を実現してください。セットトップボックスをブラウン管(CRT)モニターに接続すると、ぼやけた画像が得られます。
- 一方、NESやSega Genesisなどの古いコンソールはHD信号を送信しないため、CRTモニターに接続する必要があります。この場合、CRTモニターのリフレッシュレートはHDモニターのリフレッシュレートよりも高いため、鮮明な画像に加えて、ゲームプレイをより適切に制御できます。リフレッシュレートとは、画面上の画像が更新される速度を指します。古いコンソールモデルをHDモニターに接続すると、リフレッシュレートが低いため、ゲームプレイの制御が低下します。さらに、画面上の画像は水平方向に引き伸ばされます。
 2 モニターでゲームコンソールコネクタを見つけます。 これは、セットトップボックスをモニターに接続する際の要点です。最新のモニターモデルのほとんどにはHDMIおよびDVIコネクタがあり、一部には追加のVGAコネクタもあります。古いモニターには、VGAおよびDVIコネクター、またはVGAコネクターが1つだけあります。まれに、古いモデルのゲーム機にもインストールされているRCAコネクタ付きのモニターを見つけることができます。最新のセットトップボックスには、HDMIコネクタが装備されています。ほとんどの場合、セットトップボックスのコネクタはモニターの背面にあります。通常、安価なモニターにはコネクタが1つしかありません。一部の古いモデルのモニターには、取り外し不可能なケーブルが装備されていました。
2 モニターでゲームコンソールコネクタを見つけます。 これは、セットトップボックスをモニターに接続する際の要点です。最新のモニターモデルのほとんどにはHDMIおよびDVIコネクタがあり、一部には追加のVGAコネクタもあります。古いモニターには、VGAおよびDVIコネクター、またはVGAコネクターが1つだけあります。まれに、古いモデルのゲーム機にもインストールされているRCAコネクタ付きのモニターを見つけることができます。最新のセットトップボックスには、HDMIコネクタが装備されています。ほとんどの場合、セットトップボックスのコネクタはモニターの背面にあります。通常、安価なモニターにはコネクタが1つしかありません。一部の古いモデルのモニターには、取り外し不可能なケーブルが装備されていました。 - HDMIコネクタは、両側に溝がある細長いUSBポートのように見えます。セットトップボックスとモニターの両方の最新モデルには、まさにこのコネクタが装備されています。
- DVIコネクタには24ピンが含まれており、モニターで使用される非常に一般的なコネクタです。セットトップボックスをこのジャックに直接接続することはできませんが、アダプタを介していつでも接続できます。
- VGAコネクタは廃止されました。通常、15ピンVGAプラグは青色です。最近のほとんどのモニターには、そのようなコネクタがありません。このようなコネクタはセットトップボックスにはありませんが、いつでもアダプタを使用できます。
 3 ゲームコンソールでビデオ送信コネクタを見つけます。 セットトップボックスのさまざまなモデルをさまざまな方法でモニターに接続できます。最新のコネクタはHDMIコネクタで、最も古いコネクタはRCAまたはRFコネクタです。
3 ゲームコンソールでビデオ送信コネクタを見つけます。 セットトップボックスのさまざまなモデルをさまざまな方法でモニターに接続できます。最新のコネクタはHDMIコネクタで、最も古いコネクタはRCAまたはRFコネクタです。 - コンソールPS4、Xbox One、PS3、Xbox 360、WiiUにはHDMIコネクタがあります。初期のXbox360モデルにもYPbPrコネクタが付属していましたが、このコネクタは非常に限られた数のモニターモデルで使用できます。
- Wii、PS2、Xbox、ゲームキューブ、ニンテンドー64、PS1、スーパーファミコン、ジェネシスコンソールにはRCAコネクタが付いています。Wii、PS2、XboxにもYPbPrおよびS-Videoコネクタが付属していますが、このようなコネクタを備えているモニターモデルはごく限られています。古いセットトップボックスモデルにはRFコネクタが装備されていますが、このコネクタはどのモニターモデルでも使用できません。
 4 ヘッドフォンまたはスピーカー、およびオーディオアダプターを見つけます。 モニターにスピーカーが内蔵されている場合は、セットトップボックスから直接スピーカーを介してオーディオを再生できます。ただし、ほとんどのモデルのモニターにはスピーカーがないため、セットトップボックスからサウンドを再生する方法を理解する必要があります。スピーカーまたはヘッドホンが必要であり、それらをセットトップボックスに接続する必要があります。オーディオアダプター。セットトップボックスをHDMIケーブルを使用してモニターに接続する場合、HDMIケーブルはスピーカーに接続できないため、オーディオケーブルが必要になります。
4 ヘッドフォンまたはスピーカー、およびオーディオアダプターを見つけます。 モニターにスピーカーが内蔵されている場合は、セットトップボックスから直接スピーカーを介してオーディオを再生できます。ただし、ほとんどのモデルのモニターにはスピーカーがないため、セットトップボックスからサウンドを再生する方法を理解する必要があります。スピーカーまたはヘッドホンが必要であり、それらをセットトップボックスに接続する必要があります。オーディオアダプター。セットトップボックスをHDMIケーブルを使用してモニターに接続する場合、HDMIケーブルはスピーカーに接続できないため、オーディオケーブルが必要になります。 - セットトップボックスの最新モデルは、HDMIケーブルを使用して音声を送信しない場合、つまりスピーカーをセットトップボックスに接続するためのアダプターが必要な場合に、デジタル(光)オーディオ信号を提供します。
- PS4ゲームコンソールをお持ちの場合は、ヘッドフォンをコンソールに直接接続できます。つまり、アダプターや追加のケーブルは必要ありません。
 5 セットトップボックスにHDMIコネクタがない場合は、ビデオアダプタを見つけてください。 従来のコンソールをモニターのHDMIまたはDVIコネクタに接続するために必要になります。さまざまなビデオアダプタから選択できます。たとえば、いくつかの古いコネクタ(またはプラグ)と1つの最新のHDMIまたはDVIコネクタ(またはプラグ)を備えたアダプタがあります。
5 セットトップボックスにHDMIコネクタがない場合は、ビデオアダプタを見つけてください。 従来のコンソールをモニターのHDMIまたはDVIコネクタに接続するために必要になります。さまざまなビデオアダプタから選択できます。たとえば、いくつかの古いコネクタ(またはプラグ)と1つの最新のHDMIまたはDVIコネクタ(またはプラグ)を備えたアダプタがあります。 - さらに、一部のビデオアダプタはオーディオ伝送もサポートしています。
 6 必要に応じて適切なケーブルを見つけてください。 ほとんどのSTBモデルには、ビデオケーブルが1本しか付属していません。たとえば、PS3ボックスにはRCAケーブルが付属していますが、このボックスにはHDMIコネクタもあります。セットトップボックスをモニターに接続するプロセスを簡素化し、最高の画質を得るケーブルを見つけてください。
6 必要に応じて適切なケーブルを見つけてください。 ほとんどのSTBモデルには、ビデオケーブルが1本しか付属していません。たとえば、PS3ボックスにはRCAケーブルが付属していますが、このボックスにはHDMIコネクタもあります。セットトップボックスをモニターに接続するプロセスを簡素化し、最高の画質を得るケーブルを見つけてください。 - HDMIケーブルは、HDMIを搭載したすべてのデバイスで同等に機能します。古いコネクタの場合、特定のセットトップボックスモデルに接続するケーブルが必要になる場合があります。たとえば、同じHDMIケーブルをXbox 360とPS3の両方に接続できますが、RCAコネクタの場合は、特定のセットトップボックスモデルに適した特別なケーブルが必要になる場合があります。
- セットトップボックスにHDMIコネクタのみがあり、モニターにDVIコネクタしかない場合は、HDMI-DVIコンバーターまたは特別なケーブルを探してください。
パート2/3:セットトップボックスの接続
 1 HDMIケーブルをセットトップボックスとモニターに接続します。 HDMIケーブルを使用する場合は、セットトップボックスをモニターにすばやく簡単に接続できます。ケーブルの一方の端をセットトップボックスに接続し、もう一方の端をモニターに接続します。
1 HDMIケーブルをセットトップボックスとモニターに接続します。 HDMIケーブルを使用する場合は、セットトップボックスをモニターにすばやく簡単に接続できます。ケーブルの一方の端をセットトップボックスに接続し、もう一方の端をモニターに接続します。 - オーディオケーブルの接続については、次のセクションに進んでください。
 2 ビデオケーブルをセットトップボックスとアダプタに接続します。 古いモデルのセットトップボックスを使用している場合は、アダプターを介してモニターに接続する必要があります。接続するときは、ケーブルプラグの色分けがアダプタコネクタの色分けと一致している必要があります。セットトップボックスに接続するアダプタのコネクタに「INPUT」という文字が付いていることを確認してください。
2 ビデオケーブルをセットトップボックスとアダプタに接続します。 古いモデルのセットトップボックスを使用している場合は、アダプターを介してモニターに接続する必要があります。接続するときは、ケーブルプラグの色分けがアダプタコネクタの色分けと一致している必要があります。セットトップボックスに接続するアダプタのコネクタに「INPUT」という文字が付いていることを確認してください。 - 多くのアダプターは、コンピューターとゲーム機の両方をモニターに同時に接続する機能を提供します。このようなアダプタをお持ちの場合は、コンピュータのビデオ出力をアダプタに接続することを忘れないでください。
 3 アダプターをモニターに接続します。 これは、HDMI、DVI、またはVGAケーブルを使用して行います(アダプターによって異なります)。 「OUTPUT」または「MONITOR」とマークされたアダプタジャックにケーブルを接続します。 VGAケーブルを接続するときは、モニターの電源を切ってください。
3 アダプターをモニターに接続します。 これは、HDMI、DVI、またはVGAケーブルを使用して行います(アダプターによって異なります)。 「OUTPUT」または「MONITOR」とマークされたアダプタジャックにケーブルを接続します。 VGAケーブルを接続するときは、モニターの電源を切ってください。  4 適切な入力信号に合わせてモニターを調整します。 正しい入力コネクタを選択して、モニターのセットトップボックスから画像を表示します。モニターにコネクタが1つしかない場合は、何も調整する必要はありません。モニターとセットトップボックスの電源を入れると、モニターからの画像が画面に表示されます。
4 適切な入力信号に合わせてモニターを調整します。 正しい入力コネクタを選択して、モニターのセットトップボックスから画像を表示します。モニターにコネクタが1つしかない場合は、何も調整する必要はありません。モニターとセットトップボックスの電源を入れると、モニターからの画像が画面に表示されます。
パート3/3:サウンドの再生
 1 HDMIケーブルを使用する場合は、オプションのオーディオケーブルを接続します。 ほとんどの場合、オーディオケーブルの種類はゲーム機のモデルによって異なります。 HDMIケーブルが接続されている場合は、RCAケーブルを使用して音声を送信します。最新のセットトップボックスのほとんどには、独立した光オーディオジャックがあります。
1 HDMIケーブルを使用する場合は、オプションのオーディオケーブルを接続します。 ほとんどの場合、オーディオケーブルの種類はゲーム機のモデルによって異なります。 HDMIケーブルが接続されている場合は、RCAケーブルを使用して音声を送信します。最新のセットトップボックスのほとんどには、独立した光オーディオジャックがあります。  2 オーディオケーブルをアダプタに接続します。 ほとんどのアダプタモデルには、オーディオ入力とオーディオ出力が装備されています。オーディオケーブルの2つのプラグ(赤と白)を対応する色付きのアダプタジャックに接続します(ジャックには「INPUT」というラベルを付ける必要があります)。
2 オーディオケーブルをアダプタに接続します。 ほとんどのアダプタモデルには、オーディオ入力とオーディオ出力が装備されています。オーディオケーブルの2つのプラグ(赤と白)を対応する色付きのアダプタジャックに接続します(ジャックには「INPUT」というラベルを付ける必要があります)。  3 スピーカーまたはヘッドホンを「OUTPUT」とマークされたアダプタージャックに接続します。 スピーカーを接続するときは、プラグとコネクタの色を一致させることを忘れないでください。ヘッドホンをアダプターの緑色のコネクターに接続します。一部のアダプタモデルには、オーディオジャックが1つしかありません。この場合、スピーカーまたはヘッドホンをこのジャックに接続してください。
3 スピーカーまたはヘッドホンを「OUTPUT」とマークされたアダプタージャックに接続します。 スピーカーを接続するときは、プラグとコネクタの色を一致させることを忘れないでください。ヘッドホンをアダプターの緑色のコネクターに接続します。一部のアダプタモデルには、オーディオジャックが1つしかありません。この場合、スピーカーまたはヘッドホンをこのジャックに接続してください。 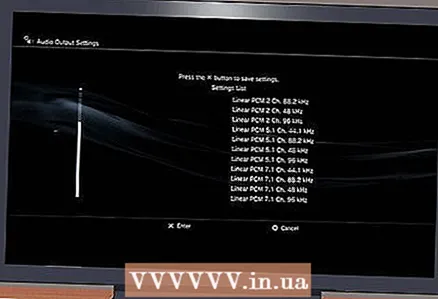 4 オーディオ再生を設定します(HDMIケーブルを使用する場合)。 セットトップボックスからオーディオ再生設定を構成し、HDMIケーブルではなくオーディオケーブルを介してオーディオ信号を送信するようにします。
4 オーディオ再生を設定します(HDMIケーブルを使用する場合)。 セットトップボックスからオーディオ再生設定を構成し、HDMIケーブルではなくオーディオケーブルを介してオーディオ信号を送信するようにします。 - サウンド設定を変更するプロセスは、STBモデルによって異なります。ほとんどの場合、[設定]メニューを開き、[サウンド]を選択します。