著者:
Helen Garcia
作成日:
22 4月 2021
更新日:
1 J 2024

コンテンツ
- ステップ
- 方法1/4:Steamを再起動する
- 方法2/4:WindowsでSteamファイルを更新する
- 方法3/4:Mac OSXでSteamファイルを更新する
- 方法4/4:LinuxでSteamファイルを更新する
- チップ
Steamを再起動すると、ゲームのダウンロードまたは起動中にインターネット接続の問題を解決できることがよくあります。 Steamを再起動するには、クライアントを閉じて再起動するか、Steamファイルが変更されている、破損している、オペレーティングシステム用に正しく構成されていない、または完全に欠落していると思われる場合は、Steamファイルを更新する必要があります。いずれの手順も役に立たない場合は、Steamに連絡してみてください。
ステップ
方法1/4:Steamを再起動する
 1 クライアントの左上隅にあるメニューバーの「Steam」をクリックします。
1 クライアントの左上隅にあるメニューバーの「Steam」をクリックします。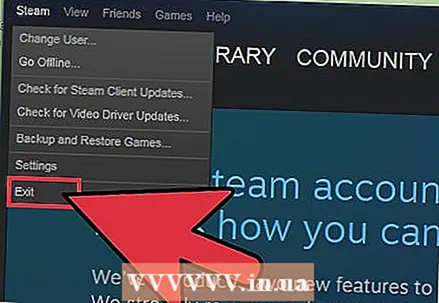 2 「サインアウト」または「Steamからサインアウト」を選択します。 現在のセッションは終了します。
2 「サインアウト」または「Steamからサインアウト」を選択します。 現在のセッションは終了します。 - または、通知ウィンドウのSteamアイコンを右クリックして、[終了]を選択することもできます。 Windowsでは、通知領域はデスクトップの右下隅にあります。 Mac OS Xでは、通知領域はデスクトップの右上隅にあります。
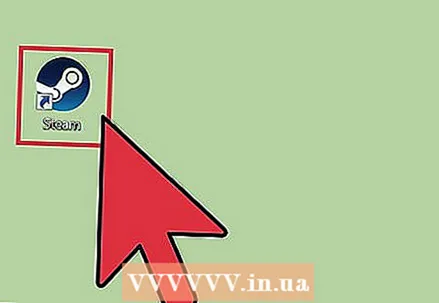 3 デスクトップのSteamアイコンをダブルクリックして起動します。 Steamショートカットがデスクトップにない場合は、[スタート]メニューまたはMac OSXの[アプリケーション]フォルダーでプログラムを探します。
3 デスクトップのSteamアイコンをダブルクリックして起動します。 Steamショートカットがデスクトップにない場合は、[スタート]メニューまたはMac OSXの[アプリケーション]フォルダーでプログラムを探します。
方法2/4:WindowsでSteamファイルを更新する
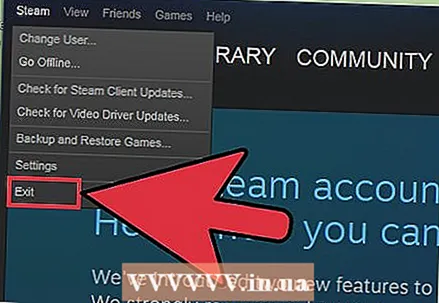 1 方法1の手順1と2に従って、Steamを終了します。
1 方法1の手順1と2に従って、Steamを終了します。 2 Windows + Rキーを同時に押します。 これにより、[実行]ダイアログボックスが開きます。
2 Windows + Rキーを同時に押します。 これにより、[実行]ダイアログボックスが開きます。  3ダイアログボックスにコマンド「steam:// flushconfig」を入力し、Enterキーを押します。このコマンドはSteamファイルを更新します。
3ダイアログボックスにコマンド「steam:// flushconfig」を入力し、Enterキーを押します。このコマンドはSteamファイルを更新します。  4 コンピューターを再起動して、Cフォルダーを開きます。プログラムファイル Steam。
4 コンピューターを再起動して、Cフォルダーを開きます。プログラムファイル Steam。 5 「Steam」または「Steam.exe」をダブルクリックして、クライアントを再起動します。 これにより、インストールフォルダから直接Steamが開きます。デスクトップショートカットからSteamを起動しないでください。
5 「Steam」または「Steam.exe」をダブルクリックして、クライアントを再起動します。 これにより、インストールフォルダから直接Steamが開きます。デスクトップショートカットからSteamを起動しないでください。  6 Steamでプレイを続けます。 これでファイルが更新されます。
6 Steamでプレイを続けます。 これでファイルが更新されます。
方法3/4:Mac OSXでSteamファイルを更新する
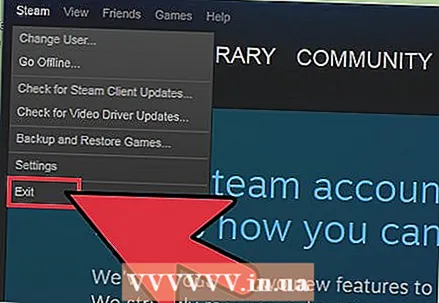 1 方法1の手順1と2に従って、Steamを終了します。
1 方法1の手順1と2に従って、Steamを終了します。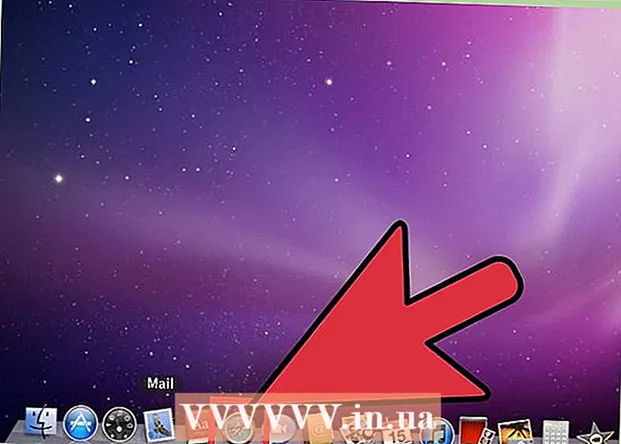 2 Safariブラウザを起動し、アドレスバーに「steam:// flushconfig」と入力します。
2 Safariブラウザを起動し、アドレスバーに「steam:// flushconfig」と入力します。  3 Enterキーを押して、ブラウザを閉じます。
3 Enterキーを押して、ブラウザを閉じます。 4 コンピューターを再起動してから、Steamを再起動します。 Steamファイルが更新され、Steamで引き続きプレイできるようになります。
4 コンピューターを再起動してから、Steamを再起動します。 Steamファイルが更新され、Steamで引き続きプレイできるようになります。
方法4/4:LinuxでSteamファイルを更新する
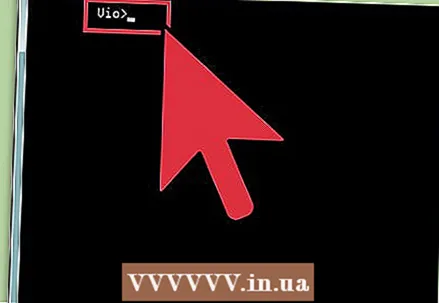 1 ターミナルを起動し、「steam--reset」コマンドを入力します。
1 ターミナルを起動し、「steam--reset」コマンドを入力します。 2 Enterキーを押します。 次のメッセージが画面に表示されます。Bootstrap/ home / [username] /。Steam / Steam /bootstrap.tar.xzをインストールしています。このメッセージは、Steamファイルが正常に更新されたことを意味します。
2 Enterキーを押します。 次のメッセージが画面に表示されます。Bootstrap/ home / [username] /。Steam / Steam /bootstrap.tar.xzをインストールしています。このメッセージは、Steamファイルが正常に更新されたことを意味します。  3 コンピューターを再起動してから、Steamクライアントを再起動します。 Steamファイルが更新され、Steamで引き続きプレイできるようになります。
3 コンピューターを再起動してから、Steamクライアントを再起動します。 Steamファイルが更新され、Steamで引き続きプレイできるようになります。
チップ
- インストール後に新しいゲームが起動しない場合は、Steamを再起動してみてください。ゲームを正常に起動するために、Steamクライアントを再起動する必要がある場合があります。
- Steamを再起動してもゲームやインターネット接続の問題が解決しない場合は、2番目、3番目、4番目の方法を使用してSteamファイルを更新してみてください。 Steamファイルを更新すると、すでにインストールされているゲームに影響を与えたり削除したりすることなく、プログラムが元の状態に復元されます。



