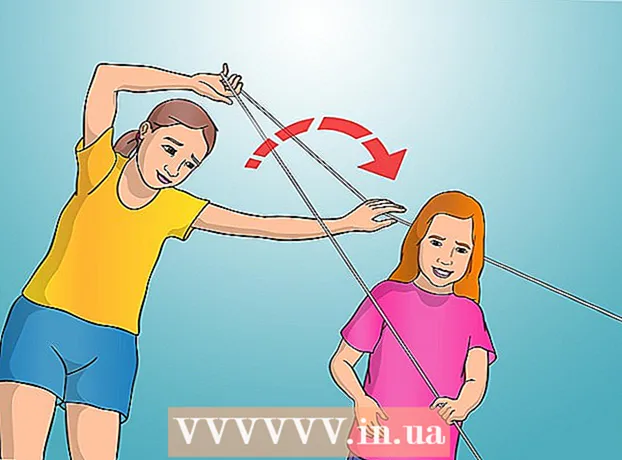著者:
Bobbie Johnson
作成日:
9 4月 2021
更新日:
1 J 2024

コンテンツ
複数のユーザーが同じコンピューターで作業している場合は、アカウント間でファイルを転送する必要がある場合があります。これは、WindowsとMacOSの両方で簡単に実行できます。
ステップ
方法1/2:Windows
 1 アカウントでログインします。
1 アカウントでログインします。 2 (デスクトップの左下隅にある)「開始」をクリックします。
2 (デスクトップの左下隅にある)「開始」をクリックします。 3 (右側のメニューペインで)[コンピューター]をクリックします。 Windowsエクスプローラーが開きます。
3 (右側のメニューペインで)[コンピューター]をクリックします。 Windowsエクスプローラーが開きます。 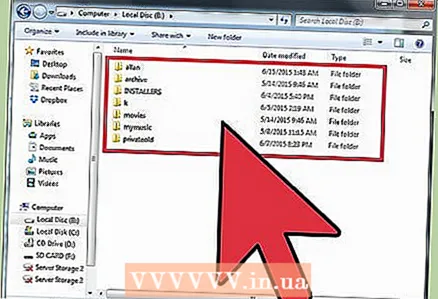 4 転送するファイルが含まれているフォルダを見つけて開きます。
4 転送するファイルが含まれているフォルダを見つけて開きます。 5 必要なファイルを強調表示します(クリックするだけです)。 .
5 必要なファイルを強調表示します(クリックするだけです)。 . - 複数のファイルを選択するには、Ctrlキーを押しながらファイルをクリックします。
- すべてのファイルを一度に選択する場合は、Ctrl + Aを押します。
 6 ファイルを移動します。 このプロセスは、Windowsのバージョンによって異なります。
6 ファイルを移動します。 このプロセスは、Windowsのバージョンによって異なります。 - Windows 7.ウィンドウメニューで[編集]をクリックし、ドロップダウンメニューで[フォルダに移動](ファイルが削除されて転送されます)または[フォルダにコピー](ファイルがコピーされます)のいずれかを選択します。
- Windows 8.(ウィンドウの上部にある)[移動先]または[コピー先]をクリックします。 2つのオプションのいずれかを選択し、(詳細メニューの下部にある)[場所の選択]をクリックします。
 7 ファイルを転送する共有フォルダを選択し、[移動]または[コピー]をクリックします。 :
7 ファイルを転送する共有フォルダを選択し、[移動]または[コピー]をクリックします。 : - ファイルは共有フォルダにコピー(または移動)されます。これで、別のユーザーが共有フォルダーからそれらをコピー/移動できます。
方法2/2:Mac OS
 1 アカウントでログインします。
1 アカウントでログインします。 2 転送するファイルが含まれているフォルダを見つけて開きます。
2 転送するファイルが含まれているフォルダを見つけて開きます。 3必要なファイルを強調表示してコピーします(コピーするには、CMD + Cを押します)
3必要なファイルを強調表示してコピーします(コピーするには、CMD + Cを押します)  4 共有フォルダーを開きます。通常はMacintoshHDフォルダです。 フォルダにアクセスするには、[ユーザー]-[共有]をクリックします
4 共有フォルダーを開きます。通常はMacintoshHDフォルダです。 フォルダにアクセスするには、[ユーザー]-[共有]をクリックします  5 コピーしたファイルを共有フォルダに貼り付けます。 これで、別のユーザーが共有フォルダーからそれらをコピー/移動できます。
5 コピーしたファイルを共有フォルダに貼り付けます。 これで、別のユーザーが共有フォルダーからそれらをコピー/移動できます。