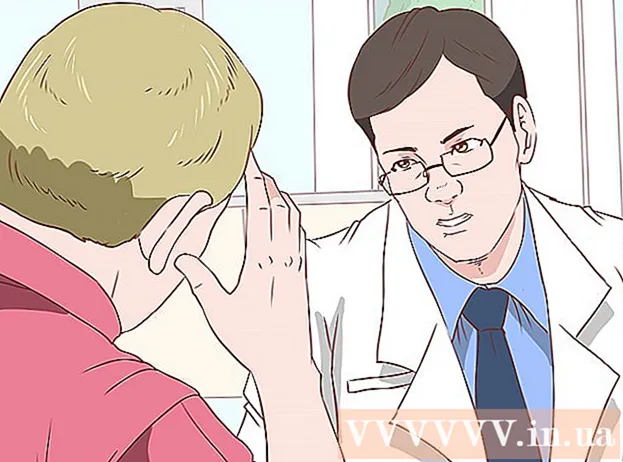著者:
Sara Rhodes
作成日:
15 2月 2021
更新日:
1 J 2024

コンテンツ
ディスクは、Ubuntuにプリインストールされているディスクユーティリティを使用してフォーマットできます。ディスクユーティリティにエラーが表示されたり、パーティションが破損している場合は、GPartedを使用してディスクをフォーマットします。 GPartedを使用して既存のパーティションのサイズを変更したり、未割り当てのディスク領域に基づいて新しいパーティションを作成したりすることもできます。
ステップ
方法1/2:クイックフォーマット
 1 ディスクユーティリティを実行します。 メインメニューを開き、次のように入力します ディスク..。接続されているすべてのドライブが左側に表示されます。
1 ディスクユーティリティを実行します。 メインメニューを開き、次のように入力します ディスク..。接続されているすべてのドライブが左側に表示されます。  2 フォーマットするディスクをハイライトします。 すべてのディスクが左側に表示されます。ドライブを選択するときは注意してください。フォーマット中にすべてのデータが消去されます。
2 フォーマットするディスクをハイライトします。 すべてのディスクが左側に表示されます。ドライブを選択するときは注意してください。フォーマット中にすべてのデータが消去されます。  3 歯車のアイコンをクリックして、[パーティションのフォーマット]を選択します。 ファイルシステムを指定できる新しいウィンドウが開きます。
3 歯車のアイコンをクリックして、[パーティションのフォーマット]を選択します。 ファイルシステムを指定できる新しいウィンドウが開きます。  4 目的のファイルシステムを選択します。 [タイプ]メニューを開き、目的のファイルシステムを選択します。
4 目的のファイルシステムを選択します。 [タイプ]メニューを開き、目的のファイルシステムを選択します。 - ドライブを使用してLinux、Mac OS、Windowsコンピューター間、およびUSBストレージをサポートするデバイス間でファイルを転送する場合は、[FAT]を選択します。
- Linuxコンピュータでディスクを使用する場合は、「Ext4」を選択します。
- ドライブをWindowsコンピュータで使用する場合は、NTFSを選択します。
 5 セクションに名前を付けます。 フォーマットするセクションの名前(ラベル)は、対応する行に入力できます。ラベルは、接続されたドライブで混乱しないようにするのに役立ちます。
5 セクションに名前を付けます。 フォーマットするセクションの名前(ラベル)は、対応する行に入力できます。ラベルは、接続されたドライブで混乱しないようにするのに役立ちます。  6 データを安全に削除する方法を決定します。 デフォルトでは、フォーマットプロセスはデータを削除しますが、上書きはしません。データを安全に(完全に)削除するには、[削除]メニューから[データをゼロで上書き]を選択します。フォーマット処理には時間がかかりますが、データは安全に削除されます。
6 データを安全に削除する方法を決定します。 デフォルトでは、フォーマットプロセスはデータを削除しますが、上書きはしません。データを安全に(完全に)削除するには、[削除]メニューから[データをゼロで上書き]を選択します。フォーマット処理には時間がかかりますが、データは安全に削除されます。  7 [フォーマット]をクリックして、フォーマットプロセスを開始します。 決定を確認するように求められます。フォーマットプロセスの長さは、ディスク容量とデータ消去のタイプ(安全または通常)によって異なります。
7 [フォーマット]をクリックして、フォーマットプロセスを開始します。 決定を確認するように求められます。フォーマットプロセスの長さは、ディスク容量とデータ消去のタイプ(安全または通常)によって異なります。 - ディスクのフォーマット中に問題が発生した場合は、GPartedプログラムを使用してください(次のセクションをお読みください)。
 8 フォーマットされたディスクをマウントします。 フォーマットプロセスが完了したら、[マウント]をクリックします(このボタンはドライブのリストの下に表示されます)。これにより、パーティションをマウントしてそのファイルシステムにアクセスできるようになります。表示されるリンクをクリックして、エクスプローラーでセクションを開きます。または、ファイルユーティリティを開き、左側のペインでドライブを見つけます。
8 フォーマットされたディスクをマウントします。 フォーマットプロセスが完了したら、[マウント]をクリックします(このボタンはドライブのリストの下に表示されます)。これにより、パーティションをマウントしてそのファイルシステムにアクセスできるようになります。表示されるリンクをクリックして、エクスプローラーでセクションを開きます。または、ファイルユーティリティを開き、左側のペインでドライブを見つけます。
方法2/2:GPartedを使用する
 1 ターミナルを開きます。 これはメインメニューから行うか、単にクリックするだけですNS+Alt+NS.
1 ターミナルを開きます。 これはメインメニューから行うか、単にクリックするだけですNS+Alt+NS.  2 GPartedをインストールします。 これを行うには、次のコマンドを入力します。パスワードの入力を求められます(パスワードを入力してもパスワードは表示されません)。
2 GPartedをインストールします。 これを行うには、次のコマンドを入力します。パスワードの入力を求められます(パスワードを入力してもパスワードは表示されません)。 - sudo apt-get install gparted
- クリック Yプロンプトが表示されたら。
 3 メインメニューからGPartedを起動します。 メインメニューを開き、「GParted」(引用符なし)と入力して、このプログラムを見つけて実行します。ウィンドウが開き、現在のディスクのパーティションとその未割り当て領域が表示されます。
3 メインメニューからGPartedを起動します。 メインメニューを開き、「GParted」(引用符なし)と入力して、このプログラムを見つけて実行します。ウィンドウが開き、現在のディスクのパーティションとその未割り当て領域が表示されます。  4 フォーマットするドライブを選択します。 ドロップダウンメニュー(右上隅)でこれを行います。選択するドライブがわからない場合は、ウィンドウでその容量を探してください。これは、正しいドライブを選択するのに役立つ場合があります。
4 フォーマットするドライブを選択します。 ドロップダウンメニュー(右上隅)でこれを行います。選択するドライブがわからない場合は、ウィンドウでその容量を探してください。これは、正しいドライブを選択するのに役立つ場合があります。  5 フォーマット、変更、または削除するパーティションをアンマウントします。 これがないと、セクションを操作できません。パーティションのリストで、目的のパーティションを右クリックし、[マウント解除]を選択します。
5 フォーマット、変更、または削除するパーティションをアンマウントします。 これがないと、セクションを操作できません。パーティションのリストで、目的のパーティションを右クリックし、[マウント解除]を選択します。  6 既存のセクションを削除します。 この場合、未割り当て領域になります。このスペースに基づいて、新しいパーティションを作成してフォーマットできます。
6 既存のセクションを削除します。 この場合、未割り当て領域になります。このスペースに基づいて、新しいパーティションを作成してフォーマットできます。 - 削除するパーティションを右クリックし、「削除」をクリックします。
 7 新しいセクションを作成します。 未割り当て領域を右クリックして、[新規]を選択します。新しいセクションを作成するプロセスが開始されます。
7 新しいセクションを作成します。 未割り当て領域を右クリックして、[新規]を選択します。新しいセクションを作成するプロセスが開始されます。  8 パーティションのサイズを設定します。 これを行うには、スライダーを使用します。
8 パーティションのサイズを設定します。 これを行うには、スライダーを使用します。  9 パーティションのファイルシステムを選択します。 これは「ファイルシステム」メニューで行います。ディスクを別のオペレーティングシステムやデバイスで使用する場合は、「fat32」を選択します。ドライブがLinuxでのみ使用される場合は、「ext4」を選択します。
9 パーティションのファイルシステムを選択します。 これは「ファイルシステム」メニューで行います。ディスクを別のオペレーティングシステムやデバイスで使用する場合は、「fat32」を選択します。ドライブがLinuxでのみ使用される場合は、「ext4」を選択します。  10 セクションに名前(ラベル)を付けます。 これにより、このセクションを他のセクションと区別しやすくなります。
10 セクションに名前(ラベル)を付けます。 これにより、このセクションを他のセクションと区別しやすくなります。  11 セクション設定の構成が完了したら、[追加]をクリックします。 セクションの作成は、実行する操作のリストに追加されます。
11 セクション設定の構成が完了したら、[追加]をクリックします。 セクションの作成は、実行する操作のリストに追加されます。  12 パーティションのサイズを変更します(必要に応じて)。 パーティションはGPartedでサイズ変更できます。未割り当て領域から新しいパーティションが作成されるように、パーティションのサイズを変更できます。これにより、ドライブに保存されているデータに影響を与えることなく、ハードドライブを複数のパーティションに分割できます。
12 パーティションのサイズを変更します(必要に応じて)。 パーティションはGPartedでサイズ変更できます。未割り当て領域から新しいパーティションが作成されるように、パーティションのサイズを変更できます。これにより、ドライブに保存されているデータに影響を与えることなく、ハードドライブを複数のパーティションに分割できます。 - サイズを変更するセクションを右クリックして、[サイズ変更/移動]を選択します。
- 両側のセクションを区切るスライダーをドラッグして、そのセクションの前後に未割り当てのスペースを作成します。
- [サイズ変更/移動]をクリックして、実行する操作のリストにサイズ変更を追加します。未割り当て領域から、上記のように新しいパーティションを作成できます。
 13 緑色のチェックマークボタンをクリックして、スケジュールされた操作を開始します。 このボタンをクリックするまで、行った変更は有効になりません。その結果、選択したパーティションが削除され(データが失われます)、新しいパーティションが作成されます。
13 緑色のチェックマークボタンをクリックして、スケジュールされた操作を開始します。 このボタンをクリックするまで、行った変更は有効になりません。その結果、選択したパーティションが削除され(データが失われます)、新しいパーティションが作成されます。 - 操作の数とディスクの容量によっては、すべての操作が完了するまでに時間がかかります。
 14 フォーマットされたドライブを見つけます。 フォーマットプロセスが完了したら、GPartedを閉じて、フォーマットされたディスクを見つけます。ファイルユーティリティのすべてのドライブのリストに表示されます。
14 フォーマットされたドライブを見つけます。 フォーマットプロセスが完了したら、GPartedを閉じて、フォーマットされたディスクを見つけます。ファイルユーティリティのすべてのドライブのリストに表示されます。