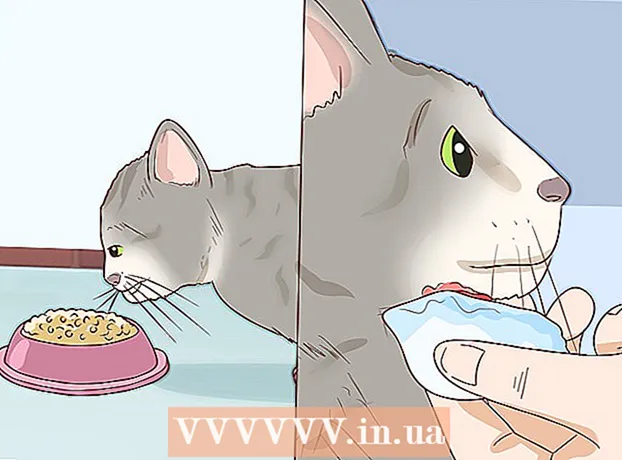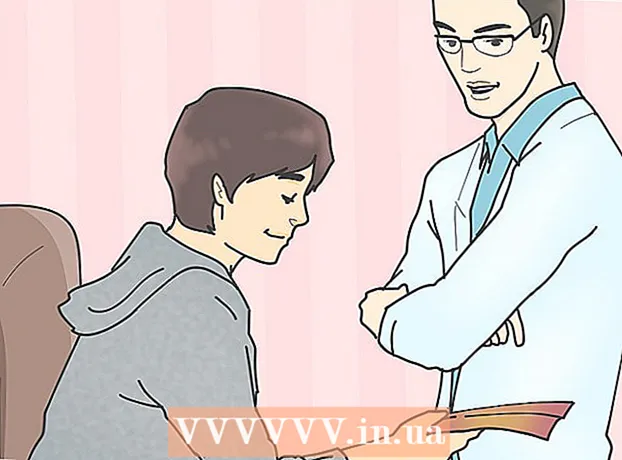著者:
Eric Farmer
作成日:
3 行進 2021
更新日:
1 J 2024

コンテンツ
- ステップ
- 方法1/12:Windows 10
- 方法2/12:Windows Vista、7、または8
- 方法3/12:Windows98およびXP
- 方法4/12:任意のバージョンのWindows
- 方法5/12:Mac OS X 10.5(Leopard)以降のバージョン
- 方法6/12:Mac OS X 10.4(タイガー)以前のバージョン
- 方法7/12:Linux
- 方法8/12:iOS
- 方法9/12:Android
- 方法10/12:Windows Phone7以降のバージョン
- 方法11/12:Chrome OS
- 方法12/12:ゲーム機
- チップ
- 警告
MAC(Media Access Control)アドレスは、コンピューターにインストールされているネットワークアダプターを識別する番号です。アドレスは、コロンで区切られた6ペア(最大)の文字で構成されます。ネットワークに正常に接続するには、ルーターのMACアドレスを設定する必要がある場合があります。説明されている方法を使用して、任意のシステムのMACアドレスを見つけます。
ステップ
方法1/12:Windows 10
 1 ネットワークに接続します。 この方法は、アクティブな接続でのみ機能します。 MACアドレスが必要なインターフェイスに接続します(ワイヤレスカードのMACアドレスが必要な場合はWi-Fi、有線カードのMACアドレスが必要な場合はイーサネット)。
1 ネットワークに接続します。 この方法は、アクティブな接続でのみ機能します。 MACアドレスが必要なインターフェイスに接続します(ワイヤレスカードのMACアドレスが必要な場合はWi-Fi、有線カードのMACアドレスが必要な場合はイーサネット)。  2 ネットワークアイコンをクリックします
2 ネットワークアイコンをクリックします  . これは通常、画面の右下隅にある時計の横の通知領域にあります。
. これは通常、画面の右下隅にある時計の横の通知領域にあります。  3 クリック プロパティ. ネットワーク接続情報が開きます。
3 クリック プロパティ. ネットワーク接続情報が開きます。  4 [プロパティ]セクションまで下にスクロールします。 これは、このウィンドウの最後のセクションです。
4 [プロパティ]セクションまで下にスクロールします。 これは、このウィンドウの最後のセクションです。  5 「物理アドレス」の行を見つけます。 MACアドレスが含まれています。
5 「物理アドレス」の行を見つけます。 MACアドレスが含まれています。
方法2/12:Windows Vista、7、または8
 1 ネットワークに接続します。 この方法は、MACアドレス(ワイヤレスカードのMACアドレスが必要な場合はWi-Fi、有線カードのMACアドレスが必要な場合はイーサネット)を必要とするインターフェイスへのアクティブな接続がある場合にのみ機能します。
1 ネットワークに接続します。 この方法は、MACアドレス(ワイヤレスカードのMACアドレスが必要な場合はWi-Fi、有線カードのMACアドレスが必要な場合はイーサネット)を必要とするインターフェイスへのアクティブな接続がある場合にのみ機能します。  2 タスクバーの接続アイコンをクリックします。 小さなグラフ(写真を参照)または小さなコンピューターモニターのように見えます。メニューから「ネットワークと共有センターを開く」を選択します。
2 タスクバーの接続アイコンをクリックします。 小さなグラフ(写真を参照)または小さなコンピューターモニターのように見えます。メニューから「ネットワークと共有センターを開く」を選択します。 - Windows 8では、デスクトップを開きます。次に、通知領域の接続アイコンを右クリックします。メニューから「ネットワークと共有センター」を選択します。
 3 [接続]行で、ネットワーク接続の名前を見つけてクリックします。 新しいウィンドウが開きます。
3 [接続]行で、ネットワーク接続の名前を見つけてクリックします。 新しいウィンドウが開きます。  4 [詳細]をクリックします。 接続情報が表示されます(コマンドラインでIPConfigコマンドを入力したときに表示される情報と同様です)。
4 [詳細]をクリックします。 接続情報が表示されます(コマンドラインでIPConfigコマンドを入力したときに表示される情報と同様です)。  5 「物理アドレス」の行を見つけます。 MACアドレスが含まれています。
5 「物理アドレス」の行を見つけます。 MACアドレスが含まれています。
方法3/12:Windows98およびXP
 1 ネットワークに接続します。 この方法は、MACアドレス(ワイヤレスカードのMACアドレスが必要な場合はWi-Fi、有線カードのMACアドレスが必要な場合はイーサネット)を必要とするインターフェイスへのアクティブな接続がある場合にのみ機能します。
1 ネットワークに接続します。 この方法は、MACアドレス(ワイヤレスカードのMACアドレスが必要な場合はWi-Fi、有線カードのMACアドレスが必要な場合はイーサネット)を必要とするインターフェイスへのアクティブな接続がある場合にのみ機能します。  2 「ネットワーク接続」を開きます。 デスクトップにネットワーク接続アイコンがない場合は、タスクバー(Windowsツールバーの右下隅)でアイコンを見つけてクリックします。
2 「ネットワーク接続」を開きます。 デスクトップにネットワーク接続アイコンがない場合は、タスクバー(Windowsツールバーの右下隅)でアイコンを見つけてクリックします。 - または、[スタート]-[コントロールパネル]-[ネットワーク接続]をクリックします。
 3 アクティブな接続を右クリックし、メニューから[ステータス]を選択します。
3 アクティブな接続を右クリックし、メニューから[ステータス]を選択します。 4 [詳細]をクリックします(Windowsの一部のバージョンでは、最初に[サポート]タブに移動する必要があります)。 接続情報が表示されます(コマンドラインでIPConfigコマンドを入力したときに表示される情報と同様です)。
4 [詳細]をクリックします(Windowsの一部のバージョンでは、最初に[サポート]タブに移動する必要があります)。 接続情報が表示されます(コマンドラインでIPConfigコマンドを入力したときに表示される情報と同様です)。  5 「物理アドレス」の行を見つけます。 MACアドレスが含まれています。
5 「物理アドレス」の行を見つけます。 MACアドレスが含まれています。
方法4/12:任意のバージョンのWindows
 1 コマンドプロンプトを開く. これを行うには、をクリックします ⊞勝つ+NS 開いたウィンドウに次のように入力します cmd..。クリック ↵入力.
1 コマンドプロンプトを開く. これを行うには、をクリックします ⊞勝つ+NS 開いたウィンドウに次のように入力します cmd..。クリック ↵入力. - Windows 8では、をクリックします ⊞勝つ+NS メニューから「コマンドプロンプト」を選択します。
 2 GetMACを実行します。 コマンドプロンプトで、次のように入力します。 getmac / v / foリスト を押して ↵入力..。すべてのネットワーク接続に関する情報が表示されます。
2 GetMACを実行します。 コマンドプロンプトで、次のように入力します。 getmac / v / foリスト を押して ↵入力..。すべてのネットワーク接続に関する情報が表示されます。  3 「物理アドレス」の行を見つけます。 MACアドレスが含まれています。これが必要なネットワークアダプタの物理アドレスであることを確認してください(通常、複数の物理アドレスが表示されます。たとえば、ワイヤレス接続の場合は個別に、イーサネット接続の場合は個別に表示されます)。
3 「物理アドレス」の行を見つけます。 MACアドレスが含まれています。これが必要なネットワークアダプタの物理アドレスであることを確認してください(通常、複数の物理アドレスが表示されます。たとえば、ワイヤレス接続の場合は個別に、イーサネット接続の場合は個別に表示されます)。
方法5/12:Mac OS X 10.5(Leopard)以降のバージョン
 1 システム環境設定を開きます。 (画面の左上隅にある)Appleアイコンをクリックし、[システム環境設定]をクリックします。ネットワークに接続していることを確認してください。
1 システム環境設定を開きます。 (画面の左上隅にある)Appleアイコンをクリックし、[システム環境設定]をクリックします。ネットワークに接続していることを確認してください。  2 接続を選択します。 [ネットワーク]、[AirPort]または[イーサネット]の順に選択します(ネットワークへの接続方法によって異なります)。
2 接続を選択します。 [ネットワーク]、[AirPort]または[イーサネット]の順に選択します(ネットワークへの接続方法によって異なります)。 - イーサネットの場合は、[詳細設定]をクリックして、[イーサネット]タブに移動します。上部に、MACアドレスを含む「イーサネットID」の行が表示されます。
- AirPortの場合は、[詳細設定]をクリックして、[AirPort]タブに移動します。 MACアドレスが記載された「AirPortID」行が表示されます。
方法6/12:Mac OS X 10.4(タイガー)以前のバージョン
 1 システム環境設定を開きます。 (画面の左上隅にある)Appleアイコンをクリックし、[システム環境設定]をクリックします。ネットワークに接続していることを確認してください。
1 システム環境設定を開きます。 (画面の左上隅にある)Appleアイコンをクリックし、[システム環境設定]をクリックします。ネットワークに接続していることを確認してください。  2 「ネットワーク」を選択します。
2 「ネットワーク」を選択します。 3 [表示]ドロップダウンメニューから接続を選択します。 イーサネットまたはAirPortのいずれか。
3 [表示]ドロップダウンメニューから接続を選択します。 イーサネットまたはAirPortのいずれか。  4 [イーサネット]タブまたは[AirPort]タブをクリックします。 MACアドレスの「イーサネットID」または「AirPortID」行を探します。
4 [イーサネット]タブまたは[AirPort]タブをクリックします。 MACアドレスの「イーサネットID」または「AirPortID」行を探します。
方法7/12:Linux
 1 ターミナルを開くCtrl + Alt + Tを押します。 システムに応じて、端末の名前は、Terminal、Xterm、Shell、Command Prompt、または同様のものになります。
1 ターミナルを開くCtrl + Alt + Tを押します。 システムに応じて、端末の名前は、Terminal、Xterm、Shell、Command Prompt、または同様のものになります。  2 インターフェイス設定を開きます。 入力 ifconfig -a を押して ↵入力..。それがうまくいかなかった場合は、 sudo ifconfig -a、 クリック ↵入力 パスワードを入力します。
2 インターフェイス設定を開きます。 入力 ifconfig -a を押して ↵入力..。それがうまくいかなかった場合は、 sudo ifconfig -a、 クリック ↵入力 パスワードを入力します。  3 ネットワーク接続を見つけます(イーサネット接続はeth0と呼ばれます)。 MACアドレスを含む行「HWaddr」を見つけます。
3 ネットワーク接続を見つけます(イーサネット接続はeth0と呼ばれます)。 MACアドレスを含む行「HWaddr」を見つけます。
方法8/12:iOS
 1 設定を開きます。 デスクトップで、[設定]-[一般]をクリックします。
1 設定を開きます。 デスクトップで、[設定]-[一般]をクリックします。  2 [デバイスについて]をクリックします。 デバイス情報をスクロールして、デバイスのMACアドレスを含む「Wi-Fiアドレス」行を見つけます。
2 [デバイスについて]をクリックします。 デバイス情報をスクロールして、デバイスのMACアドレスを含む「Wi-Fiアドレス」行を見つけます。 - これは、iPhone、iPod、iPadのすべてのiOSデバイスで機能します。
 3 BluetoothMACアドレスを見つけます。 Bluetooth MACアドレスが必要な場合は、Wi-Fiアドレスラインのすぐ下にあります。
3 BluetoothMACアドレスを見つけます。 Bluetooth MACアドレスが必要な場合は、Wi-Fiアドレスラインのすぐ下にあります。
方法9/12:Android
 1 設定を開きます。 デスクトップで、[メニュー]-[設定]をクリックします。
1 設定を開きます。 デスクトップで、[メニュー]-[設定]をクリックします。  2 「デバイスについて」-「ステータス」をクリックします。
2 「デバイスについて」-「ステータス」をクリックします。 3 MACアドレスを見つけます。 デバイス情報をスクロールして、デバイスのMACアドレスを一覧表示する「Wi-FiMAC」行を見つけます。
3 MACアドレスを見つけます。 デバイス情報をスクロールして、デバイスのMACアドレスを一覧表示する「Wi-FiMAC」行を見つけます。  4 BluetoothMACアドレスを見つけます。 Bluetooth MACアドレスが必要な場合は、「Wi-FiMAC」回線のすぐ下にあります。
4 BluetoothMACアドレスを見つけます。 Bluetooth MACアドレスが必要な場合は、「Wi-FiMAC」回線のすぐ下にあります。
方法10/12:Windows Phone7以降のバージョン
 1 設定を開きます。 ホーム画面を左下にスクロールし、[設定]をタップします。
1 設定を開きます。 ホーム画面を左下にスクロールし、[設定]をタップします。  2 「デバイスについて」-「追加情報」をクリックします。 画面下部にMACアドレスが表示されます。
2 「デバイスについて」-「追加情報」をクリックします。 画面下部にMACアドレスが表示されます。
方法11/12:Chrome OS
 1 (デスクトップの右下隅にある)「ネットワーク」アイコンをクリックします。
1 (デスクトップの右下隅にある)「ネットワーク」アイコンをクリックします。 2 「ネットワークステータス」をクリックしてから、「i」アイコン(右下隅)をクリックします。 デバイスのMACアドレスが表示されます。
2 「ネットワークステータス」をクリックしてから、「i」アイコン(右下隅)をクリックします。 デバイスのMACアドレスが表示されます。
方法12/12:ゲーム機
 1 プレイステーション3。 PlayStationメニューを左にスクロールし、[設定]メニューを選択します。このメニューを下にスクロールして、[システム環境設定]を選択します。
1 プレイステーション3。 PlayStationメニューを左にスクロールし、[設定]メニューを選択します。このメニューを下にスクロールして、[システム環境設定]を選択します。 - メニューを下にスクロールして、[システム情報]を選択します。 MACアドレスはIPアドレスの下に表示されます。
 2 Xbox360。 ツールバーで、[システム設定]-[ネットワーク設定]-[ネットワーク構成]をクリックします。
2 Xbox360。 ツールバーで、[システム設定]-[ネットワーク設定]-[ネットワーク構成]をクリックします。 - [詳細設定]タブを開き、[詳細設定]-[代替MACアドレス]を選択します。
- MACアドレスが表示されます(コロンが含まれていない場合があります)。
 3 Wii。 Wiiボタン(チャンネルメインメニューの左下隅)を押します。 「設定」メニューの2ページ目に移動し、「インターネット」を選択します。 [コンソール情報]をクリックします。 MACアドレスが表示されます。
3 Wii。 Wiiボタン(チャンネルメインメニューの左下隅)を押します。 「設定」メニューの2ページ目に移動し、「インターネット」を選択します。 [コンソール情報]をクリックします。 MACアドレスが表示されます。
チップ
- Mac OS Xでは、端末からMACアドレスを確認できます(Linuxの方法を参照)。
- さまざまなユーティリティを使用するか、デバイスマネージャでネットワークアダプタ情報を確認して、MACアドレスを確認することもできます。
- MACアドレスは、ハイフンまたはコロンで区切られた6組の文字で構成されます。
警告
- ネットワークカードで許可されている場合は、特別なプログラムを使用して一時的にMACアドレスを変更できます(古いモデルのネットワークデバイスでは、MACアドレスは製造時に1回だけ記録されていました)。このアクションは「MACアドレススプーフィング」と呼ばれ、特別な理由がない限り推奨されません。ローカルネットワーク上でコンピュータを見つけるにはMACアドレスが必要であるため、MACアドレスを変更するとルーターが混乱します。これは、ルーターに別のコンピューターを使用しているという事実をシミュレートする場合にのみ役立ちます。