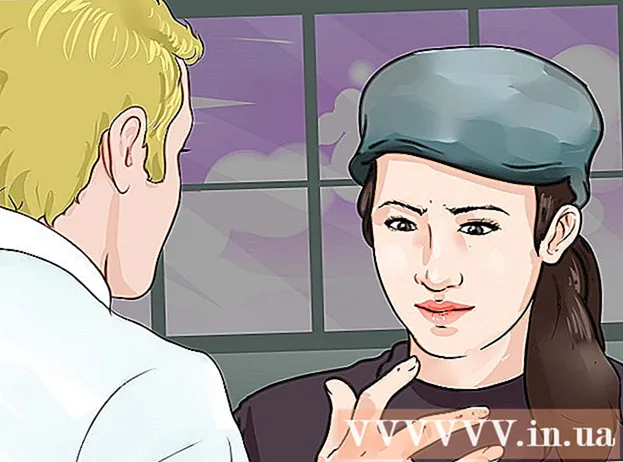著者:
Helen Garcia
作成日:
18 4月 2021
更新日:
1 J 2024

コンテンツ
Nvidiaは、ビデオカードの動作を制御するソフトウェアに絶えず変更を加えています。通常、新しいドライバーは数週間ごとにリリースされます。最新のドライバーをインストールすると、最高のゲームパフォーマンスが得られます。
ステップ
方法1/3:手動更新
 1 DirectX診断を実行します。 これは、グラフィックカードの正確なモデル名を見つけるための最速の方法です。使用しているモデルがすでにわかっている場合は、この手順をスキップしてください。
1 DirectX診断を実行します。 これは、グラフィックカードの正確なモデル名を見つけるための最速の方法です。使用しているモデルがすでにわかっている場合は、この手順をスキップしてください。 - クリック ⊞勝つ+NS と入力します dxdiag.
- タブを開く 画面..。エントリ「チップタイプ」を見つけます。グラフィックカードモデルはここに書き込まれます。
- タブを開く システム..。 「オペレーティングシステム」オプションを探して、使用しているWindowsのバージョン(32ビットまたは64ビット)を確認します。
 2 NvidiaGeForceのWebサイトにアクセスします。 最新のドライバーは、GeForce Webサイトからダウンロードできます(geforce.com).
2 NvidiaGeForceのWebサイトにアクセスします。 最新のドライバーは、GeForce Webサイトからダウンロードできます(geforce.com).  3 [ドライバー]タブをクリックします。 ほとんどのNvidiaグラフィックカードはGeForceシリーズに含まれています。ビデオカードが別のシリーズのものである場合は、nvidia.comにアクセスしてください。
3 [ドライバー]タブをクリックします。 ほとんどのNvidiaグラフィックカードはGeForceシリーズに含まれています。ビデオカードが別のシリーズのものである場合は、nvidia.comにアクセスしてください。  4 グラフィックカードを選択してください。 必要なドライバーを見つけるには、次の3つの方法があります。
4 グラフィックカードを選択してください。 必要なドライバーを見つけるには、次の3つの方法があります。 - 自動ドライバー更新-NvidiaGeForce Experienceを使用して、ドライバー更新を監視します。詳細については、ここをクリックしてください。
- 手動でドライバーを検索する-手順1の情報を使用して、正しいドライバーを選択します。最新の4つのドライバーが検索結果に表示されます。
- グラフィックカードの自動検出-NvidiaサイトはJavaユーティリティを使用して、グラフィックカードを検出し、適切なドライバを表示します。 Javaを実行するには、Javaがコンピュータにインストールされている必要があります。ユーティリティの現在のバージョンは古くなっているため、一部のブラウザでエラーが発生する可能性があります。このステップでは、最初の2つの方法を使用することをお勧めします。
 5 最新のドライバーをダウンロードします。 リンクをクリックして、最新のドライバーをダウンロードします。特定の以前のバージョンを探している場合を除いて、常に最新のドライバーをダウンロードしてください。最新のドライバは、通常、グラフィックカードに最適なパフォーマンスを提供します。
5 最新のドライバーをダウンロードします。 リンクをクリックして、最新のドライバーをダウンロードします。特定の以前のバージョンを探している場合を除いて、常に最新のドライバーをダウンロードしてください。最新のドライバは、通常、グラフィックカードに最適なパフォーマンスを提供します。  6 インストールファイルを実行します。 ダウンロードしたインストーラーファイルを開いて、ドライバーの更新を開始します。インストーラーは自動的に古いドライバーを削除し、新しいドライバーをインストールします。
6 インストールファイルを実行します。 ダウンロードしたインストーラーファイルを開いて、ドライバーの更新を開始します。インストーラーは自動的に古いドライバーを削除し、新しいドライバーをインストールします。 - ほとんどのユーザーはエクスプレスインストールを選択します。
- インストール中に画面がちらついたり、暗くなったりすることがあります。
 7 新しいドライバをインストールすると問題が発生する場合は、システムの復元を使用してください。 ドライバを更新した後、システムの復元ポイントが自動的に作成されます。その助けを借りて、システムは新しいドライバーがインストールされた瞬間にロールバックすることができます。
7 新しいドライバをインストールすると問題が発生する場合は、システムの復元を使用してください。 ドライバを更新した後、システムの復元ポイントが自動的に作成されます。その助けを借りて、システムは新しいドライバーがインストールされた瞬間にロールバックすることができます。 - システムの復元の詳細については、ここをクリックしてください。
方法2/3:GeForceExperience経由
 1 GeForceExperienceをダウンロードしてインストールします。 これは、ドライバーとゲーム設定を管理するNvidiaのプログラムです。プログラムのインストールファイルは、Webサイトからダウンロードできます。 geforce.com/geforce-experience.
1 GeForceExperienceをダウンロードしてインストールします。 これは、ドライバーとゲーム設定を管理するNvidiaのプログラムです。プログラムのインストールファイルは、Webサイトからダウンロードできます。 geforce.com/geforce-experience. - インストーラーは、サポートされているコンポーネントについてシステムをスキャンします。このエラーは、Nvidia以外のビデオカードを使用しているか、非常に古い場合にのみ発生する可能性があります。
- インストールが完了したら、プログラムを実行します。
 2 GeForceExperienceを最新バージョンに更新しましょう。 プログラムを実行すると、利用可能なアップデートがないかシステムがチェックされます。
2 GeForceExperienceを最新バージョンに更新しましょう。 プログラムを実行すると、利用可能なアップデートがないかシステムがチェックされます。  3 「ドライバ」タブをクリックします。 使用可能なすべてのドライバーがここに表示されます。プログラムが長期間システムをチェックしていない場合は、「アップデートのチェック」ボタンをクリックしてください。
3 「ドライバ」タブをクリックします。 使用可能なすべてのドライバーがここに表示されます。プログラムが長期間システムをチェックしていない場合は、「アップデートのチェック」ボタンをクリックしてください。  4 [ダウンロード]ボタンをクリックして、更新をダウンロードします。 GeForce Experienceは、すでにすべてのファイルをダウンロードしている可能性があります。
4 [ダウンロード]ボタンをクリックして、更新をダウンロードします。 GeForce Experienceは、すでにすべてのファイルをダウンロードしている可能性があります。  5 [エクスプレスインストール]ボタンをクリックします。 上級ユーザーは「カスタムインストール」オプションを選択できます。エクスプレスインストールは、ほとんどのユーザーで機能します。
5 [エクスプレスインストール]ボタンをクリックします。 上級ユーザーは「カスタムインストール」オプションを選択できます。エクスプレスインストールは、ほとんどのユーザーで機能します。 - カスタムインストールでは、インストールするドライバーを選択できます。
 6 インストールが完了するのを待ちます。 GeForceExperienceがすべてのインストール作業を行います。インストール中に、画面がちらついたり、一時的に暗くなったりする場合があります。
6 インストールが完了するのを待ちます。 GeForceExperienceがすべてのインストール作業を行います。インストール中に、画面がちらついたり、一時的に暗くなったりする場合があります。  7 問題が発生した場合は、システムの復元を使用してシステムをロールバックします。 Nvidiaがドライバーを更新すると、Windowsはシステムの復元ポイントを作成します。セーフモードに入り、システムの復元を実行して、ドライバーが更新されたポイントにコンピューターをロールバックします。
7 問題が発生した場合は、システムの復元を使用してシステムをロールバックします。 Nvidiaがドライバーを更新すると、Windowsはシステムの復元ポイントを作成します。セーフモードに入り、システムの復元を実行して、ドライバーが更新されたポイントにコンピューターをロールバックします。 - システムの復元の詳細については、ここをクリックしてください。
方法3/3:Ubuntuドライバーの更新
 1 [追加のドライバー]ダイアログボックスを開きます。 NvidiaドライバーはUbuntuで自動的に更新されません。代わりに、Ubuntuは、Nvidiaのドライバーほど強力ではない公開されているドライバーを使用します。 Nvidiaドライバーは、[追加のドライバー]ダイアログボックスでインストールできます。
1 [追加のドライバー]ダイアログボックスを開きます。 NvidiaドライバーはUbuntuで自動的に更新されません。代わりに、Ubuntuは、Nvidiaのドライバーほど強力ではない公開されているドライバーを使用します。 Nvidiaドライバーは、[追加のドライバー]ダイアログボックスでインストールできます。 - ダッシュメニューを起動し、「ドライバ」と入力して、[追加のドライバ]ウィンドウを開きます。
 2 使用可能なドライバーのリストがロードされるのを待ちます。 これには数分かかる場合があります。
2 使用可能なドライバーのリストがロードされるのを待ちます。 これには数分かかる場合があります。  3 リストから最新のドライバーを選択します。 それがNvidiaドライバーであり、Nouveauドライバーではないことを確認してください。ドライバーを選択して、ファイルのダウンロードを開始します。
3 リストから最新のドライバーを選択します。 それがNvidiaドライバーであり、Nouveauドライバーではないことを確認してください。ドライバーを選択して、ファイルのダウンロードを開始します。  4 「適用」ボタンをクリックします。 Nvidiaドライバーがインストールされます。インストール中に画面がちらついたり、一時的に暗くなったりすることがあります。
4 「適用」ボタンをクリックします。 Nvidiaドライバーがインストールされます。インストール中に画面がちらついたり、一時的に暗くなったりすることがあります。  5 コンピュータを再起動します。 コンピュータを再起動して、インストールプロセスを完了します。
5 コンピュータを再起動します。 コンピュータを再起動して、インストールプロセスを完了します。