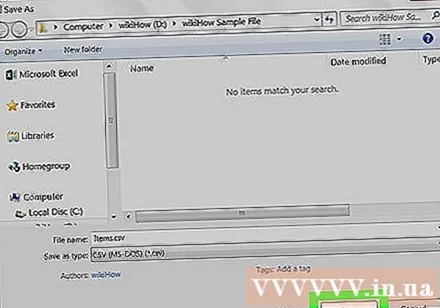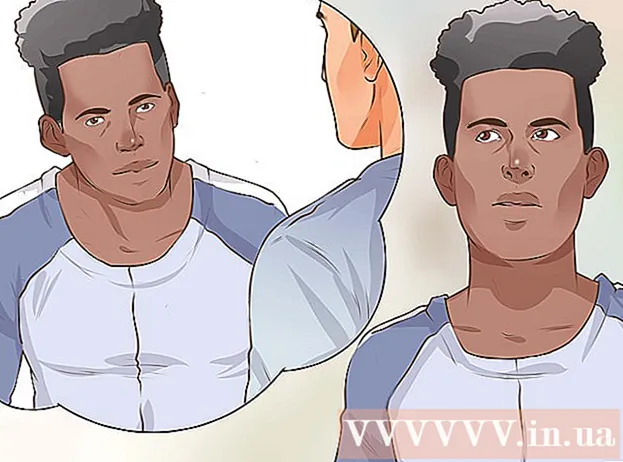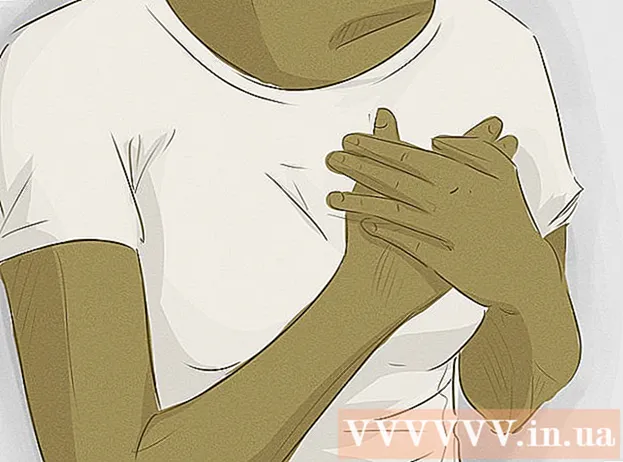著者:
Randy Alexander
作成日:
3 4月 2021
更新日:
1 J 2024

コンテンツ
このwikiHowは、WindowsまたはmacOS上のMicrosoftExcelスプレッドシートコレクションにXMLファイルをインポートする方法を説明しています。
手順
方法1/2:Windows
MicrosoftExcelを開きます。 リストの「MicrosoftOffice」グループにExcelがあります。 すべてのアプリ (すべてのアプリケーション)Windowsメニューの。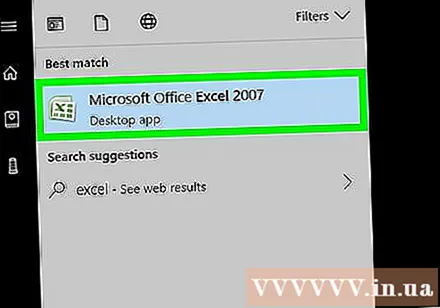
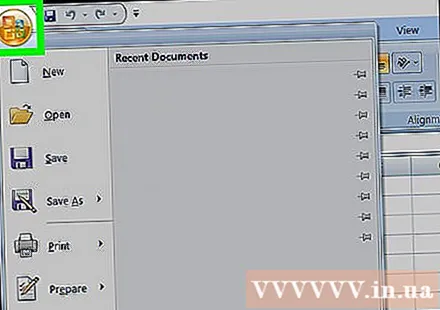
クリック ファイル (ファイル)Excelの左上隅にあります。- Excel 2007では、MicrosoftOfficeアイコンが入っている丸いボタンをクリックします。
クリック 開いた (開いた)。 ファイルブラウザが開きます。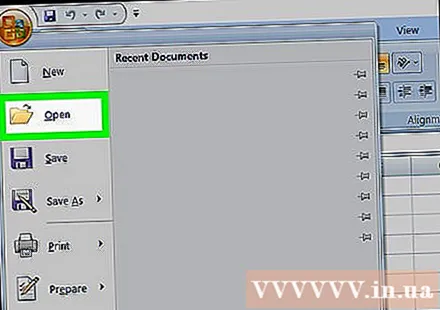
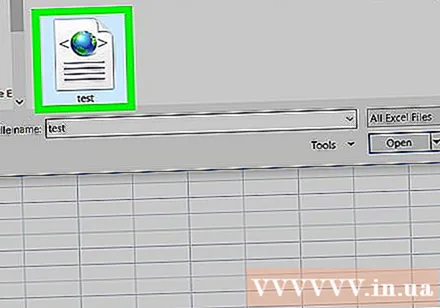
XMLファイルをダブルクリックします。 ファイル形式によっては、開くためにいくつかの追加手順を実行する必要がある場合があります。- [XMLのインポート]ダイアログボックスが表示されている場合は、少なくとも1つのXSLTスタイルシートを参照しているファイルを開きます。選択 スタイルシートを適用せずにファイルを開く (スタイルシートを適用せずにファイルを開く)標準形式を選択する、または スタイルシートを適用してファイルを開く (スタイルシートアプリケーションファイルを開きます)スタイルシートに従ってデータをフォーマットします。
- [XMLを開く]ダイアログボックスが表示された場合は、 読み取り専用ワークブックとして (読み取り専用スプレッドシートのセットとして)。
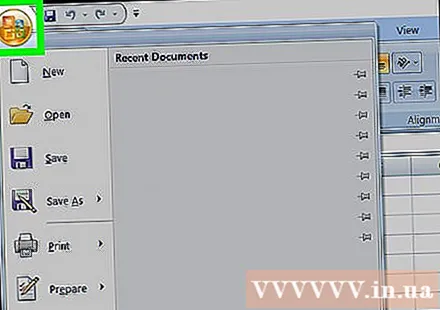
メニューをクリック ファイル.
クリック 名前を付けて保存... (名前を付けて保存)。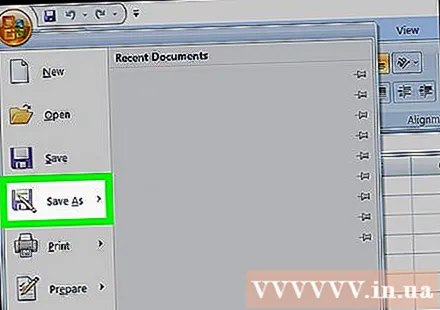
ファイルを保存するフォルダーに移動します。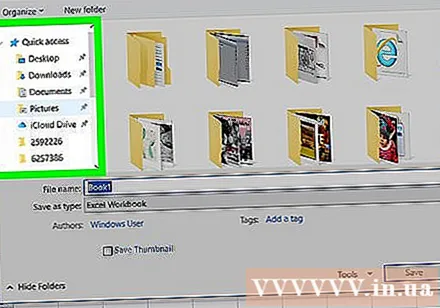
選択 Excelワークブック 「タイプとして保存」ドロップダウンメニューから。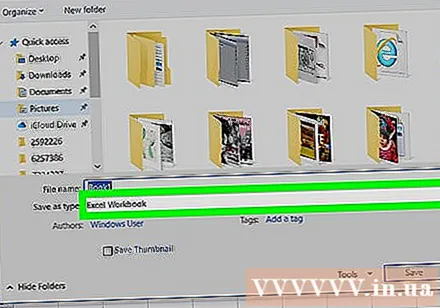
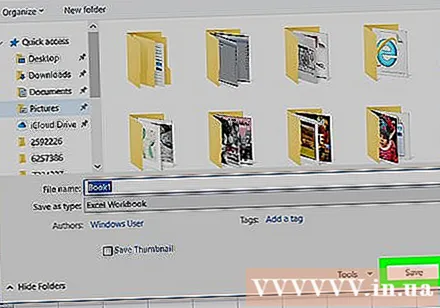
クリック 保存する (保存する)。 XMLデータはExcelファイルとして保存されます。広告
方法2/2:macOS
MicrosoftExcelを開きます。 アプリケーションは、Applicationsフォルダーにあります。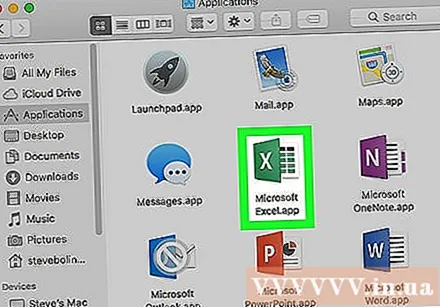
- Excel for macOSは別のソースからXMLデータをインポートできませんが、アプリではXMLワークシートファイルを開くことができます。

メニューをクリック ファイル 画面の上部にあります。
クリック 開いた (開いた)。 Finderウィンドウが開きます。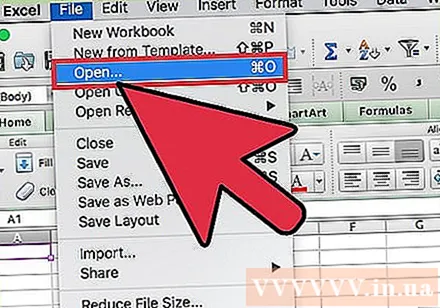
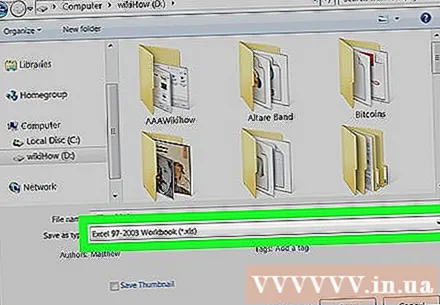
XMLファイルを選択します。 XMLファイルが配置されているディレクトリを参照し、ファイル名をクリックして選択します。
クリック OK. XMLファイルの内容が表示されます。
メニューをクリック ファイル.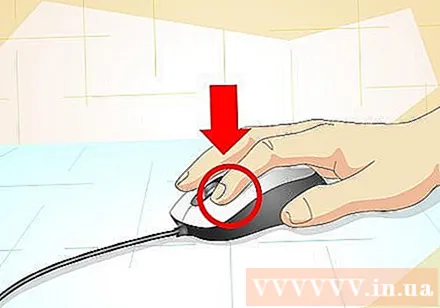
クリック 名前を付けて保存.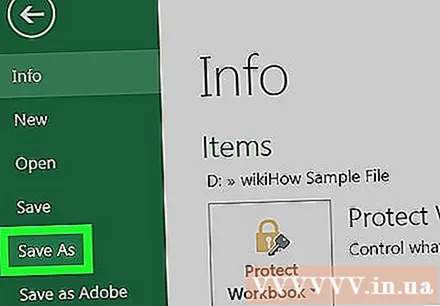
ファイルの名前を入力します。
選択 .CSV 「ファイルタイプ」ドロップダウンメニューから。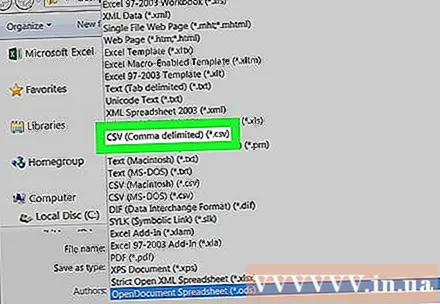
クリック 保存する. XMLファイルは、Macでは.csv拡張子で保存されます。広告