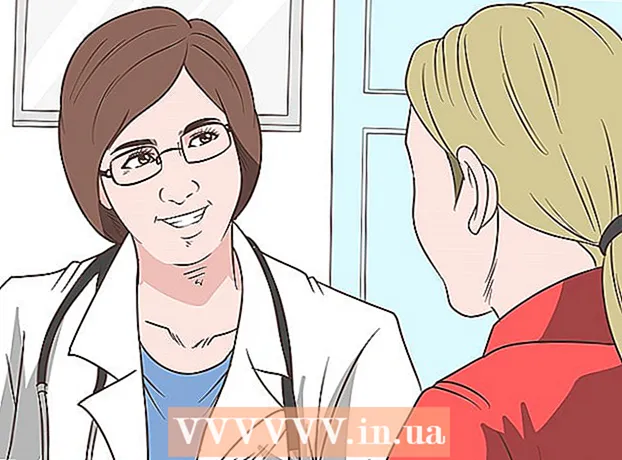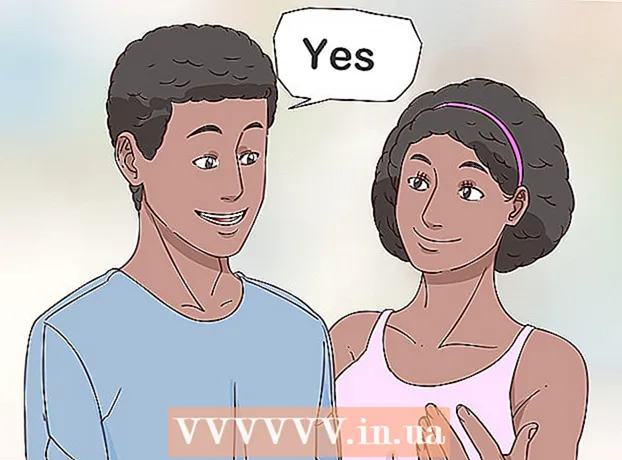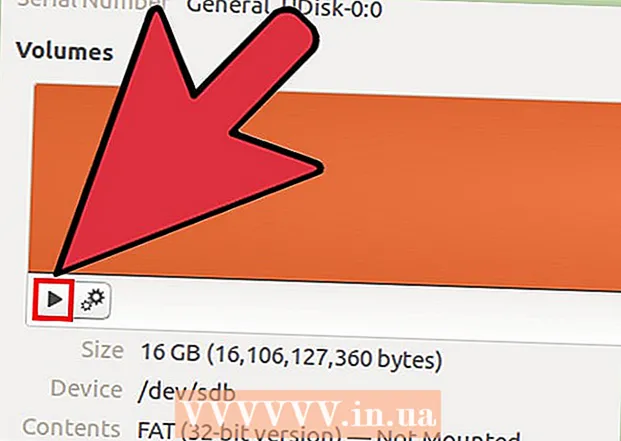著者:
Virginia Floyd
作成日:
9 Aug. 2021
更新日:
22 六月 2024

コンテンツ
- ステップ
- 方法1/4:コントロールとクリックの組み合わせを使用する
- 方法2/4:2ボタンのトラックパッドを右クリック
- 方法3/4:下隅をクリックする
- 方法4/4:AppleのMightyMouseを使用する
- チップ
最初は、新しいMacを右クリックできないように見えるかもしれません。ボタンが1つしかない場合、どうすればこれを実行できますか?幸い、2ボタンのマウスがないという理由だけで、マウスの右ボタンでコンテキストメニューを開くという便利さを忘れる必要はありません。右クリックの方法に関するこの記事に従って、Macで生産性を高めてください。
ステップ
方法1/4:コントロールとクリックの組み合わせを使用する
 1 Controlキーを押します。 Controlキーを押したまま、マウスボタンをクリックします。
1 Controlキーを押します。 Controlキーを押したまま、マウスボタンをクリックします。 - これは、2ボタンマウスを右クリックするのと同じです。
- 次に、コントロールボタンを放します。
- この方法は、ワンボタンマウス、MacBookトラックパッド、または組み込みのキーを備えたAppleのスタンドアロントラックパッドで機能します。
 2 目的のメニューオプションを選択します。 Ctrlキーを押しながらクリックするキーの組み合わせを押すと、通常のコンテキストメニューが表示されます。
2 目的のメニューオプションを選択します。 Ctrlキーを押しながらクリックするキーの組み合わせを押すと、通常のコンテキストメニューが表示されます。 - 以下はFirefoxブラウザのコンテキストメニューです。
方法2/4:2ボタンのトラックパッドを右クリック
 1 2本の指でタップする機能をオンにします。
1 2本の指でタップする機能をオンにします。 2 トラックパッドの設定を開きます。 Appleメニューで、をクリックします システム設定 選択します トラックパッド.
2 トラックパッドの設定を開きます。 Appleメニューで、をクリックします システム設定 選択します トラックパッド.  3 タブに移動します 選択して押す. "。このウィンドウで、オプションの横にあるチェックボックスをオンにします 右ボタンをシミュレートする ドロップダウンメニューから選択します 2本指タップ..。正しくクリックする方法を示す短いビデオが表示されます。
3 タブに移動します 選択して押す. "。このウィンドウで、オプションの横にあるチェックボックスをオンにします 右ボタンをシミュレートする ドロップダウンメニューから選択します 2本指タップ..。正しくクリックする方法を示す短いビデオが表示されます。 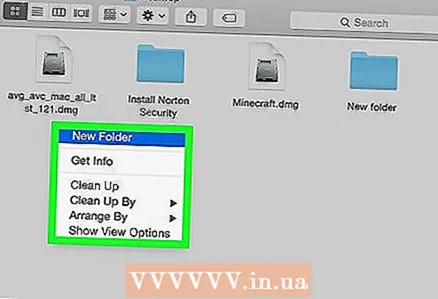 4 見てみな。 メニューに移動 ファインダ そして、ビデオに示されているように、トラックパッドに2本の指を置きます。コンテキストメニューが表示されます。
4 見てみな。 メニューに移動 ファインダ そして、ビデオに示されているように、トラックパッドに2本の指を置きます。コンテキストメニューが表示されます。  5 この方法は、すべてのトラックパッドの表面で機能します。
5 この方法は、すべてのトラックパッドの表面で機能します。
方法3/4:下隅をクリックする
 1 トラックパッドの設定を開きます。 Appleメニューで、をクリックします システム設定 選択します トラックパッド.
1 トラックパッドの設定を開きます。 Appleメニューで、をクリックします システム設定 選択します トラックパッド. 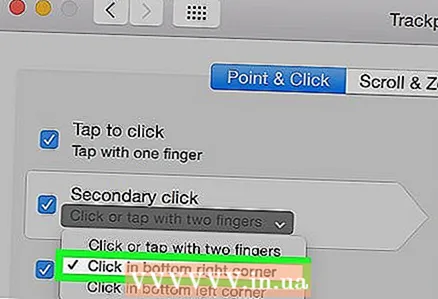 2 タブをクリックします 選択して押す. このウィンドウで、オプションの横にあるチェックボックスをオンにします 右ボタンをシミュレートする ドロップダウンメニューから選択します 右下隅をクリック..。 (注:選択することもできます 左下隅をクリックします)。正しくタップする方法を示す短いビデオが表示されます。
2 タブをクリックします 選択して押す. このウィンドウで、オプションの横にあるチェックボックスをオンにします 右ボタンをシミュレートする ドロップダウンメニューから選択します 右下隅をクリック..。 (注:選択することもできます 左下隅をクリックします)。正しくタップする方法を示す短いビデオが表示されます。  3 見てみな。 に移動 ファインダ そして、ビデオに示されているように、トラックパッドに2本の指を置きます。コンテキストメニューが表示されます。
3 見てみな。 に移動 ファインダ そして、ビデオに示されているように、トラックパッドに2本の指を置きます。コンテキストメニューが表示されます。  4 この方法は、Appleのトラックパッドで機能します。
4 この方法は、Appleのトラックパッドで機能します。
方法4/4:AppleのMightyMouseを使用する
 1 マイティマウスを購入します。 各2ボタンマウスは右クリックするようにプログラムできることを忘れないでください。同様に、MightyMouseやWirelessMighty Mouseなどの一部のAppleワンボタンマウスは、マウスの特定の部分をクリックしたときに応答するようにプログラムできます。
1 マイティマウスを購入します。 各2ボタンマウスは右クリックするようにプログラムできることを忘れないでください。同様に、MightyMouseやWirelessMighty Mouseなどの一部のAppleワンボタンマウスは、マウスの特定の部分をクリックしたときに応答するようにプログラムできます。  2 トラックパッドの設定を開きます。 Appleメニューから、 システム設定, サービス、 その後 サービス設定.
2 トラックパッドの設定を開きます。 Appleメニューから、 システム設定, サービス、 その後 サービス設定. 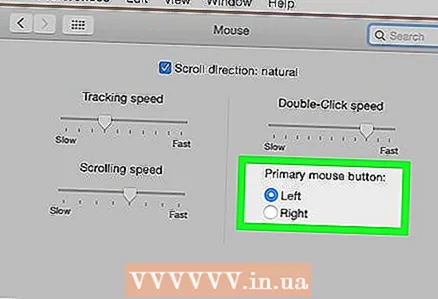 3 マウスの右側が担当するように設定を変更します 補助ボタン.
3 マウスの右側が担当するように設定を変更します 補助ボタン.
チップ
- Control + ClickclickメソッドはOSXで機能し、Mac OS9でも機能するはずです。