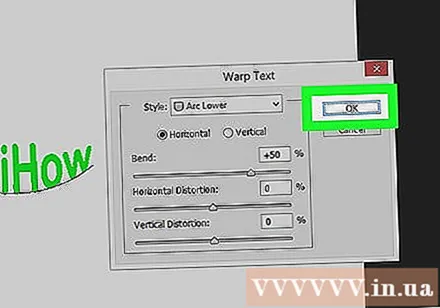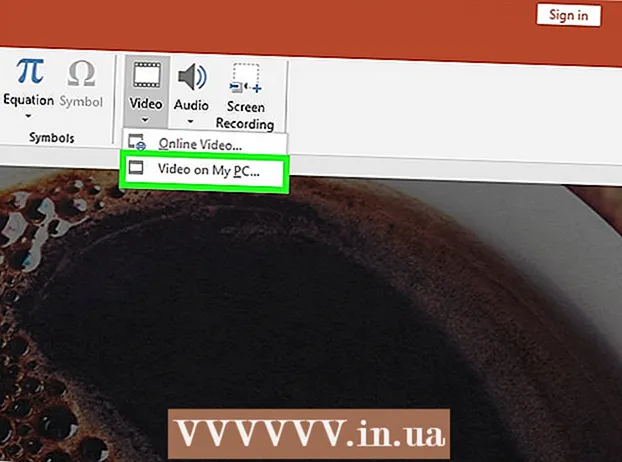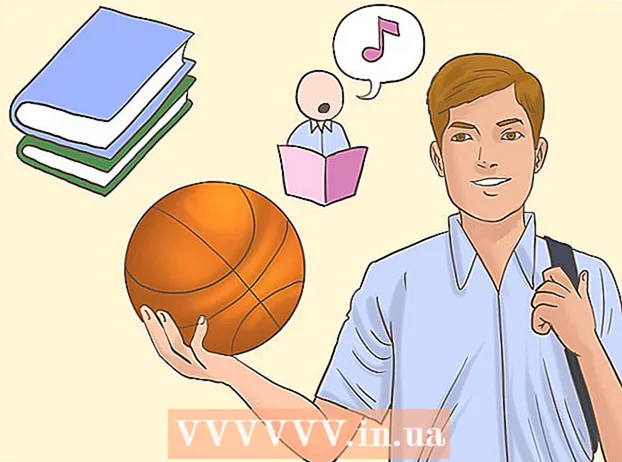著者:
Peter Berry
作成日:
19 J 2021
更新日:
1 J 2024

コンテンツ
今日のWikiHowは、Adobe Photoshopを使用して曲線に沿ってテキストを編集する方法、またはテキストをドラッグしてカールしたテキストを作成する方法を説明しています。
手順
方法1/2:ペンツールを使用する
Photoshopファイルを開くか作成します。 続行するには、青いアプリケーションアイコンをダブルクリックし、その中に「Ps、「次に、をクリックします ファイル 画面上部のメニューバーで、次のようにします。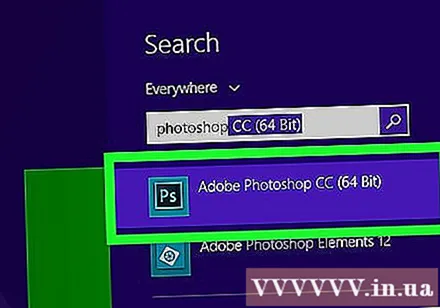
- クリック 開いた ... 既存のドキュメントを開く。または
- クリック 新着... 新しいドキュメントを作成します。
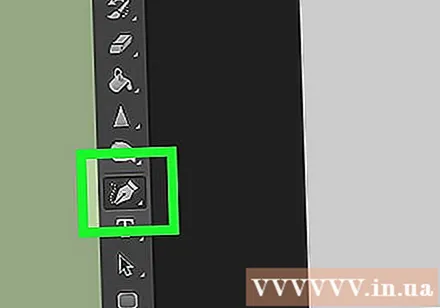
ペンツールをクリックします。 このアクションは、ウィンドウの左側にあるツールバーの下部近くにあるペン先の形を取ります。- または、キーを押すだけです P ペンツールに切り替えます。
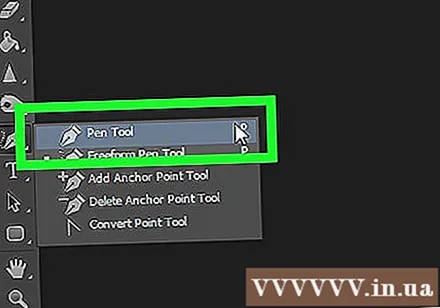
クリック 道. このアクションは、ウィンドウの左上隅にあるブラシアイコンの横にあるドロップダウンメニューにあります。
曲線の開始点を作成します。 現在のレイヤーの任意の場所をクリックします。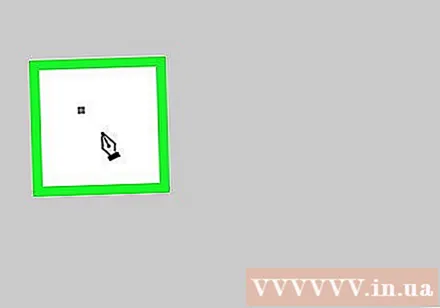
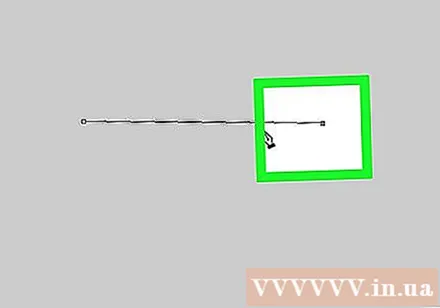
曲線の終わりを作成します。 教室のどこかをクリックします。- 2点を結ぶラインセグメントが作成されます。
アンカーポイントを作成します。 セグメントの中央付近のポイントをクリックします。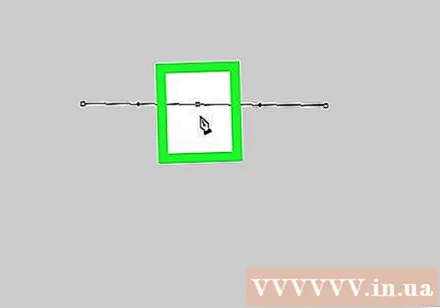
線が曲がる。 キーを押す Ctrl (Windowsの場合)良い ⌘ (Macの場合)アンカーポイントを同時に保持し、線がテキストを配置する円弧になるまでドラッグします。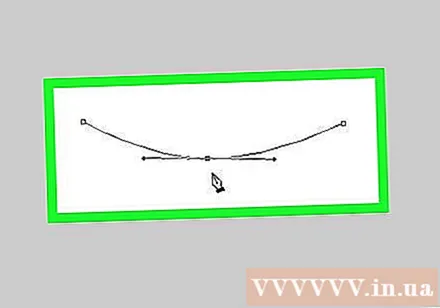
テキストツールをクリックします。 このアクションはテキスト形式です T、ウィンドウの左側にあるツールバーのペンツールの近くにあります。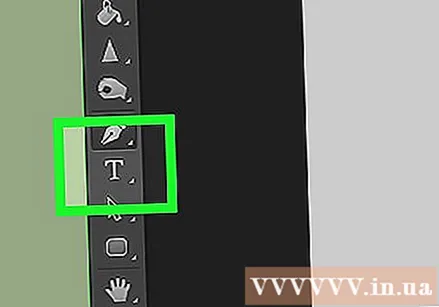
- または、キーを押すだけです T テキストツールに切り替えます。
テキストを開始するポイントで曲線をクリックします。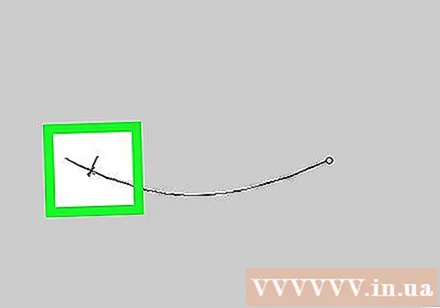
- ウィンドウの左上と中央にあるドロップダウンメニューを使用して、フォント、スタイル、およびサイズを選択します。
テキストを入力します。 入力すると、テキストは作成された曲線に従います。広告
方法2/2:ワープテキストツールを使用する
テキストツール上でマウスをクリックしたままにします。 このアクションはテキスト形式です T、ウィンドウの左側にあるツールバーのペンツールの近くにあります。ドロップダウンメニューが表示されます。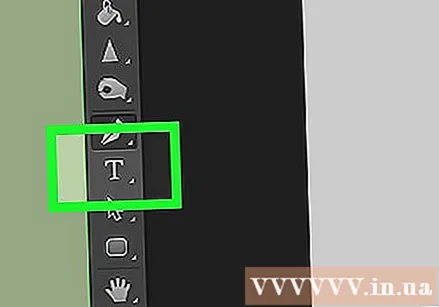
テキスト挿入ツールをクリックします 横型ツール ドロップダウンメニューの上部にあります。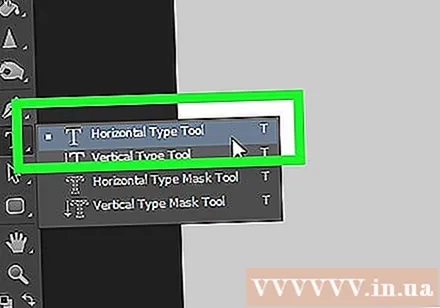
ウィンドウをダブルクリックします。 テキストを配置する領域をダブルクリックします。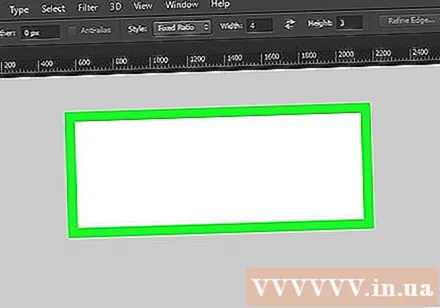
曲げたいテキストを入力します。
- ウィンドウの左上と中央にあるドロップダウンメニューを使用して、フォント、スタイル、およびサイズを選択します。
ウィンドウ上部の右側にあるチェックボックス☑️をクリックします。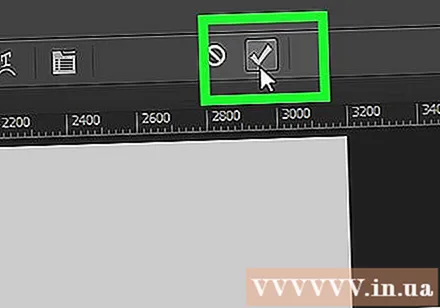
ワープテキストツールをクリックします。 このボタンはウィンドウの上部にあり、テキストのように見えます T 下の曲線で。
「スタイル:ドロップダウンメニュー」のアクションをクリックして、効果を選択します。’.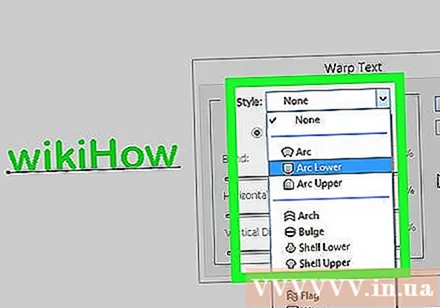
- スタイルをクリックすると、テキストが変化するため、シェイプをプレビューできます。
- ラジオボタンを使用して、垂直曲線または水平曲線を選択します。
- 「曲げ」スライダーを左右に動かして、円弧の曲率を変更します。
- 「水平」および「垂直」カスタムスライダーを使用して、テキストの歪みを増減します。
クリック OK 終了後。 広告