著者:
Sara Rhodes
作成日:
16 2月 2021
更新日:
1 J 2024

コンテンツ
マウスをフルパワーで動作させるために変更できるパラメータはたくさんあります。この記事を読んで、Windows 7のポインターの速度、スタイル、およびその他のマウス設定をカスタマイズしてください。
ステップ
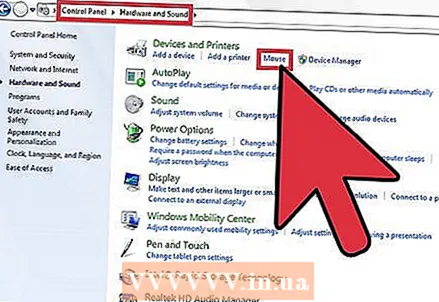 1 [スタート]-[コントロールパネル]-[ハードウェアとサウンド]-[マウス]をクリックします。 5つ(デスクトップ)または6つ(ラップトップ)のタブがあるウィンドウが開きます。
1 [スタート]-[コントロールパネル]-[ハードウェアとサウンド]-[マウス]をクリックします。 5つ(デスクトップ)または6つ(ラップトップ)のタブがあるウィンドウが開きます。 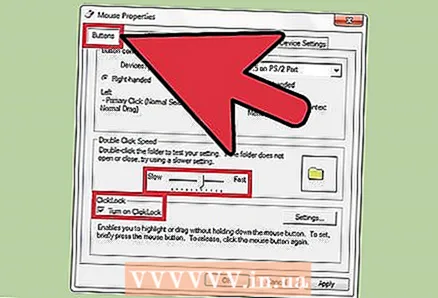 2 [マウスボタン]タブをクリックします。 ここでは、ボタンの構成を変更したり、ダブルクリック速度とスティッキーマウスボタンを調整したりできます。
2 [マウスボタン]タブをクリックします。 ここでは、ボタンの構成を変更したり、ダブルクリック速度とスティッキーマウスボタンを調整したりできます。 - 追加のスティッキング設定があります。それらを開くには、「スティッキーマウスボタン」セクションの「オプション」をクリックします。
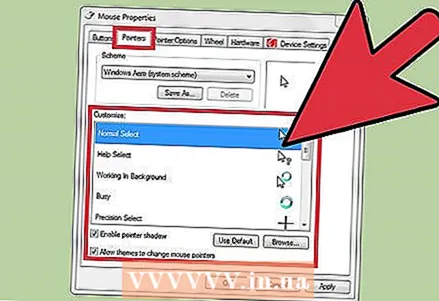 3 [ポインタ]タブをクリックします。 ここで、マウスポインタを変更できます。これを行うには、[スキーム]メニューから特定のスキームを選択します(各マウスポインタアイコンをクリックすると表示できます)。ここでは、ポインターシャドウを有効にし、テーマでマウスポインターを変更できるようにすることもできます。追加のマウスポインタを表示するには、[参照]をクリックします。
3 [ポインタ]タブをクリックします。 ここで、マウスポインタを変更できます。これを行うには、[スキーム]メニューから特定のスキームを選択します(各マウスポインタアイコンをクリックすると表示できます)。ここでは、ポインターシャドウを有効にし、テーマでマウスポインターを変更できるようにすることもできます。追加のマウスポインタを表示するには、[参照]をクリックします。 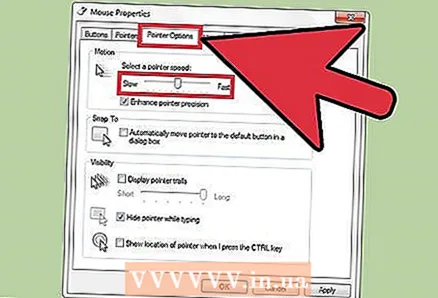 4 [ポインタオプション]タブをクリックします。 ここでは、ポインターの速度と精度を変更したり、ウィンドウの初期位置を設定したり、ポインタートレイルを表示したり、キーボード入力中にポインターを非表示にしたり、Ctrlキーを押したときにポインターの位置を表示したりできます。
4 [ポインタオプション]タブをクリックします。 ここでは、ポインターの速度と精度を変更したり、ウィンドウの初期位置を設定したり、ポインタートレイルを表示したり、キーボード入力中にポインターを非表示にしたり、Ctrlキーを押したときにポインターの位置を表示したりできます。 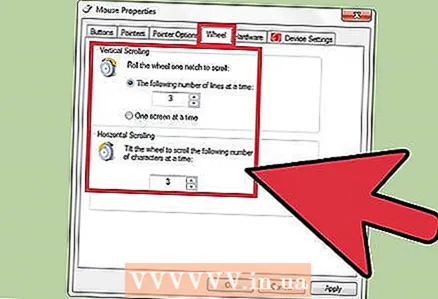 5 「ホイール」タブを開きます。 ここでは、垂直スクロールと水平スクロールのパラメータを変更できます。垂直スクロールを使用すると、ページを上下にスクロールできます。ホイールをワンクリックで回すときの行数を調整することも、1画面スクロールするように設定することもできます(ホイールをワンクリックで回すとき)。水平スクロールは、ページを右または左にスクロールし、ホイールを横に傾けることで機能します。
5 「ホイール」タブを開きます。 ここでは、垂直スクロールと水平スクロールのパラメータを変更できます。垂直スクロールを使用すると、ページを上下にスクロールできます。ホイールをワンクリックで回すときの行数を調整することも、1画面スクロールするように設定することもできます(ホイールをワンクリックで回すとき)。水平スクロールは、ページを右または左にスクロールし、ホイールを横に傾けることで機能します。 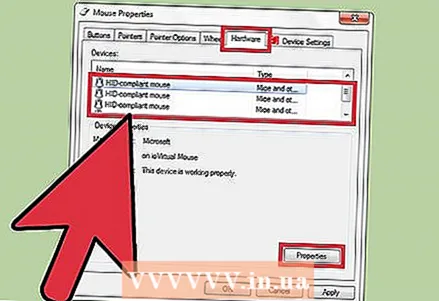 6 [ハードウェア]タブをクリックします。 ここでは、コンピューターに接続されているマウスの仕様(モデル、ドライバーなど)を表示できます。
6 [ハードウェア]タブをクリックします。 ここでは、コンピューターに接続されているマウスの仕様(モデル、ドライバーなど)を表示できます。 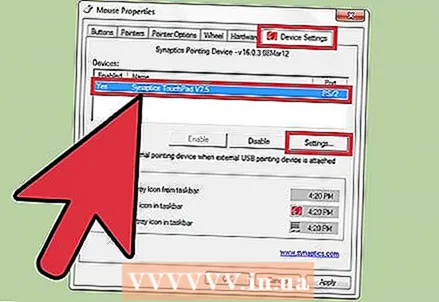 7 「タッチパッド」タブを開きます(このタブはラップトップでのみ使用できます)。 「クリックしてタッチパネル設定を変更する」リンクをクリックします。指示に従ってタッチパネルの設定を変更してください。
7 「タッチパッド」タブを開きます(このタブはラップトップでのみ使用できます)。 「クリックしてタッチパネル設定を変更する」リンクをクリックします。指示に従ってタッチパネルの設定を変更してください。 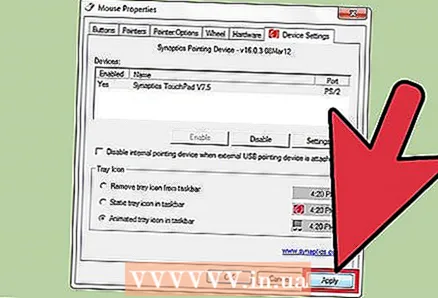 8 [OK]をクリックして設定を保存するか、[キャンセル]をクリックして変更を破棄します。
8 [OK]をクリックして設定を保存するか、[キャンセル]をクリックして変更を破棄します。
チップ
- 説明されている手順は、他のバージョンのWindowsでも機能しますが、メニュー項目が若干異なる場合があります。



