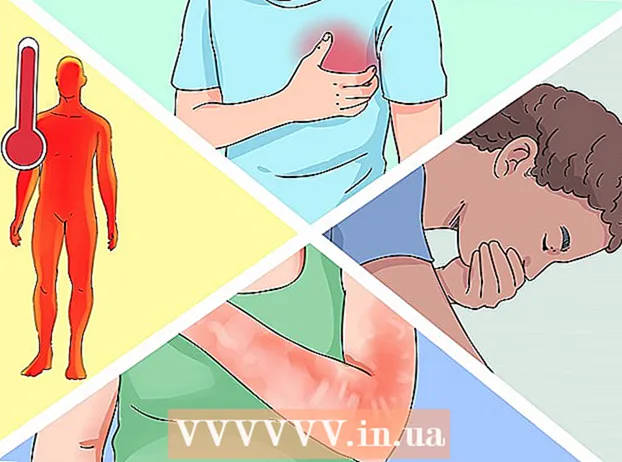著者:
Carl Weaver
作成日:
28 2月 2021
更新日:
1 J 2024

コンテンツ
この記事では、iCloudクラウドサービス(ストレージとアプリプラットフォーム)をiPhoneまたはiPadで使用できるように設定する方法を説明します。
ステップ
パート1/2:iCloudにサインインする方法
 1 設定アプリを開きます。 このアプリのアイコンは灰色の歯車(⚙️)のように見え、通常はホーム画面にあります。
1 設定アプリを開きます。 このアプリのアイコンは灰色の歯車(⚙️)のように見え、通常はホーム画面にあります。  2 [デバイスにログイン]>をクリックします。 メニューの上部にあります。
2 [デバイスにログイン]>をクリックします。 メニューの上部にあります。 - 古いバージョンのiOSでは、iCloudをタップします。
 3 AppleIDとパスワードを入力します。
3 AppleIDとパスワードを入力します。- Apple IDをお持ちでない場合は、[Apple IDをお持ちではありません]をクリックしますか、それとも忘れましたか? (パスワードバーの下)画面の指示に従って、AppleIDとiCloudアカウントを無料で作成します。
 4 [ログイン]をクリックします。 画面の右上隅にあります。
4 [ログイン]をクリックします。 画面の右上隅にあります。 - システムがデータにアクセスすると、「Sign intoiCloud」というメッセージが画面に表示されます。
 5 デバイスのロックを解除します。 これを行うには、デバイスのセットアップ時に設定したロック解除コードを入力します。
5 デバイスのロックを解除します。 これを行うには、デバイスのセットアップ時に設定したロック解除コードを入力します。  6 データを結合します。 デバイスに保存されているカレンダーエントリ、リマインダー、連絡先、メモ、その他のデータをiCloudアカウントと組み合わせる場合は、[結合]をクリックします。それ以外の場合は、[マージしない]をクリックします。
6 データを結合します。 デバイスに保存されているカレンダーエントリ、リマインダー、連絡先、メモ、その他のデータをiCloudアカウントと組み合わせる場合は、[結合]をクリックします。それ以外の場合は、[マージしない]をクリックします。
パート2/2:iCloudを設定する方法
 1 設定アプリを開きます。 このアプリのアイコンは灰色の歯車(⚙️)のように見え、通常はホーム画面にあります。
1 設定アプリを開きます。 このアプリのアイコンは灰色の歯車(⚙️)のように見え、通常はホーム画面にあります。  2 AppleIDをクリックします。 これは、ユーザー名とプロフィール写真(追加した場合)を含むメニューの上部で行います。
2 AppleIDをクリックします。 これは、ユーザー名とプロフィール写真(追加した場合)を含むメニューの上部で行います。 - 古いバージョンのiOSを使用している場合は、この手順をスキップできます。
 3 iCloudをクリックします。 メニューの2番目のセクションにあります。
3 iCloudをクリックします。 メニューの2番目のセクションにあります。  4 iCloudと同期するデータの種類を選択します。 「iCloudを使用するアプリケーション」セクションで、それぞれのデータ型の横にあるスライダーを「オン」(緑)または「オフ」(白)に移動します。
4 iCloudと同期するデータの種類を選択します。 「iCloudを使用するアプリケーション」セクションで、それぞれのデータ型の横にあるスライダーを「オン」(緑)または「オフ」(白)に移動します。  5 写真をクリックします。 これは、「iCloudを使用するアプリ」セクションの上部にあります。
5 写真をクリックします。 これは、「iCloudを使用するアプリ」セクションの上部にあります。 - iCloudフォトライブラリをオンにすると、デバイスからiCloudに写真が自動的にアップロードされます。したがって、すべての写真とビデオは、どのモバイルデバイスまたはコンピューターでも利用できます。
- デバイスがワイヤレスネットワークに接続するたびに新しい写真が自動的にiCloudにアップロードされるように、マイフォトストリームをオンにします。
- iCloud写真共有をオンにして、友達がオンラインまたはモバイルデバイスからアクセスできるフォトアルバムを作成します。
 6 iCloudをクリックします。 画面の左上隅にあります。メインのiCloud設定ページに移動します。
6 iCloudをクリックします。 画面の左上隅にあります。メインのiCloud設定ページに移動します。  7 下にスクロールして、[キーチェーンアクセス]をタップします。 これは、「iCloudを使用するアプリ」セクションの下部にあります。
7 下にスクロールして、[キーチェーンアクセス]をタップします。 これは、「iCloudを使用するアプリ」セクションの下部にあります。  8 iCloudキーチェーンの横にあるスライダーをオンの位置に移動します。 緑色に変わります。これにより、保存したパスワードと請求情報を、AppleIDでサインインしたすべてのデバイスで利用できるようになります。
8 iCloudキーチェーンの横にあるスライダーをオンの位置に移動します。 緑色に変わります。これにより、保存したパスワードと請求情報を、AppleIDでサインインしたすべてのデバイスで利用できるようになります。 - Appleはこの暗号化された情報にアクセスできません。
 9 iCloudをクリックします。 画面の左上隅にあります。メインのiCloud設定ページに移動します。
9 iCloudをクリックします。 画面の左上隅にあります。メインのiCloud設定ページに移動します。  10 下にスクロールして、「iPhoneを探す」をクリックします。 これは、「iCloudを使用するアプリ」セクションの下部にあります。
10 下にスクロールして、「iPhoneを探す」をクリックします。 これは、「iCloudを使用するアプリ」セクションの下部にあります。  11 「iPhoneを探す」の横にあるスライダーを「オン」の位置に移動します。 これは、コンピューターまたはモバイルデバイスでiCloudにサインインし、「iPhoneを探す」をクリックしたときにデバイスを見つけるのに役立ちます。
11 「iPhoneを探す」の横にあるスライダーを「オン」の位置に移動します。 これは、コンピューターまたはモバイルデバイスでiCloudにサインインし、「iPhoneを探す」をクリックしたときにデバイスを見つけるのに役立ちます。 - Last Locationをオンにすると、バッテリーがほぼ空になったときにデバイスが現在地をAppleに送信します。
 12 iCloudをクリックします。 画面の左上隅にあります。メインのiCloud設定ページに移動します。
12 iCloudをクリックします。 画面の左上隅にあります。メインのiCloud設定ページに移動します。  13 下にスクロールして、iCloudバックアップをタップします。 これは、「iCloudを使用するアプリ」セクションの下部にあります。
13 下にスクロールして、iCloudバックアップをタップします。 これは、「iCloudを使用するアプリ」セクションの下部にあります。 - 古いバージョンのiOSでは、[バックアップ]をタップします。
 14 iCloudバックアップスライダーをオンの位置に動かします。 これにより、デバイスが電源に接続されているとき、ワイヤレスネットワークに接続されているとき、またはロックされているときに、ファイル、設定、アプリケーション、写真、音楽がiCloudに自動的に保存されます。 iCloudバックアップを使用すると、デバイスを変更したり、デバイスからすべてのデータを削除したりした場合に、iCloudデータを復元できます。
14 iCloudバックアップスライダーをオンの位置に動かします。 これにより、デバイスが電源に接続されているとき、ワイヤレスネットワークに接続されているとき、またはロックされているときに、ファイル、設定、アプリケーション、写真、音楽がiCloudに自動的に保存されます。 iCloudバックアップを使用すると、デバイスを変更したり、デバイスからすべてのデータを削除したりした場合に、iCloudデータを復元できます。  15 iCloudをクリックします。 画面の左上隅にあります。メインのiCloud設定ページに移動します。
15 iCloudをクリックします。 画面の左上隅にあります。メインのiCloud設定ページに移動します。  16 「iCloudドライブ」スライダーを「オン」の位置に動かします。 これはiCloudアプリセクションの下にあります。
16 「iCloudドライブ」スライダーを「オン」の位置に動かします。 これはiCloudアプリセクションの下にあります。 - これにより、アプリはデータを取得してiCloudドライブに保存できるようになります。
- スライダーが「有効」に設定されている「iCloudドライブ」セクションにリストされているアプリは、ドキュメントとデータをiCloudに保存できるようになります。
 17 AppleIDをクリックします。 画面の左上隅にあります。 AppleID設定ページに移動します。
17 AppleIDをクリックします。 画面の左上隅にあります。 AppleID設定ページに移動します。 - 古いバージョンのiOSでは、[設定]をタップしてメイン設定ページに移動します。
- これにより、iPhoneまたはiPadにiCloudアカウントが作成されます。
警告
- セルラーネットワーク上でiCloudを使用すると、モバイルインターネットのコストが大幅に増加する可能性があります。