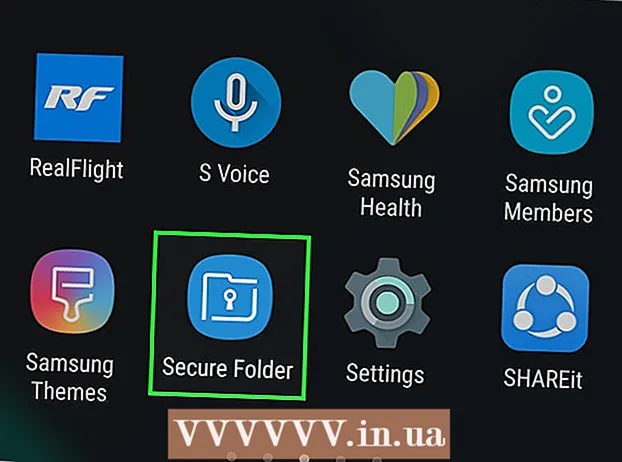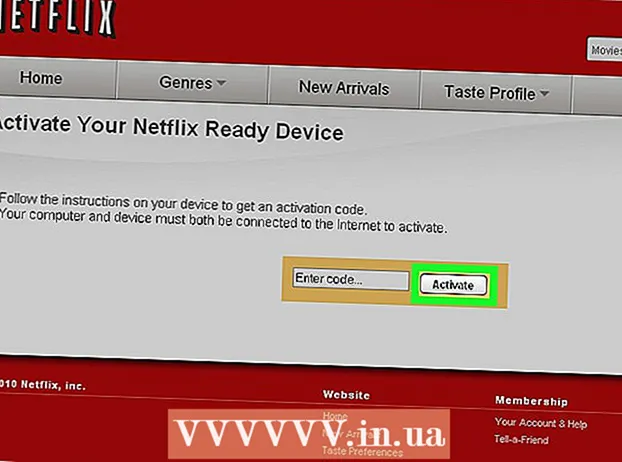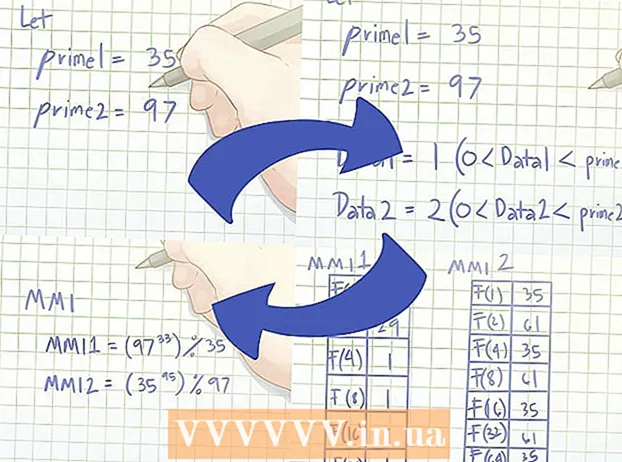著者:
Joan Hall
作成日:
4 2月 2021
更新日:
1 J 2024

コンテンツ
Microsoftペイントで花を描く方法に興味がありますか?この「賢い」ガイドでは、基本を学び、印象的な葉のデザインを作成する方法を示します。
ステップ
 1 メニューから[スタート] ==> [アクセサリ] ==> [ペイント]を選択して、Microsoftペイントを開きます。
1 メニューから[スタート] ==> [アクセサリ] ==> [ペイント]を選択して、Microsoftペイントを開きます。 2 波線ツールを使用して、図に示されている位置に平均的な太さの曲線の濃い緑色の線を描画します。 線を曲線にするには、直線を描き、曲げたい位置をクリックしてドラッグします。各線を2回曲げることができます。
2 波線ツールを使用して、図に示されている位置に平均的な太さの曲線の濃い緑色の線を描画します。 線を曲線にするには、直線を描き、曲げたい位置をクリックしてドラッグします。各線を2回曲げることができます。  3 ダークイエローの色をクリックし、ブライトイエローを右クリックします。 次に、円ツール(楕円形)を選択し、左上隅に適切なサイズの楕円形を作成します。メインツールの下のサイドバーにある中央のオプションを必ず選択してください。これにより、輪郭が濃い黄色で塗りつぶされた楕円が表示されます。
3 ダークイエローの色をクリックし、ブライトイエローを右クリックします。 次に、円ツール(楕円形)を選択し、左上隅に適切なサイズの楕円形を作成します。メインツールの下のサイドバーにある中央のオプションを必ず選択してください。これにより、輪郭が濃い黄色で塗りつぶされた楕円が表示されます。  4 Ctrl-Vを押して、別の花びらを挿入します。
4 Ctrl-Vを押して、別の花びらを挿入します。 5 花びらを茎までドラッグします。
5 花びらを茎までドラッグします。 6 ボックス選択ツールで別の花びらを選択します。
6 ボックス選択ツールで別の花びらを選択します。 7 花びらを茎の左側にドラッグします。 メインツールの下のサイドバーで2番目のオプションが選択されていることを確認してください。これは、前の作業と重複しないためです。
7 花びらを茎の左側にドラッグします。 メインツールの下のサイドバーで2番目のオプションが選択されていることを確認してください。これは、前の作業と重複しないためです。  8 キーボードショートカットのCtrl-Vを押して、別の花びらを作成します。
8 キーボードショートカットのCtrl-Vを押して、別の花びらを作成します。 9 キーの組み合わせCtrl-Rを押して、選択したアイテムを回転させます。 [回転]をクリックして[90度]を選択し、[OK]をクリックします。
9 キーの組み合わせCtrl-Rを押して、選択したアイテムを回転させます。 [回転]をクリックして[90度]を選択し、[OK]をクリックします。  10 キーボードショートカットのCtrl-Cを押して、新しい花びらをコピーします。
10 キーボードショートカットのCtrl-Cを押して、新しい花びらをコピーします。 11 花びらを花の上に下ろします。
11 花びらを花の上に下ろします。 12 Ctrl-Vを押して、垂直の花びらを挿入します。
12 Ctrl-Vを押して、垂直の花びらを挿入します。 13 最後の花びらを花の上に移動し、サイドバーで2番目のオプションが選択されていることを確認します。
13 最後の花びらを花の上に移動し、サイドバーで2番目のオプションが選択されていることを確認します。- 14 濃い黄色を左クリックして選択し、円ツールを使用して中心を作成します。 サイドバーの3番目のオプションを選択して、塗りつぶされた濃い黄色の円を作成します。 Shiftキーを押しながら円を作成して、完全に丸くします。
 15 曲線ツールを使用して、次のように花びらの間に4本の曲線を作成します。
15 曲線ツールを使用して、次のように花びらの間に4本の曲線を作成します。 16 明るい黄色を選択し、ペイントツールを使用して花びらを塗りつぶします。
16 明るい黄色を選択し、ペイントツールを使用して花びらを塗りつぶします。 17 濃い緑色を左クリックし、明るい緑色を右クリックします。 ポリゴンツールを選択し、サイドバーの2番目のオプションをクリックします。茎の付け根から始めて、葉を描きます。
17 濃い緑色を左クリックし、明るい緑色を右クリックします。 ポリゴンツールを選択し、サイドバーの2番目のオプションをクリックします。茎の付け根から始めて、葉を描きます。  18 茎の反対側に別の葉を描きます。
18 茎の反対側に別の葉を描きます。 19 直線ツールを使用して、いくつかの静脈を追加し、葉をよりリアルに見せます。
19 直線ツールを使用して、いくつかの静脈を追加し、葉をよりリアルに見せます。 20 キーボードショートカットのCtrl-Sを押して場所を選択し、花を保存します。
20 キーボードショートカットのCtrl-Sを押して場所を選択し、花を保存します。
チップ
- Paintが提供する色に満足できない場合は、色をダブルクリックして変更します。次に、[カスタムカラーの定義]オプションをクリックして、しばらく試してみます。あなたはそれを行う方法を学びます!
- 描画をリアルに見せたい場合は、色を付けて混ぜ合わせます。
- 間違えた場合は、Ctrl-Zを押してアクションを元に戻します。