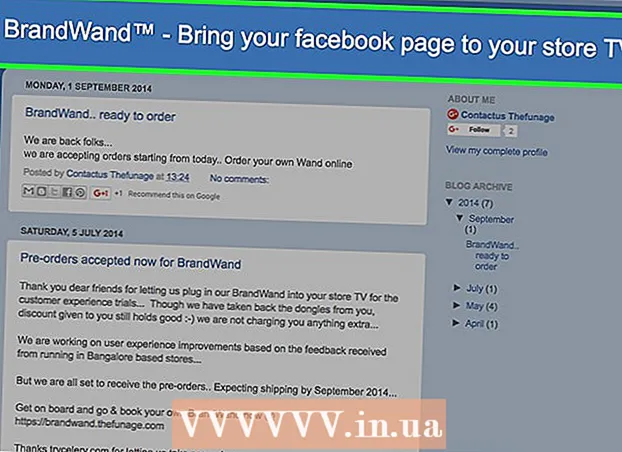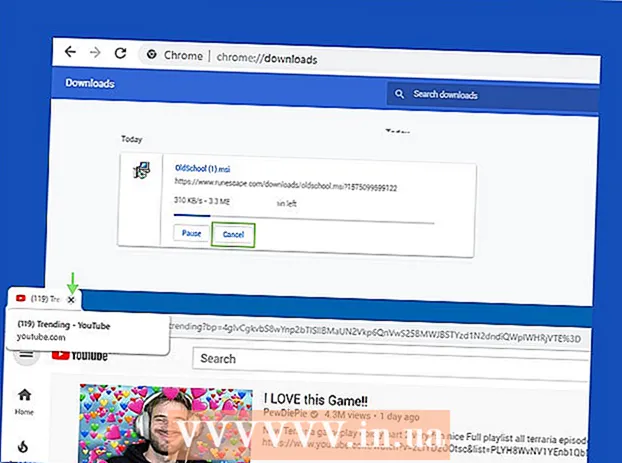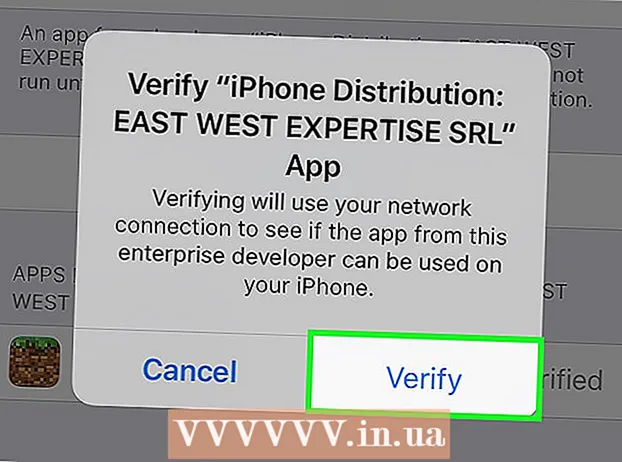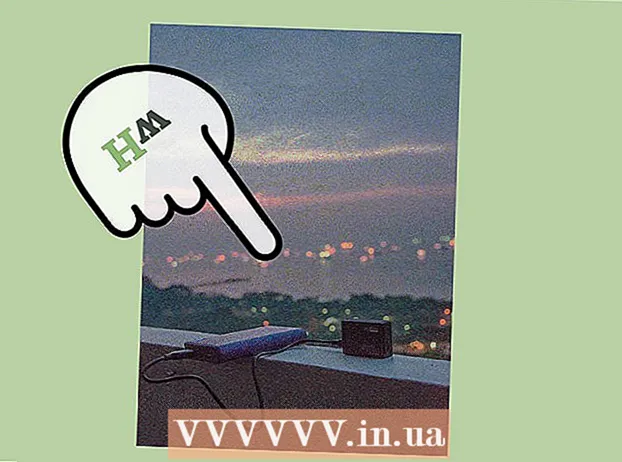著者:
Carl Weaver
作成日:
28 2月 2021
更新日:
1 J 2024
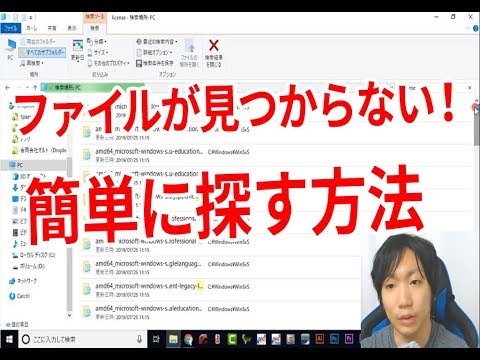
コンテンツ
この記事では、Windowsで隠しファイルと隠しフォルダーを表示および検索する方法を説明します。
ステップ
パート1/2:非表示のフォルダーとファイルを表示する方法
 1 スタートメニューを開きます。 これを行うには、画面の左下隅にあるWindowsロゴをクリックするか、キーを押します。 ⊞勝つ キーボードで。
1 スタートメニューを開きます。 これを行うには、画面の左下隅にあるWindowsロゴをクリックするか、キーを押します。 ⊞勝つ キーボードで。 - Windows 8では、マウスを画面の右上隅に移動し、表示される虫眼鏡をクリックします。
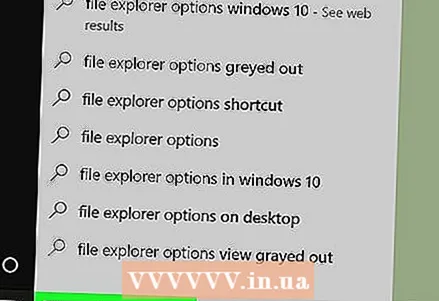 2 検索バーに次のように入力します フォルダ設定. [フォルダオプション]ユーティリティアイコンが[スタート]メニューの上部に表示されます。
2 検索バーに次のように入力します フォルダ設定. [フォルダオプション]ユーティリティアイコンが[スタート]メニューの上部に表示されます。  3 ユーティリティアイコンをクリックします フォルダ設定. スタートメニューの上部にあるフォルダ型のアイコンです。
3 ユーティリティアイコンをクリックします フォルダ設定. スタートメニューの上部にあるフォルダ型のアイコンです。  4 タブをクリックします 意見. [フォルダオプション]ウィンドウの上部にあります。
4 タブをクリックします 意見. [フォルダオプション]ウィンドウの上部にあります。 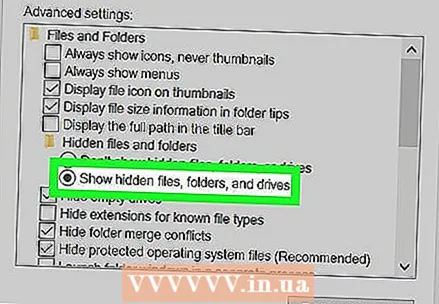 5 クリック 隠しファイル、フォルダ、ドライブを表示する. [詳細オプション]セクションの下にあります。
5 クリック 隠しファイル、フォルダ、ドライブを表示する. [詳細オプション]セクションの下にあります。 - 指定したオプションが表示されない場合は、「隠しファイルと隠しフォルダ」の行をダブルクリックしてください。この行が非表示になっている場合は、[詳細オプション]セクションの上部にある[ファイルとフォルダ]をダブルクリックします。
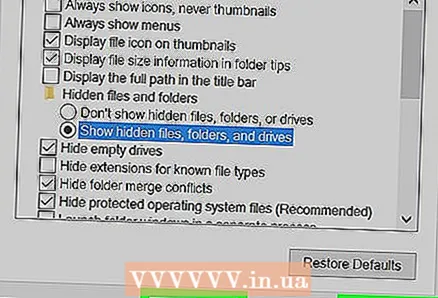 6 クリック 申し込み次にを押します わかった. これらのボタンはウィンドウの下部にあります。これにより、コンピューター上のすべての隠しファイル、フォルダー、ドライブ、およびその他のアイテムが表示されます。
6 クリック 申し込み次にを押します わかった. これらのボタンはウィンドウの下部にあります。これにより、コンピューター上のすべての隠しファイル、フォルダー、ドライブ、およびその他のアイテムが表示されます。
パート2/2:隠しフォルダーとファイルを見つける方法
 1 Windowsエクスプローラーを開きます。 このユーティリティのアイコンはフォルダであり、タスクバーにあります。
1 Windowsエクスプローラーを開きます。 このユーティリティのアイコンはフォルダであり、タスクバーにあります。 - または、[スタート]メニューを開き、検索バーに次のように入力します 導体 を押して ↵入力.
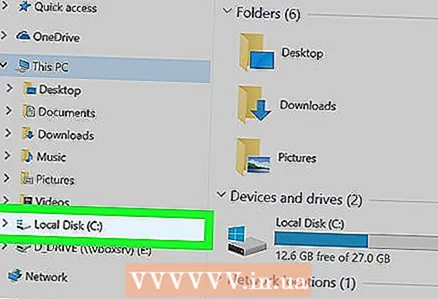 2 システムドライブの文字をクリックします。 ドライブ文字は左側の列に表示されます。ほとんどの場合、「C:」をクリックする必要があります。
2 システムドライブの文字をクリックします。 ドライブ文字は左側の列に表示されます。ほとんどの場合、「C:」をクリックする必要があります。 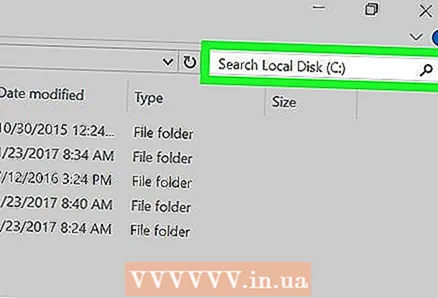 3 検索バーをクリックします。 エクスプローラーウィンドウの右上隅にあります。
3 検索バーをクリックします。 エクスプローラーウィンドウの右上隅にあります。  4 非表示のアイテムの名前を入力します。 アイテムの名前がわからない場合は、アスタリスクを入力してからファイル拡張子を入力します(たとえば、「 *。jpg」と入力すると、すべてのJPG画像が検索されます)。
4 非表示のアイテムの名前を入力します。 アイテムの名前がわからない場合は、アスタリスクを入力してからファイル拡張子を入力します(たとえば、「 *。jpg」と入力すると、すべてのJPG画像が検索されます)。  5 検索結果を確認します。 いくつかの非表示のフォルダとファイルが表示されます。
5 検索結果を確認します。 いくつかの非表示のフォルダとファイルが表示されます。 - このようなファイルやフォルダは、スタートメニューの検索バーからは見つかりません。
- 隠しファイル、フォルダ、またはその他の必要なアイテムが表示されない場合は、[このPC](左側の列)をクリックして、もう一度検索してください。
チップ
- 隠しファイルまたは隠しフォルダの名前がわからない場合は、インターネット上でその場所を探してみてください。
警告
- 非表示のシステムファイルを削除すると、Windowsが不安定になったりクラッシュしたりします。