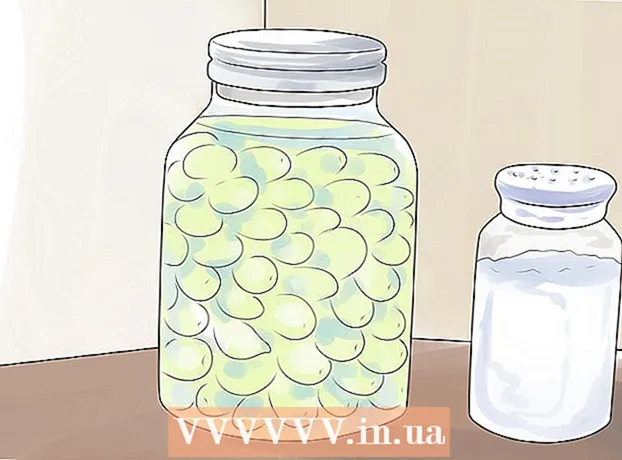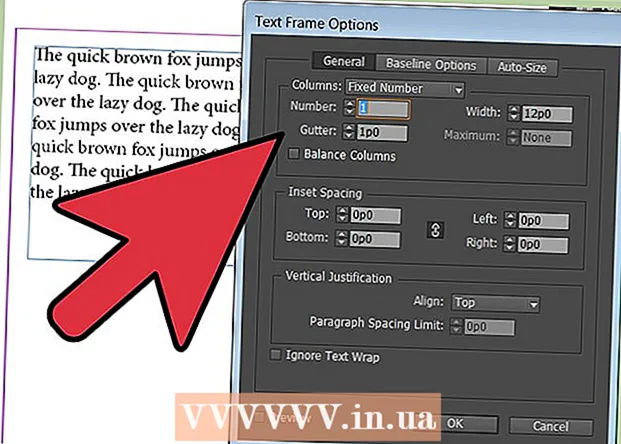著者:
Monica Porter
作成日:
22 行進 2021
更新日:
1 J 2024

コンテンツ
この記事では、YouTube動画をダウンロードしてiPadで視聴する方法を紹介します。サードパーティのアプリを使用して動画をダウンロードすると、YouTubeユーザー契約の条件に違反し、著作権法にも違反するため、この機能を備えたほとんどのアプリはAppStoreから削除されます。
手順
方法1/2:YouTubeRedを使用する
YouTubeを開きます。 アプリには、白い三角形を囲む赤い長方形の白いアイコンがあります。

Googleのプロフィール写真をクリックします。 写真は画面右上にあります。- ログインしていない場合は、画面右上の赤と白のスライドショーをクリックしてから、 サインイン (ログイン)、Googleのユーザー名とパスワードを入力します。

クリックYouTubeRedを入手する (YouTube Redを入手してください)。 ボタンはメニューの上部にあります。- YouTube Redは、YouTubeユーザー契約に違反することなく、デバイスで表示するためにビデオをダウンロードできる有料サブスクリプションサービスです。
- ライブストリーミングは、テレビを見るようにライブコピーを作成せずにビデオを視聴する方法ですが、インターネット接続が必要です。ビデオクリエーターの著作権保護をストリーミングします。
- ダウンロードしたビデオはiPadのメモリを消費しますが、インターネットに接続していなくても表示できます。自分でビデオを購入または記録しない場合、または作成者に許可を求める場合、ビデオのコピーを所有すると著作権法に違反する可能性があります。 YouTubeから動画をダウンロードすることは、ほとんどの場合、YouTubeユーザー契約に違反します。

クリック 無料でお試しください (無料でお試しください)。 ボタンは画面の右側にあります。- 初期メンバーシップには30日間の試用版があります。
- YouTubeの設定メニューでキャンセルできます。
パスワードを入力する。 Apple IDに関連付けられているパスワードを入力して、購入を確認します。
クリック はい.
「検索」アイコンをクリックします。 アイコンは、画面の右上隅にある拡大鏡です。
検索キーワードを入力します。 画面上部の検索バーを使用して、ビデオのタイトルまたは説明を入力します。
クリック ⋮. ボタンは、ダウンロードするビデオタイトルの横にあります。
クリック オフラインで保存 (オフラインで保存)。 ボタンはメニューの中央にあります。
品質を選択してください。 元のビデオ品質に応じて、ダウンロードしたビデオの品質を選択できます。
- 高品質のビデオは、iPadでより多くのメモリを消費します。
クリック OK. この手順では、ビデオをiPadメモリにダウンロードします。
クリック Thưviện (図書館)。 これは、画面の下部にフォルダイメージが表示されたアイコンです。
クリック オフラインビデオ (オフラインビデオ)。 ボタンは、画面の左側のペインの[オフラインで利用可能]の下にあります。
- ダウンロードした動画が右枠に表示されます。
- ビデオをクリックして再生を開始します。
方法2/2:ドキュメント5を使用する
開いた App Store. アプリは青色で、円の中に白い「A」が付いています。
ドキュメントを検索する5。 に App Store下部にある拡大鏡アイコンをクリックし、画面上部のテキストボックスに「Documents5」と入力し始めます。
クリック ドキュメント5. アイテムはテキストフレームの下に表示されます。
クリック 取得する (取る)。 ボタンはDocuments5アプリの右側にあります。
- しばらくすると、ボタンがに変わります インストール (設定);クリックしてアプリをデバイスにインストールします。
ホームボタンを押します。 ボタンはiPadの前面にある円形です。
YouTubeを開きます。 白いアプリは、白い三角形の周りの赤い長方形で構成されています。
ビデオを検索します。 画面上部の検索バーを使用して、ビデオのタイトルまたは説明を入力します。
ビデオをクリックしてください。 ダウンロードするビデオを選択します。
[共有]ボタンをクリックします。 ボタンには、ビデオフレームの下にある上向きと右向きの湾曲した矢印があります。
クリック リンクをコピーする (コピーパス)。 ボタンはメニューの下部にあります。
ホームボタンを押します。 ボタンはiPadの前面にある円形です。
ドキュメントを開く5。 アプリケーションはテキスト付きの白です D 褐色。
クリック ブラウザ (ブラウザ)。 ボタンは画面の左上隅にあります。
SaveFrom.netにアクセスします。 ブラウザ上部の検索バーに「savefrom.net」と入力してクリックします 戻る ' (戻って)。
クリックアンドホールド リンクを挿入するだけ (パスを挿入)。 ボタンは検索バーのすぐ下にあります。
クリック ペースト (ペースト)。 YouTubeリンクをテキストフレームに挿入する操作。
クリック>. 入力したパスの右側にあるボタンは青色です。
ビデオ品質を選択します。 入力したパスの下に表示される青い[ダウンロード]ボタンの右側にあるテキストをクリックします。クリックして、利用可能なビデオ品質とフォーマットのメニューを開きます。品質をクリックして選択します。
- MP4は、iPadで最も人気のある形式です。
クリック ダウンロード. 必要に応じて、クリックしてダイアログボックスを開き、ファイルの名前を変更します。
クリック 完了 (終了)。 青いボタンはダイアログボックスの右上にあります。
クリック ≡. ボタンは画面の左上にあります。
クリック ドキュメント (資料)。 ボタンは画面の左上にあります。
クリック ダウンロード. フォルダアイコンの付いたボタンは、画面の右側のフレームにあります。
ビデオをクリックして押し続けます。
ビデオを左上にドラッグします。 「DragHere」というテキストをドラッグして、フォルダアイコンが画面に表示されるまで押し続けます。
ビデオを「写真」フォルダにドラッグしてリリースします。 ビデオには、フォトアプリのカラースペクトルフラワーアイコンが含まれます。
ホームボタンを押します。 ボタンはiPadの前面にある円形です。
写真を開きます。 アプリケーションは、カラースペクトルで構成された花を含む白色です。
クリックすべての写真. これは画面の左上隅にあるアルバムです。
ビデオをクリックしてください。 これは、概要画面の下の最後の項目です。これを行ってビデオを開き、iPadのフォトアプリで再生を開始します。
警告
- 現時点では、YouTubeは、後でオフラインで表示するためのビデオのダウンロードをサポートまたは推奨していません。サードパーティのビデオダウンロードサイトおよびアプリは、事前の通知または警告なしに、いつでも機能しなくなったり、AppStoreから削除されたりする可能性があることに注意してください。