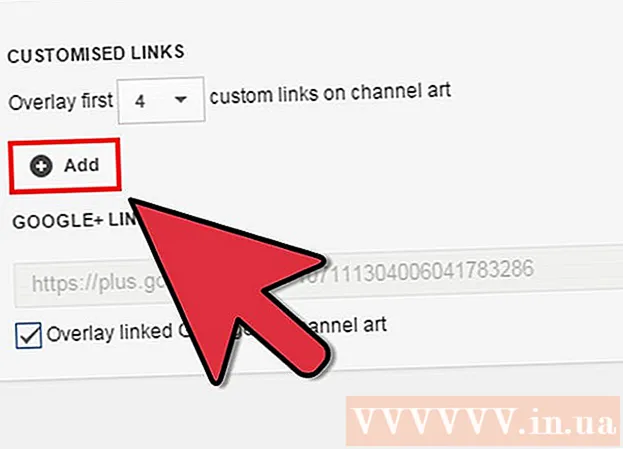著者:
Eric Farmer
作成日:
6 行進 2021
更新日:
1 J 2024

コンテンツ
- ステップ
- 方法1/4:LICEcap
- 方法2/4:オンラインGIFジェネレーター
- 方法3/4:Microsoft GIF Animator(AVIファイルのみ)
- 方法4/4:無料のビデオからGIFへのコンバーター
- チップ
誰かがビデオをGIFアニメーションに変換したい理由はたくさんあります。主なものは、実際にビデオをストリーミングせずに、人々がアニメーションをインターネットにアップロードできるようにすることです。しかし、プロセスに慣れていない人にとっては、これは難しいように思われるかもしれません。インターネットでダウンロードまたは見つけた映画からビデオをGIFアニメーションに変換する3つの方法があります。
ステップ
方法1/4:LICEcap
 1 LICEcapプログラムのインストールをダウンロードして実行します。 [1] LICEcapは、画面イメージをGIFファイルにキャプチャする非常にシンプルで使いやすい無料のアプリケーションです。 WindowsとMacOSXで動作します。 LICEcapを使用すると、ビデオだけでなく、画面に表示されるすべてのものを記録できます。
1 LICEcapプログラムのインストールをダウンロードして実行します。 [1] LICEcapは、画面イメージをGIFファイルにキャプチャする非常にシンプルで使いやすい無料のアプリケーションです。 WindowsとMacOSXで動作します。 LICEcapを使用すると、ビデオだけでなく、画面に表示されるすべてのものを記録できます。  2 GIFに変換するビデオを見つけます。
2 GIFに変換するビデオを見つけます。- 録画して一時停止したいビデオの部分を見つけます 終了時間の数秒前.
- GIFアニメーションのサイズについて考えてみてください。ほとんどのWebブラウザーでは、次のことができます。 Controlキーを押します と プラスまたはマイナスキーを押します (+-)ズームインおよびズームアウトします。メディアプレーヤーを使用している場合は、ウィンドウのサイズを変更してGIFアニメーションのサイズを変更できます。
 3 LICEcapを開き、録音の準備をします。
3 LICEcapを開き、録音の準備をします。- 記録する領域に合わせてLICEcapウィンドウのサイズを変更します。ビデオが動いていることを忘れないでください。したがって、大きなビデオのごく一部を記録する場合は、記録しようとしているものがフレームから外れないようにする必要があります。
- 使用するフレームレートを決定します。 12フレームレートでは高速モーションをキャプチャできますが、GIFが大きすぎると、コンピューターはより高いフレームレートですべてをスムーズに記録できなくなります。
 4 GIFビデオを録画します。 LICEcapは いいえ 画像エディタ-GIFに書き込むだけです。したがって、この方法では、すべてを完璧にするために試行錯誤による調整が必要です。後でいつでもGIMPのような画像エディタを使用して、短くしたり大きくしたりすることができます。
4 GIFビデオを録画します。 LICEcapは いいえ 画像エディタ-GIFに書き込むだけです。したがって、この方法では、すべてを完璧にするために試行錯誤による調整が必要です。後でいつでもGIMPのような画像エディタを使用して、短くしたり大きくしたりすることができます。 - 「記録...」ボタンをクリックします。心配しないでください、それはすぐに録音を開始しません。ここで、ファイル名とそれを保存する場所を選択するように求められます。デフォルトのままにしておくことができる他のいくつかのオプションもここにあります。
- 「保存」をクリックします。 録音を開始するために3秒が与えられます。 [保存]をクリックすると、LICEcapウィンドウは他のウィンドウの上に残ります。
- ビデオの再生を開始します 前 カウントダウンの終わり。スペースバーを押すか、動画をクリックしてYouTubeに動画の再生を開始させることができますが、開始して動画の上に再生ボタンが表示されるまでに数秒かかります。
- LICEcapウィンドウで[停止]をクリックして、記録を停止します。
 5 それで全部です! あなたの仕事を賞賛してください。
5 それで全部です! あなたの仕事を賞賛してください。 - GIFは、Webブラウザで開くと表示できます。ドラッグアンドドロップが最も簡単です。 Windowsフォトビューアー(デフォルトのWindowsアプリケーション)はGIFアニメーションを表示しません。
- アニメーションをインターネットにアップロードし、必要に応じて共有します。一部の画像ホスティングサイトは画像を変更します。私はpostimg.orgが好きです。
方法2/4:オンラインGIFジェネレーター
 1 インターネットでGIFジェネレーターを検索します。 検索エンジンで「GIFジェネレーター」と入力し、評判がより尊重されているように見えるものを選択します。
1 インターネットでGIFジェネレーターを検索します。 検索エンジンで「GIFジェネレーター」と入力し、評判がより尊重されているように見えるものを選択します。  2 GIFに変換したいビデオを見つけます。 ビデオは、事前にストリーミングまたはダウンロードできます。
2 GIFに変換したいビデオを見つけます。 ビデオは、事前にストリーミングまたはダウンロードできます。  3 ビデオのURLをGIFジェネレーターに貼り付けるか、以前にアップロードしたビデオをダウンロードします。
3 ビデオのURLをGIFジェネレーターに貼り付けるか、以前にアップロードしたビデオをダウンロードします。- 一部の大きなビデオやYouTubeビデオの場合、ファイルを直接ダウンロードするのではなく、Mp4ファイルをダウンロードしてからダウンロードする必要があります。
 4 ビデオのどの部分をGIFに変換するかを選択します。 ほとんどのジェネレーターには、変換前にGIFがどのように表示されるかを確認できるトグルボタンとプレビューボタンがあります。
4 ビデオのどの部分をGIFに変換するかを選択します。 ほとんどのジェネレーターには、変換前にGIFがどのように表示されるかを確認できるトグルボタンとプレビューボタンがあります。  5 必要に応じてGIFに名前を付けてラベルを付けます。 このステップに切り替えることができます。それが終わったら、「GIFを作成」ボタンをクリックします。
5 必要に応じてGIFに名前を付けてラベルを付けます。 このステップに切り替えることができます。それが終わったら、「GIFを作成」ボタンをクリックします。  6 GIFをダウンロードするか、URLをコピーして保存して共有します。
6 GIFをダウンロードするか、URLをコピーして保存して共有します。
方法3/4:Microsoft GIF Animator(AVIファイルのみ)
 1 プログラムを開き、[開く]ボタンをクリックします。 このボタンは、開いているファイルのあるフォルダを表示します。
1 プログラムを開き、[開く]ボタンをクリックします。 このボタンは、開いているファイルのあるフォルダを表示します。  2 目的のAVIビデオに移動し、[開く]を選択します。 これで、プログラムはビデオから個々のフレームを読み取ります。
2 目的のAVIビデオに移動し、[開く]を選択します。 これで、プログラムはビデオから個々のフレームを読み取ります。 - 大きなビデオがある場合、これには時間がかかることがあります。大きなビデオの小さな部分を撮ろうとしている場合は、MS GIF Animatorで開く前に、ビデオの必要な部分だけを切り取ってください。あなたは素晴らしい無料のVirtualDubModアプリでこれを行うことができます。
 3 並んでいる画像のリストに注意してください。 ビデオをスクロールすると、ビデオのさまざまなフレームが表示されます。ボタンを押すと 演奏する、ビデオが再生されます。ただし、速度が希望どおりにならない場合があります。
3 並んでいる画像のリストに注意してください。 ビデオをスクロールすると、ビデオのさまざまなフレームが表示されます。ボタンを押すと 演奏する、ビデオが再生されます。ただし、速度が希望どおりにならない場合があります。  4 [すべて選択]ボタンをクリックして、すべてのフレームを選択します。 これは、3つの正方形が付いたボタンです。
4 [すべて選択]ボタンをクリックして、すべてのフレームを選択します。 これは、3つの正方形が付いたボタンです。  5 ビデオをループします。 タブをクリックします アニメーション (アニメーション)、選択 ループ (ループ)、ループする回数を設定します。選んでください 永遠に (常に)継続的にループさせたい場合(ほとんどの場合、これを選択する必要があります)。
5 ビデオをループします。 タブをクリックします アニメーション (アニメーション)、選択 ループ (ループ)、ループする回数を設定します。選んでください 永遠に (常に)継続的にループさせたい場合(ほとんどの場合、これを選択する必要があります)。  6 [画像]タブをクリックし、スライダーを使用して各フレームの長さを設定します。 期間を変更するたびに、もう一度再生して、どのように表示されるかを確認してください。通常は2〜6で十分ですが、ビデオのフレームレートによっては、多少必要になる場合があります。
6 [画像]タブをクリックし、スライダーを使用して各フレームの長さを設定します。 期間を変更するたびに、もう一度再生して、どのように表示されるかを確認してください。通常は2〜6で十分ですが、ビデオのフレームレートによっては、多少必要になる場合があります。  7 [名前を付けて保存]ボタンをクリックします。 これは、複数のフロッピーディスクを備えたボタンです。 GIFを目的のフォルダに保存します。
7 [名前を付けて保存]ボタンをクリックします。 これは、複数のフロッピーディスクを備えたボタンです。 GIFを目的のフォルダに保存します。
方法4/4:無料のビデオからGIFへのコンバーター
 1 プログラムを開き、「ビデオを見る」をクリックします。..’
1 プログラムを開き、「ビデオを見る」をクリックします。..’  2「次へ」をクリックします
2「次へ」をクリックします  3 ステップ2 [GIFタブの作成]で、不要なフレームを削除します。 適切な色を選択してください:通常または優れた品質
3 ステップ2 [GIFタブの作成]で、不要なフレームを削除します。 適切な色を選択してください:通常または優れた品質  4「GIFを作成」ボタンをクリックします
4「GIFを作成」ボタンをクリックします  5今すぐ開きたい場合は、「はい」ボタンをクリックしてください
5今すぐ開きたい場合は、「はい」ボタンをクリックしてください
チップ
- 一方、Photoshopを使用している場合は、[ファイル]メニューを開き、[インポート]を開いて、[ビデオからフレーム]または[ビデオフレームからレイヤー]というラベルの付いたオプションのいずれかを選択できます。これにより、フレームをビデオからPhotoshopにインポートして、すばやくGIFに変換できます。
- コンピュータの管理者権限を持っていることを確認してください。そうしないと、必要なプログラムをインストールできない可能性があります。
- これらのプログラムを使用する前に、ビデオファイル形式を変換する必要がある場合があります。詳細については、「AVSソフトウェアでビデオファイルを変換する方法」を確認してください。