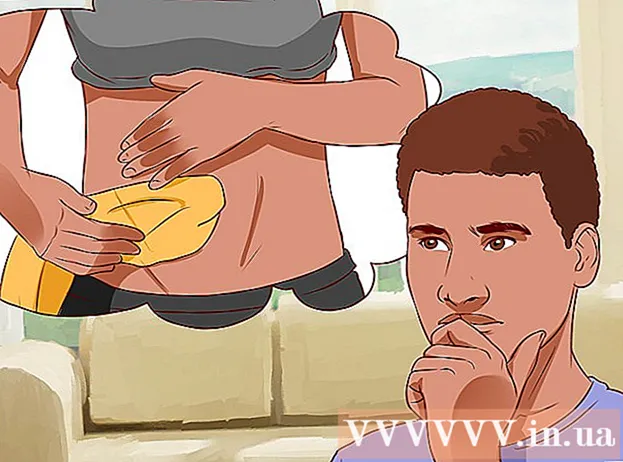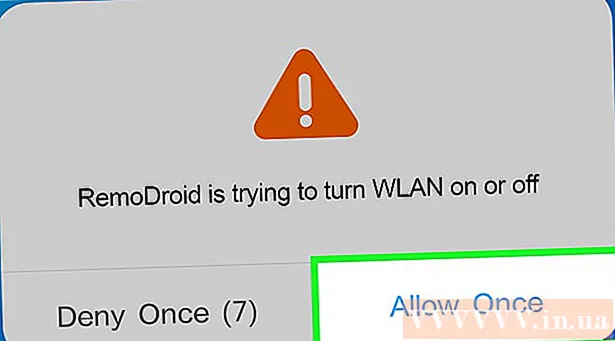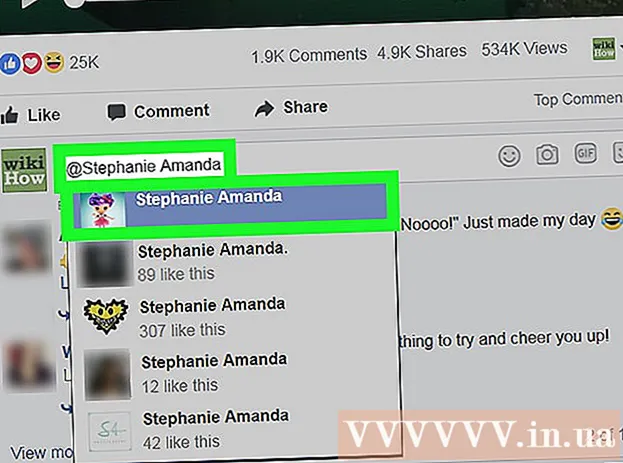著者:
Marcus Baldwin
作成日:
18 六月 2021
更新日:
1 J 2024

コンテンツ
この記事では、コンピューター上の個々のファイルのプロパティと設定にアクセスして変更する方法を説明します。これは、WindowsおよびMac OSXで実行できます。
ステップ
方法1/2:Windowsの場合
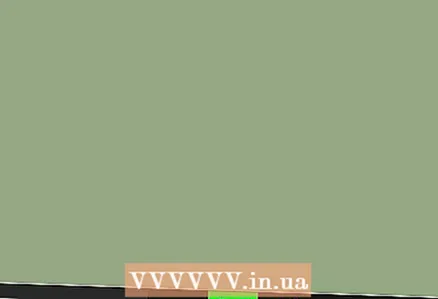 1 スタートメニューを開く
1 スタートメニューを開く  . これを行うには、画面の左下隅にあるWindowsロゴをクリックします。
. これを行うには、画面の左下隅にあるWindowsロゴをクリックします。 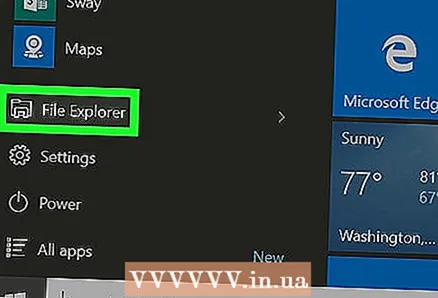 2 ファイルエクスプローラーアイコンをクリックします
2 ファイルエクスプローラーアイコンをクリックします  . スタートメニューの左下にあります。
. スタートメニューの左下にあります。 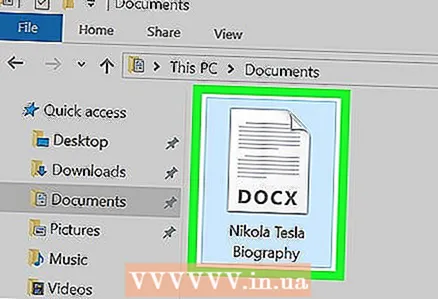 3 必要なファイルを選択します。 プロパティを変更するファイルをクリックします。
3 必要なファイルを選択します。 プロパティを変更するファイルをクリックします。 - 最初に、ファイルが保存されているフォルダ(たとえば、「ドキュメント」)を開く必要がある場合があります。これを行うには、エクスプローラウィンドウの左側にある対応するフォルダをクリックします。
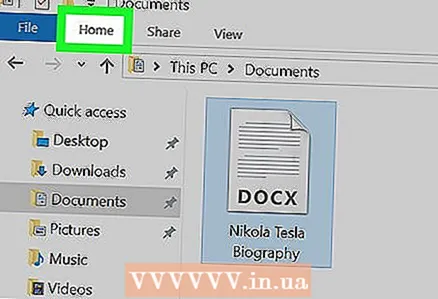 4 クリック メイン. このタブはウィンドウの左上にあります。
4 クリック メイン. このタブはウィンドウの左上にあります。 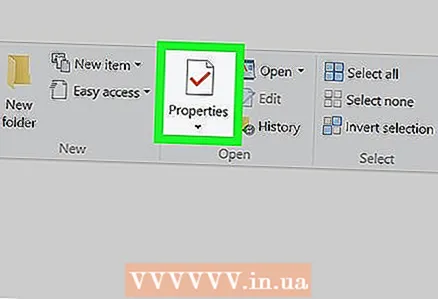 5 クリック プロパティ. このボタンのアイコンは、赤いチェックマークが付いた白い四角のように見え、エクスプローラウィンドウの上部にあるツールバーの[開く]セクションにあります。
5 クリック プロパティ. このボタンのアイコンは、赤いチェックマークが付いた白い四角のように見え、エクスプローラウィンドウの上部にあるツールバーの[開く]セクションにあります。 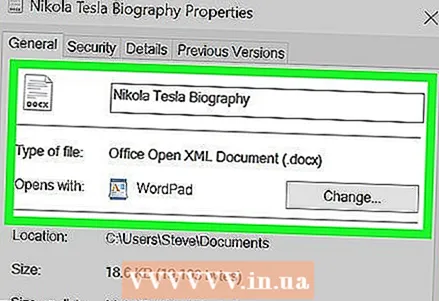 6 ファイルのプロパティを確認します。 各ファイルタイプには独自の[プロパティ]メニューがありますが、ほとんどの場合、次の情報を変更できます。
6 ファイルのプロパティを確認します。 各ファイルタイプには独自の[プロパティ]メニューがありますが、ほとんどの場合、次の情報を変更できます。 - ファイル名..。通常、このオプションは[全般]タブの上部にあります。
- 申し込み..。通常、このオプションは[全般]タブの中央にあります。このオプションの横にある[変更]ボタンをクリックして、デフォルトでこのファイルを開く別のプログラムを選択します。
- 以前のバージョン..。このタブでは、ファイルの以前のバージョン(存在する場合)を選択して復元できます。この場合、復元ポイントを選択する必要があります。
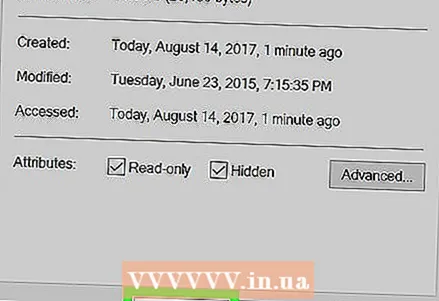 7 変更を保存します。 [プロパティ]ウィンドウの右下隅にある[適用]をクリックし、[OK]をクリックして変更を保存し、[プロパティ]ウィンドウを閉じます。
7 変更を保存します。 [プロパティ]ウィンドウの右下隅にある[適用]をクリックし、[OK]をクリックして変更を保存し、[プロパティ]ウィンドウを閉じます。
方法2/2:Mac OSXの場合
 1 Finderを開きます。 これを行うには、ドックの青い顔のアイコンをクリックします。
1 Finderを開きます。 これを行うには、ドックの青い顔のアイコンをクリックします。 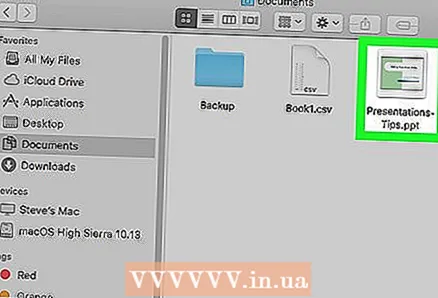 2 必要なファイルを選択します。 これを行うには、Finderウィンドウでそれをクリックします。
2 必要なファイルを選択します。 これを行うには、Finderウィンドウでそれをクリックします。 - ファイルが最初に保存されているフォルダを開く必要がある場合があります。これを行うには、Finderウィンドウの左側にあるクリックします。
- Finderウィンドウの左上隅にある[すべてのファイル]をクリックして、コンピューターに保存されているすべてのファイルのリストを表示します。
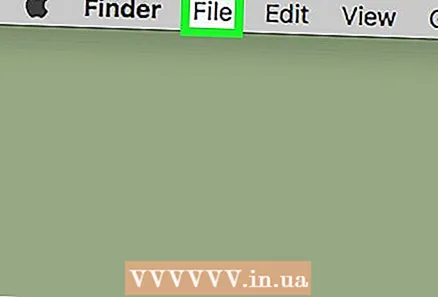 3 クリック ファイル. このメニューは画面の左上にあります。ドロップダウンメニューが開きます。
3 クリック ファイル. このメニューは画面の左上にあります。ドロップダウンメニューが開きます。 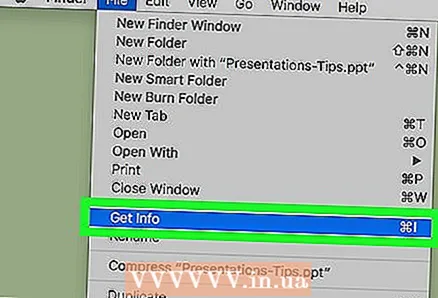 4 クリック プロパティ. ファイルメニューの真ん中にあります。ファイルのプロパティを含むウィンドウが開きます。
4 クリック プロパティ. ファイルメニューの真ん中にあります。ファイルのプロパティを含むウィンドウが開きます。 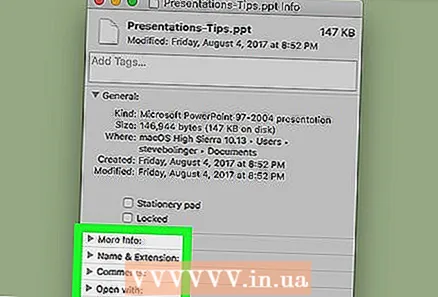 5 ファイルのプロパティを確認します。 Mac OS Xのほとんどのファイルには、[プロパティ]ウィンドウの中央または下部にある次のプロパティがあります。
5 ファイルのプロパティを確認します。 Mac OS Xのほとんどのファイルには、[プロパティ]ウィンドウの中央または下部にある次のプロパティがあります。 - 名前と拡張子..。ここで、ファイルの名前またはタイプを変更できます。 [拡張子を非表示]チェックボックスをオンにして、このファイルの拡張子を非表示にすることもできます。
- コメント(1)..。ここで、ファイルに関するメモを追加できます。
- 申し込み..。ここで、ファイルを開くプログラムを変更できます。
- 意見..。ここで、ファイルを(サムネイルとして)表示できます。
- 共有と権限..。ここで、ファイルを開いたり編集したりできるユーザーを変更できます。
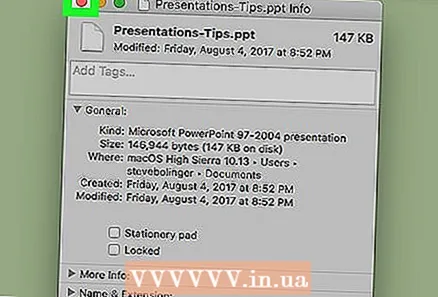 6 変更を保存します。 これを行うには、[プロパティ]ウィンドウの左上隅にある赤い円をクリックします。
6 変更を保存します。 これを行うには、[プロパティ]ウィンドウの左上隅にある赤い円をクリックします。
チップ
- 管理者としてログインしている場合は、さらに多くのプロパティを変更できます。
警告
- 特定のファイルプロパティは変更できません。
- 使用可能なファイルプロパティは、ファイルタイプによって異なります。