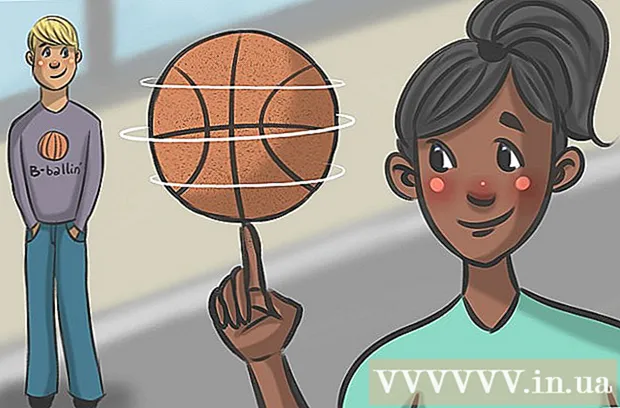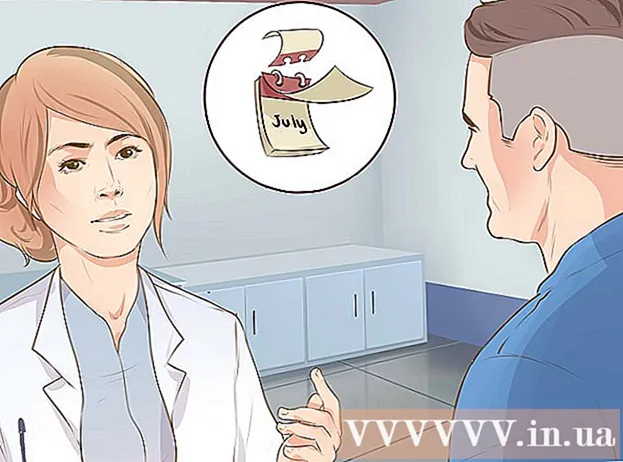著者:
Marcus Baldwin
作成日:
20 六月 2021
更新日:
1 J 2024

コンテンツ
1 テーブルを開き、列に一連の名前(タイトル)またはテキストデータを入力します。 UPPERCASE関数を使用するために、テキスト内の文字または文字はどのような場合でもかまいません。この関数は、すべての文字を大文字(大文字)に変換します。 2 テキスト列の右側に、新しい列を挿入します。 テキスト列の文字をクリックします。次に、右クリックしてメニューから[貼り付け]を選択します。
2 テキスト列の右側に、新しい列を挿入します。 テキスト列の文字をクリックします。次に、右クリックしてメニューから[貼り付け]を選択します。  3 テキストセルの右側のセルに移動します。 このセルで、UPPER関数を入力する必要があります。
3 テキストセルの右側のセルに移動します。 このセルで、UPPER関数を入力する必要があります。  4 上部のツールバーの機能ボタンをクリックします。 このボタンは、文字「E」に似た青いギリシャ文字「イプシロン」のような形をしています。必要な関数を入力する必要がある式の行(fx)が強調表示されます。
4 上部のツールバーの機能ボタンをクリックします。 このボタンは、文字「E」に似た青いギリシャ文字「イプシロン」のような形をしています。必要な関数を入力する必要がある式の行(fx)が強調表示されます。  5 ドロップダウンメニューから[大文字]を選択するか、数式バーの等号の横に大文字(引用符なし)という単語を入力します。
5 ドロップダウンメニューから[大文字]を選択するか、数式バーの等号の横に大文字(引用符なし)という単語を入力します。- おそらく機能ボタンを押した後、SUM機能が自動的に表示されます。この場合、SUM関数をUPPERに置き換えてください。
 6 括弧内のUPPERという単語の横に、目的のテキストが配置されているセルのアドレスを入力します。 たとえば、テキストがセルA1にある場合、次の関数が式バーに表示されます。= UPPER(A1)。
6 括弧内のUPPERという単語の横に、目的のテキストが配置されているセルのアドレスを入力します。 たとえば、テキストがセルA1にある場合、次の関数が式バーに表示されます。= UPPER(A1)。  7 Enterキーを押します。 セルA1のテキストはセルB1に表示されますが、すべての文字は大文字になります。
7 Enterキーを押します。 セルA1のテキストはセルB1に表示されますが、すべての文字は大文字になります。  8 セルの右下隅にある小さな正方形の上にカーソルを移動します。 この正方形を下のセルにドラッグして、すべてのテキストデータが最初の列から2番目の列にコピーされるようにしますが、大文字を使用します。
8 セルの右下隅にある小さな正方形の上にカーソルを移動します。 この正方形を下のセルにドラッグして、すべてのテキストデータが最初の列から2番目の列にコピーされるようにしますが、大文字を使用します。  9 すべてのテキストデータが最初の列から2番目の列に正しくコピーされていることを確認してください。 テキストデータが大文字で表示される列を選択します。これを行うには、列の文字をクリックします。選択したデータを右クリックし、メニューから「コピー」を選択します。 3番目の列を選択し、[挿入]メニューを開いて、[値の挿入]を選択します。
9 すべてのテキストデータが最初の列から2番目の列に正しくコピーされていることを確認してください。 テキストデータが大文字で表示される列を選択します。これを行うには、列の文字をクリックします。選択したデータを右クリックし、メニューから「コピー」を選択します。 3番目の列を選択し、[挿入]メニューを開いて、[値の挿入]を選択します。 - これにより、関数がテキストデータに置き換えられ、テキストの最初の列が削除されます。
 10 コピーしたテキストデータが2列目のテキストと同じであることを確認してください。 これで、最初の列を削除できます。これを行うには、この列の文字を右クリックして、メニューから[削除]を選択します。
10 コピーしたテキストデータが2列目のテキストと同じであることを確認してください。 これで、最初の列を削除できます。これを行うには、この列の文字を右クリックして、メニューから[削除]を選択します。 方法2/4:適切な機能
 1 表の最初の列にテキストデータを入力します。 PROPER関数は、単語の最初の文字を大文字に変換します。
1 表の最初の列にテキストデータを入力します。 PROPER関数は、単語の最初の文字を大文字に変換します。  2 新しい列を挿入します。 最初の列の文字を右クリックして、メニューから[貼り付け]を選択します。
2 新しい列を挿入します。 最初の列の文字を右クリックして、メニューから[貼り付け]を選択します。  3 テキストセルの右側のセルに移動します。 ファンクションボタンを押します。このボタンはギリシャ文字の青い「イプシロン」の形をしており、上部のツールバーにあります。
3 テキストセルの右側のセルに移動します。 ファンクションボタンを押します。このボタンはギリシャ文字の青い「イプシロン」の形をしており、上部のツールバーにあります。  4 数式バーをクリックします。 この行はデータテーブルの上にあり、文字「fx」で始まります。等号の後に、PROPERと入力します。
4 数式バーをクリックします。 この行はデータテーブルの上にあり、文字「fx」で始まります。等号の後に、PROPERと入力します。 - SUM関数が数式バーに自動的に表示される場合は、PROPERに置き換えてください。
 5 PROPERという単語の横の括弧内に、必要なテキストが配置されているセルのアドレスを入力します。 たとえば、テキストがセルA1にある場合、次の関数が数式バーに表示されます。=プロパティ(A1)。
5 PROPERという単語の横の括弧内に、必要なテキストが配置されているセルのアドレスを入力します。 たとえば、テキストがセルA1にある場合、次の関数が数式バーに表示されます。=プロパティ(A1)。  6 Enterキーを押します。 セルA1のテキストはセルB1に表示されますが、最初の文字は大文字になり、残りは小文字になります。
6 Enterキーを押します。 セルA1のテキストはセルB1に表示されますが、最初の文字は大文字になり、残りは小文字になります。  7 セルの右下隅にある小さな正方形の上にカーソルを移動します。 この正方形を下のセルにドラッグして、すべてのテキストデータが最初の列から2番目の列にコピーされるようにしますが、最初の文字はすべて大文字になります。
7 セルの右下隅にある小さな正方形の上にカーソルを移動します。 この正方形を下のセルにドラッグして、すべてのテキストデータが最初の列から2番目の列にコピーされるようにしますが、最初の文字はすべて大文字になります。  8 2列目の文字をクリックして、すべてのテキストデータを選択します。 選択したデータを右クリックし、メニューから「コピー」を選択します。 3番目の列を選択し、[挿入]メニューを開いて、[値の挿入]を選択します。
8 2列目の文字をクリックして、すべてのテキストデータを選択します。 選択したデータを右クリックし、メニューから「コピー」を選択します。 3番目の列を選択し、[挿入]メニューを開いて、[値の挿入]を選択します。 - 関数セルはテキストデータとしてコピーされ、最初の列を削除できます。
 9 最初の列を右クリックします。 この列を削除するには、メニューから[削除]を選択します。 3列目のテキストデータは影響を受けません。
9 最初の列を右クリックします。 この列を削除するには、メニューから[削除]を選択します。 3列目のテキストデータは影響を受けません。
方法3/4:フラッシュフィル(Excel 2013)
 1 テキストデータが一連の固有名詞である場合は、この方法を使用します。 さらに、名前は小文字で入力する必要があります。フラッシュフィル機能は、名または姓の最初の文字を小文字から大文字に変換します。
1 テキストデータが一連の固有名詞である場合は、この方法を使用します。 さらに、名前は小文字で入力する必要があります。フラッシュフィル機能は、名または姓の最初の文字を小文字から大文字に変換します。  2 名前は小文字で入力してください。 名前は1つの列に入力する必要があります。列の右側に名前のある空の列を残します。
2 名前は小文字で入力してください。 名前は1つの列に入力する必要があります。列の右側に名前のある空の列を残します。 - 名前付き列の右側に空の列がない場合は、名前付き列の文字を右クリックして、メニューから[挿入]を選択します。新しい空の列が右側に表示されます。
 3 名の付いたセルの右側にあるセルに移動します。 たとえば、名(小文字で入力)がセルA1にある場合は、セルB1に移動します。
3 名の付いたセルの右側にあるセルに移動します。 たとえば、名(小文字で入力)がセルA1にある場合は、セルB1に移動します。  4 セルB1に、セルA1と同じ名前を入力しますが、大文字を正しく入力します。 たとえば、セルA1に「IvanPetrov」という名前が含まれている場合、セルB1に「IvanPetrov」と入力します(引用符は含みません)。 Enterキーを押します。
4 セルB1に、セルA1と同じ名前を入力しますが、大文字を正しく入力します。 たとえば、セルA1に「IvanPetrov」という名前が含まれている場合、セルB1に「IvanPetrov」と入力します(引用符は含みません)。 Enterキーを押します。  5 [データ]メニューを開き、[フラッシュ塗りつぶし]を選択します。 プログラムは、指定したテンプレートを調べ、このテンプレートに従ってすべての名前を変更します。または、Ctrl + Eを押して、インスタントフィル機能をオンにします。
5 [データ]メニューを開き、[フラッシュ塗りつぶし]を選択します。 プログラムは、指定したテンプレートを調べ、このテンプレートに従ってすべての名前を変更します。または、Ctrl + Eを押して、インスタントフィル機能をオンにします。  6 小文字の名前の列を削除します。 これを行うには、名前が小文字で入力されている列の文字を右クリックし、メニューから[削除]を選択します。
6 小文字の名前の列を削除します。 これを行うには、名前が小文字で入力されている列の文字を右クリックし、メニューから[削除]を選択します。 - 削除する前に、フラッシュフィル機能がすべての名前を正しく解決することを確認してください。
方法4/4:Wordの使用
 1 大文字と小文字をすばやく変更し、Excel関数の入力を回避するには、次の手順を実行します。
1 大文字と小文字をすばやく変更し、Excel関数の入力を回避するには、次の手順を実行します。 2 空白のWord文書を開きます。
2 空白のWord文書を開きます。 3 Excelで、テキストの大文字と小文字を変更するセルを選択します。
3 Excelで、テキストの大文字と小文字を変更するセルを選択します。 4 セルをコピーします。 これを行うには、それらを選択してCtrl + Cを押します。
4 セルをコピーします。 これを行うには、それらを選択してCtrl + Cを押します。  5 コピーしたセルをWord文書に貼り付けます。 これを行うには、Ctrl + Vを押します。
5 コピーしたセルをWord文書に貼り付けます。 これを行うには、Ctrl + Vを押します。  6 Word文書で、すべてのテキストを選択します。
6 Word文書で、すべてのテキストを選択します。 7 [ホーム]タブで、[登録]をクリックします。
7 [ホーム]タブで、[登録]をクリックします。 8 必要なオプションを選択します。 「すべて小文字」、「すべて大文字」、「大文字で開始」、「大文字と小文字を変更」。
8 必要なオプションを選択します。 「すべて小文字」、「すべて大文字」、「大文字で開始」、「大文字と小文字を変更」。  9 変更を加えたら、すべてのテキストを選択してExcelスプレッドシートに貼り付けます。
9 変更を加えたら、すべてのテキストを選択してExcelスプレッドシートに貼り付けます。 10 説明されているプロセスはそれほど時間はかかりません。
10 説明されているプロセスはそれほど時間はかかりません。
チップ
- 関数は大文字で入力されることに注意してください。たとえば、UPPER関数はすべての文字を大文字に変換しますが、大文字関数の場合はそうではありません。
あなたは何が必要ですか
- ねずみ