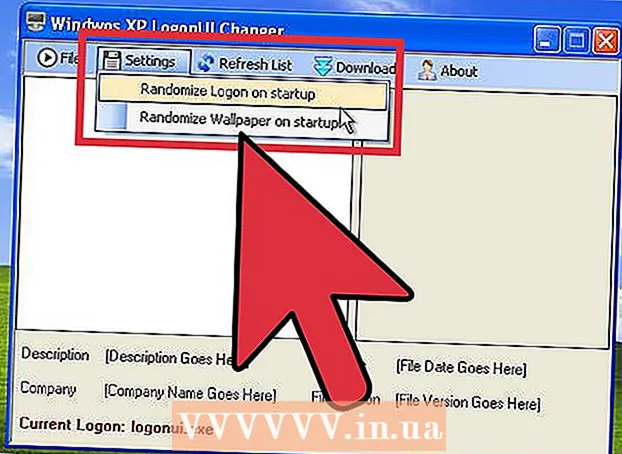著者:
Marcus Baldwin
作成日:
16 六月 2021
更新日:
1 J 2024
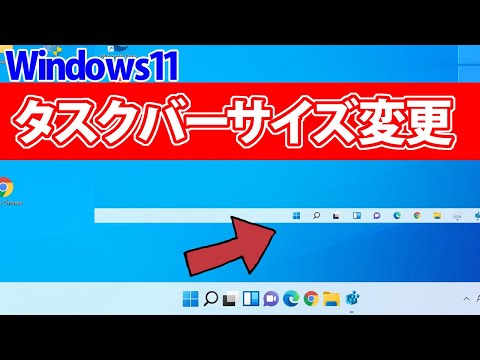
コンテンツ
Windowsタスクバーは簡単に拡大および縮小できます。おそらく、タスクバーのサイズを変更したり、非表示を有効または無効にしたり、画面の上部または側面に配置したりする必要があります。この記事では、これを行う方法を説明します。
ステップ
 1 タスクバーの固定を解除します。 これを行うと、Windowsデスクトップのタスクバーのサイズを変更できます。タスクバーの空のスペースを右クリックし、[タスクバーをドッキング]オプションがオフになっていることを確認します。チェックマークが表示されている場合は、「ピンタスクバー」をクリックしてください。
1 タスクバーの固定を解除します。 これを行うと、Windowsデスクトップのタスクバーのサイズを変更できます。タスクバーの空のスペースを右クリックし、[タスクバーをドッキング]オプションがオフになっていることを確認します。チェックマークが表示されている場合は、「ピンタスクバー」をクリックしてください。  2 タスクバーの上部の境界線にカーソルを合わせます。 ポインタが両方向矢印に変わります。
2 タスクバーの上部の境界線にカーソルを合わせます。 ポインタが両方向矢印に変わります。  3 タスクバーの境界線をクリックして上にドラッグします。 これにより、タスクバーが拡大します。パネルを縮小するには、境界線を下にドラッグします。
3 タスクバーの境界線をクリックして上にドラッグします。 これにより、タスクバーが拡大します。パネルを縮小するには、境界線を下にドラッグします。  4 タスクバーに別の位置を選択します。 画面の右、左、または上に移動できます。タスクバーを画面の上部、左側、または右側にドラッグするだけです。
4 タスクバーに別の位置を選択します。 画面の右、左、または上に移動できます。タスクバーを画面の上部、左側、または右側にドラッグするだけです。 - これは、タスクバーが画面の下部に必要なコンテンツをカバーしている場合に役立ちます(これにより、一時的に混乱を取り除くことができます)。
 5 タスクバーの自動非表示を無効にします。 システムがタスクバーを自動的に非表示にするように設定されているために煩わしい場合は、次の手順に従ってこの機能を無効にします。
5 タスクバーの自動非表示を無効にします。 システムがタスクバーを自動的に非表示にするように設定されているために煩わしい場合は、次の手順に従ってこの機能を無効にします。 - タスクバーの空のスペースを右クリックします。
- ポップアップメニューの下部にある[設定](Windows 7および8のプロパティ)をクリックします。
- 「コンピューターのタスクバーを自動的に非表示にする」の横にあるスライダーをクリックします。
- 「タブレットのタスクバーを自動的に非表示にする」の横にあるスライダーをクリックします。
 6 タスクバーのアイコンを小さくします(必要に応じて)。 これを行うには、次の手順に従います。
6 タスクバーのアイコンを小さくします(必要に応じて)。 これを行うには、次の手順に従います。 - タスクバーの空のスペースを右クリックします。
- ポップアップメニューの下部にある[設定](Windows 7および8のプロパティ)をクリックします。
- [小さいアイコンを使用する]の横のスライダーをクリックします。
 7 クリック
7 クリック  右下隅にあります(Windows 8および10のみ)。 このアイコンは上向きの矢印のように見えます。ポップアップウィンドウに、すべての非表示のアイコンが表示されます。次に、タスクバーまたは非表示アイコンウィンドウに表示するアイコンを指定します。これを行うには、アイコンをタスクバーから非表示アイコンフィールドにドラッグします。その逆も同様です。これにより、タスクバーが不要なアイコンから解放されます。
右下隅にあります(Windows 8および10のみ)。 このアイコンは上向きの矢印のように見えます。ポップアップウィンドウに、すべての非表示のアイコンが表示されます。次に、タスクバーまたは非表示アイコンウィンドウに表示するアイコンを指定します。これを行うには、アイコンをタスクバーから非表示アイコンフィールドにドラッグします。その逆も同様です。これにより、タスクバーが不要なアイコンから解放されます。  8 タスクバーをドッキングします。 必要に応じてこれを行います。タスクバーの空のスペースを右クリックし、メニューから[タスクバーのドッキング]を選択します。
8 タスクバーをドッキングします。 必要に応じてこれを行います。タスクバーの空のスペースを右クリックし、メニューから[タスクバーのドッキング]を選択します。
警告
- タスクバーを拡大すると、デスクトップの表示したい部分が表示されます。