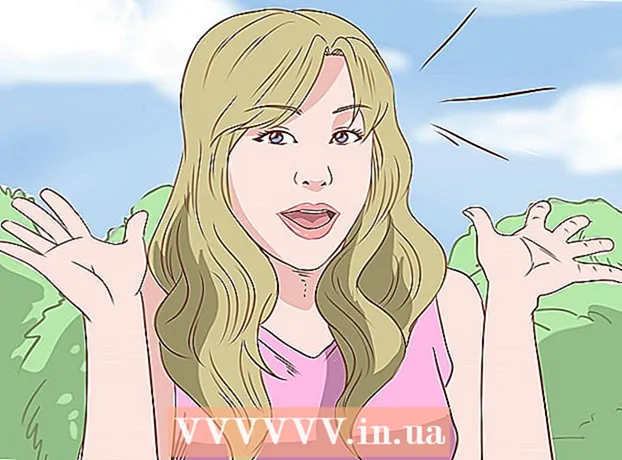著者:
Mark Sanchez
作成日:
27 1月 2021
更新日:
1 J 2024

コンテンツ
この記事では、ペイントとペイント3Dを使用してWindowsで画像の背景を変更する方法を説明します。 Paintで透明な画像を作成することはできないため、背景を緑色にペイントしてから、別の画像に置き換える必要があります。ペイント3Dでは、画像の一部を切り取ってから、その部分を背景にすることができます。
ステップ
方法1/2:ペイント
 1 背景を変更したい画像を見つけます。 任意の画像を使用できますが、より高い解像度の画像を使用することをお勧めします。
1 背景を変更したい画像を見つけます。 任意の画像を使用できますが、より高い解像度の画像を使用することをお勧めします。  2 マウスの右ボタンで画像をクリックします。 メニューが開きます。
2 マウスの右ボタンで画像をクリックします。 メニューが開きます。  3 選んでください で開くには. メニューの真ん中にあります。新しいメニューが開きます。
3 選んでください で開くには. メニューの真ん中にあります。新しいメニューが開きます。  4 クリック ペイント. このオプションは新しいメニューにあります。画像がペイントで開きます。
4 クリック ペイント. このオプションは新しいメニューにあります。画像がペイントで開きます。  5 鉛筆ツールを選択します。 画面上部の[ツール]セクションにあります。
5 鉛筆ツールを選択します。 画面上部の[ツール]セクションにあります。  6 鉛筆ツールの太さを変更します。 [重み]メニューを開き、最も幅の広い線を選択します。
6 鉛筆ツールの太さを変更します。 [重み]メニューを開き、最も幅の広い線を選択します。  7 明るい緑色の正方形をダブルクリックします。 ペイントウィンドウの右上にあります。
7 明るい緑色の正方形をダブルクリックします。 ペイントウィンドウの右上にあります。  8 保持したい画像の領域を注意深くトレースします。 これにより、変更されない画像と緑色の背景の間に境界線が作成されます。
8 保持したい画像の領域を注意深くトレースします。 これにより、変更されない画像と緑色の背景の間に境界線が作成されます。 - ズームインするには、ウィンドウの右下隅にある「+」記号をクリックします。
 9 薄緑色を使用して背景をペイントします。 あなたの行動は画像に依存します。たとえば、画像の左側がほとんど背景である場合は、長方形の描画ツールを選択し、[塗りつぶし]、[塗りつぶし]、[色2]の順にクリックして、薄緑色のオプションをダブルクリックします。次に、マウスの左ボタンを押したまま、ポインタを背景の上にドラッグして、大きな緑色の正方形でレタッチします。
9 薄緑色を使用して背景をペイントします。 あなたの行動は画像に依存します。たとえば、画像の左側がほとんど背景である場合は、長方形の描画ツールを選択し、[塗りつぶし]、[塗りつぶし]、[色2]の順にクリックして、薄緑色のオプションをダブルクリックします。次に、マウスの左ボタンを押したまま、ポインタを背景の上にドラッグして、大きな緑色の正方形でレタッチします。 - 完了すると、背景が緑色になります。
 10 画像を新しいファイルとして保存します。 このため:
10 画像を新しいファイルとして保存します。 このため: - 「ファイル」をクリックします。
- 「名前を付けて保存」を選択します。
- 「JPEG」をクリックします。
- ファイル名を入力し、保存するフォルダを選択します(たとえば、「デスクトップ」)。
- 「保存」をクリックします。
 11 別のプログラムを使用して、緑色の背景を置き換えます。 残念ながら、ペイントでは、光った背景を別の画像に置き換えることはできません。このためには、グラフィックエディタ(Photoshopなど)またはビデオエディタが必要です。
11 別のプログラムを使用して、緑色の背景を置き換えます。 残念ながら、ペイントでは、光った背景を別の画像に置き換えることはできません。このためには、グラフィックエディタ(Photoshopなど)またはビデオエディタが必要です。 - 背景全体が1色でペイントされているため、背景を置き換えると、新しい背景に目的の画像が表示されます。
2の方法2:3Dをペイントする
 1 スタートメニューを開く
1 スタートメニューを開く  . 画面の左下隅にあるWindowsロゴをクリックします。
. 画面の左下隅にあるWindowsロゴをクリックします。  2 ペイント3Dを開始します。 入力 ペイント3D [スタート]メニューから、[スタート]メニューの上部にある[ペイント3D]をクリックします。
2 ペイント3Dを開始します。 入力 ペイント3D [スタート]メニューから、[スタート]メニューの上部にある[ペイント3D]をクリックします。  3 クリック 開ける. このボタンは、ペイント3Dウィンドウの中央にあります。
3 クリック 開ける. このボタンは、ペイント3Dウィンドウの中央にあります。  4 クリック 概要. 窓の真ん中にあります。新しいウィンドウが開きます。
4 クリック 概要. 窓の真ん中にあります。新しいウィンドウが開きます。  5 画像を選択します。 目的の画像が含まれているフォルダに移動し、それをクリックして選択します。
5 画像を選択します。 目的の画像が含まれているフォルダに移動し、それをクリックして選択します。  6 クリック 開ける. ウィンドウの右下隅にあります。画像がペイント3Dで開きます。
6 クリック 開ける. ウィンドウの右下隅にあります。画像がペイント3Dで開きます。  7 タブをクリックします キャンバス. これは、ペイント3Dウィンドウの右上にある正方形のグリッドアイコンです。右側にサイドパネルが開きます。
7 タブをクリックします キャンバス. これは、ペイント3Dウィンドウの右上にある正方形のグリッドアイコンです。右側にサイドパネルが開きます。  8 透明キャンバスの横にある灰色のスライダーをクリックします
8 透明キャンバスの横にある灰色のスライダーをクリックします  . 右ペインにあります。スライダーが青に変わります
. 右ペインにあります。スライダーが青に変わります  .
.  9 クリック 魔法の選択. このタブは、ペイント3Dウィンドウの左側にあります。
9 クリック 魔法の選択. このタブは、ペイント3Dウィンドウの左側にあります。  10 キャンバスの端を内側にドラッグして、オブジェクトを囲みます。 この場合、最終的な画像を少し編集するだけで済みます。
10 キャンバスの端を内側にドラッグして、オブジェクトを囲みます。 この場合、最終的な画像を少し編集するだけで済みます。 - キャンバスの端を、残しておきたい画像の部分にできるだけ近づけてドラッグします。
 11 クリック さらに遠く. このボタンはページの右側にあります。
11 クリック さらに遠く. このボタンはページの右側にあります。  12 保持または削除するフラグメントを追加または削除します。 画像をトリミングすると、フレームに入れられた色(シェーディングされていない)部分は保持されます。保持するセクションがシェーディングされている場合、または不要なセクションがシェーディングされていない場合は、次の手順に従います。
12 保持または削除するフラグメントを追加または削除します。 画像をトリミングすると、フレームに入れられた色(シェーディングされていない)部分は保持されます。保持するセクションがシェーディングされている場合、または不要なセクションがシェーディングされていない場合は、次の手順に従います。 - 追加:右側のパネルの上部にある[追加]アイコンをクリックして、保存するセクションの周囲にパスを描画します。
- 消去:右側のパネルの上部にある[削除]アイコンをクリックして、削除するセクションの周囲にパスを描画します。
 13 クリック 準備. このボタンはページの右側にあります。
13 クリック 準備. このボタンはページの右側にあります。  14 選択範囲をクリップボードに切り取ります。 これを行うには、をクリックします NS+NS..。選択したセクションがペイント3Dウィンドウから消えます。
14 選択範囲をクリップボードに切り取ります。 これを行うには、をクリックします NS+NS..。選択したセクションがペイント3Dウィンドウから消えます。  15 クリック メニュー. ウィンドウの左上隅にあるフォルダ型のアイコンです。
15 クリック メニュー. ウィンドウの左上隅にあるフォルダ型のアイコンです。  16 背景画像を開きます。 次の手順を実行します:
16 背景画像を開きます。 次の手順を実行します: - 「開く」をクリックします。
- 「ファイルの参照」をクリックします。
- プロンプトが表示されたら、[保存しない]をクリックします。
- 背景として使用する画像を選択します。
- 「開く」をクリックします。
 17 切り抜きを新しい背景に貼り付けます。 背景画像が開いたら、をクリックします NS+V元の画像の切り取った部分を新しい背景に貼り付けます。
17 切り抜きを新しい背景に貼り付けます。 背景画像が開いたら、をクリックします NS+V元の画像の切り取った部分を新しい背景に貼り付けます。 - 必要に応じて、元の画像のサイズを変更します。これを行うには、角の1つを押したまま内側または外側にドラッグします。
 18 画像を保存します。 プロジェクトを画像として保存するには、次の手順に従います。
18 画像を保存します。 プロジェクトを画像として保存するには、次の手順に従います。 - ウィンドウの左上隅にある[メニュー](フォルダー型のアイコン)をクリックします。
- 「名前を付けて保存」をクリックします。
- 「画像」をクリックします。
- 画像の名前を入力し、保存するフォルダを選択します(たとえば、「デスクトップ」)。
- 「保存」をクリックします。
チップ
- 緑の背景を別の画像に置き換えることができる多くのサービス(無料および有料)があります。
警告
- ペイントで画像を拡大するときは、画像が台無しにならないように、マウスのスクロールホイールを使用しないでください。