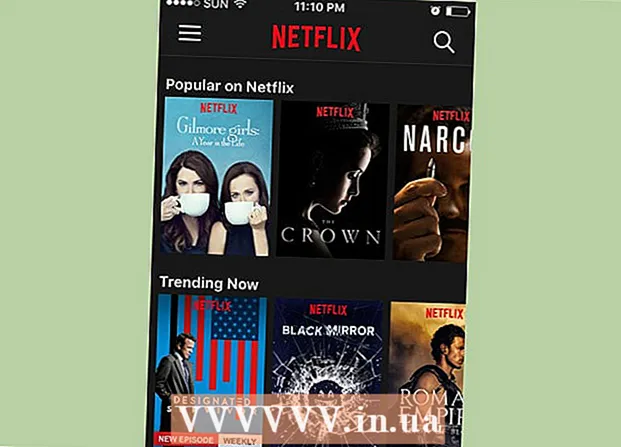著者:
Joan Hall
作成日:
27 2月 2021
更新日:
1 J 2024

コンテンツ
この記事では、Windows、macOS、およびChrome OS(Chromebook)コンピューターでマウスの感度を変更する方法を紹介します。マウスの感度は、マウスポインタが画面上を移動する速度を決定します。
ステップ
方法1/3:Windowsの場合
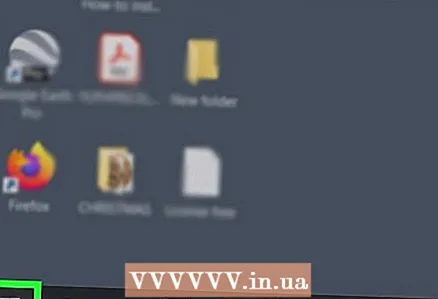 1 スタートメニューを開く
1 スタートメニューを開く  . 画面の左下隅にあるWindowsロゴをクリックします。
. 画面の左下隅にあるWindowsロゴをクリックします。 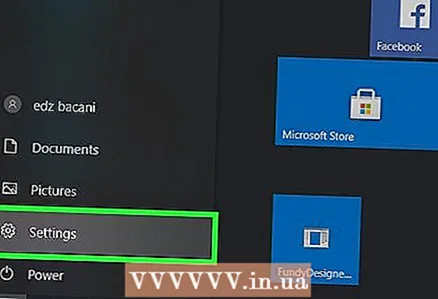 2 クリック
2 クリック  . スタートメニューの左側にある歯車の形をしたアイコンをクリックします。メイン設定メニューが開きます。
. スタートメニューの左側にある歯車の形をしたアイコンをクリックします。メイン設定メニューが開きます。 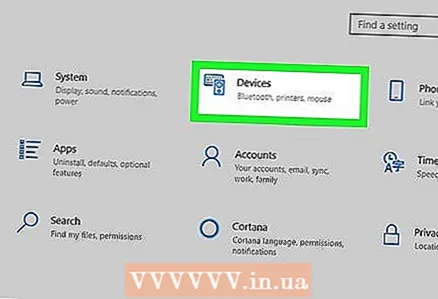 3 クリック デバイス. メニューの上部にあり、スピーカーとキーボードのアイコンが付いています。
3 クリック デバイス. メニューの上部にあり、スピーカーとキーボードのアイコンが付いています。 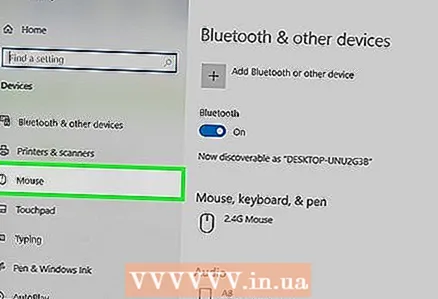 4 クリック ねずみ. これは、左側の列の3番目のオプションです。 「デバイス」セクションにあります。ウィンドウの右側にマウス設定が開きます。
4 クリック ねずみ. これは、左側の列の3番目のオプションです。 「デバイス」セクションにあります。ウィンドウの右側にマウス設定が開きます。 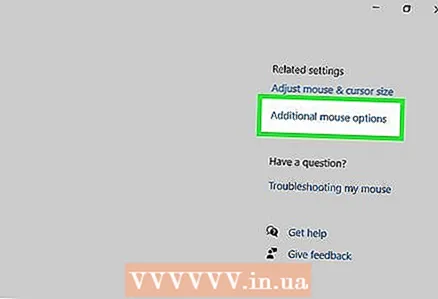 5 クリック 追加のマウスオプション. これは、「関連パラメーター」セクションのオプションです。マウスのプロパティを含むウィンドウが開きます。
5 クリック 追加のマウスオプション. これは、「関連パラメーター」セクションのオプションです。マウスのプロパティを含むウィンドウが開きます。 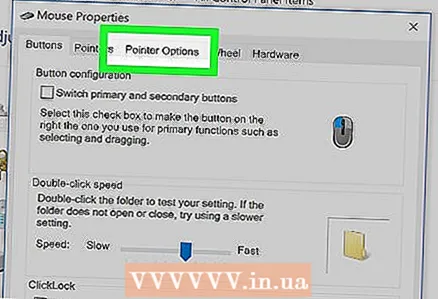 6 クリック ポインタパラメータ. これは、マウスウィンドウの上部にあるタブです。
6 クリック ポインタパラメータ. これは、マウスウィンドウの上部にあるタブです。 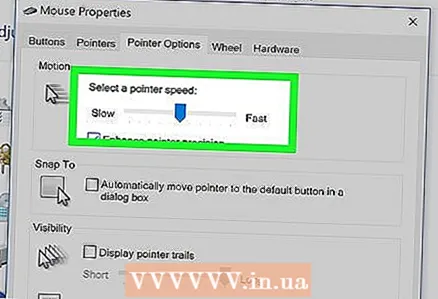 7 マウスポインタの速度を調整します。 ウィンドウ上部の[モーション]セクションで、スライダーを左に動かすとポインターの速度が遅くなり、右に動かすと速くなります。
7 マウスポインタの速度を調整します。 ウィンドウ上部の[モーション]セクションで、スライダーを左に動かすとポインターの速度が遅くなり、右に動かすと速くなります。 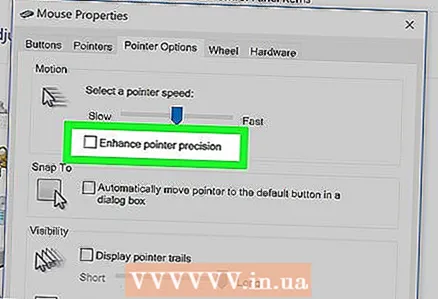 8 ポインタの精度を上げるを無効にして、ポインタの動きを遅くします。 ポインタの移動が速すぎる場合は、[移動]セクションの[拡張ポインタ精度を有効にする]チェックボックスをオフにします。この機能は、マウスまたはトラックパッドの速度に基づいて異なる距離でポインタを移動します。この機能を無効にすると、マウスを急に動かしても、マウスポインタはあまり速く移動しません。
8 ポインタの精度を上げるを無効にして、ポインタの動きを遅くします。 ポインタの移動が速すぎる場合は、[移動]セクションの[拡張ポインタ精度を有効にする]チェックボックスをオフにします。この機能は、マウスまたはトラックパッドの速度に基づいて異なる距離でポインタを移動します。この機能を無効にすると、マウスを急に動かしても、マウスポインタはあまり速く移動しません。 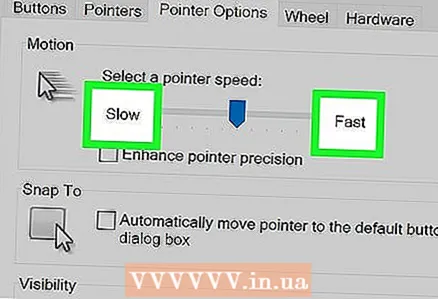 9 ポインタが移動する速度をテストします。 これを行うには、マウスを動かして、ポインタの速度に従います。ポインタの移動が速すぎる場合は、[移動]セクションのスライダーを左に移動します。それ以外の場合は、スライダーを右に移動します。
9 ポインタが移動する速度をテストします。 これを行うには、マウスを動かして、ポインタの速度に従います。ポインタの移動が速すぎる場合は、[移動]セクションのスライダーを左に移動します。それ以外の場合は、スライダーを右に移動します。 - 最適なマウスの移動速度を見つけるには、数分かかる場合があります。
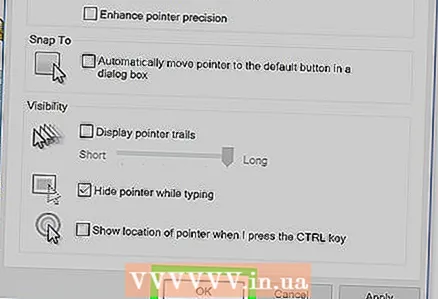 10 クリック 申し込み > わかった. 両方のボタンはウィンドウの下部にあります。変更が保存され、ウィンドウが閉じます。これで、マウスポインタが指定した速度で移動するはずです。
10 クリック 申し込み > わかった. 両方のボタンはウィンドウの下部にあります。変更が保存され、ウィンドウが閉じます。これで、マウスポインタが指定した速度で移動するはずです。
方法2/3:macOSの場合
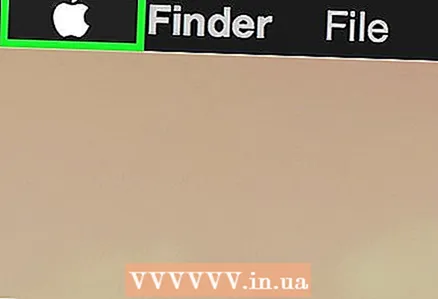 1 Appleメニューを開く
1 Appleメニューを開く  . 画面の左上隅にあるAppleロゴをクリックします。
. 画面の左上隅にあるAppleロゴをクリックします。 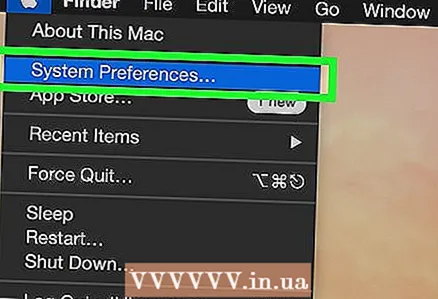 2 クリック システム設定. メニューの上部にあります。
2 クリック システム設定. メニューの上部にあります。  3 クリック トラックパッド また ねずみ. MacBookラップトップでは、トラックパッドオプションを選択し、iMacでは、マウスオプションを選択します。
3 クリック トラックパッド また ねずみ. MacBookラップトップでは、トラックパッドオプションを選択し、iMacでは、マウスオプションを選択します。 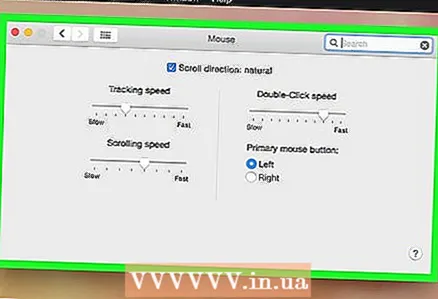 4 タブをクリックします 選択して押す. ウィンドウの上部にあります。
4 タブをクリックします 選択して押す. ウィンドウの上部にあります。 - マウスを選択した場合は、この手順をスキップしてください。
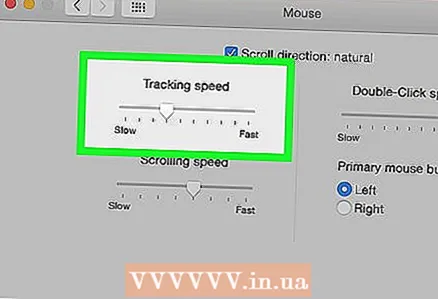 5 [移動速度]の横にあるスライダーを移動します。 スライダーを左に動かすとマウスポインターが遅くなり、右に動かすと速くなります。
5 [移動速度]の横にあるスライダーを移動します。 スライダーを左に動かすとマウスポインターが遅くなり、右に動かすと速くなります。 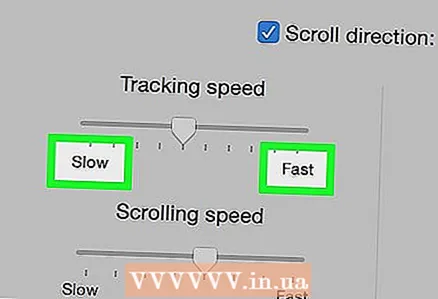 6 ポインタが移動する速度をテストします。 マウスを動かして、ポインタの速度に従います。動きが速すぎる場合は、「速度の移動」の横にあるスライダーを左に動かし、ゆっくり動く場合は右に動かします。
6 ポインタが移動する速度をテストします。 マウスを動かして、ポインタの速度に従います。動きが速すぎる場合は、「速度の移動」の横にあるスライダーを左に動かし、ゆっくり動く場合は右に動かします。 - 最適なマウスの移動速度を見つけるには、数分かかる場合があります。
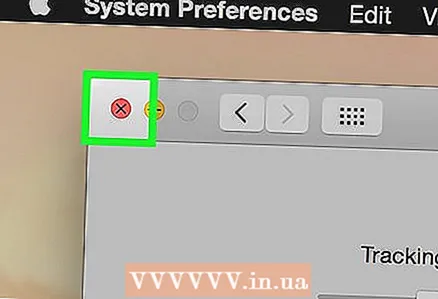 7 「システム環境設定」ウィンドウを閉じます。 ウィンドウの左上隅にある赤い円をクリックします。加えられた変更は保存されます。
7 「システム環境設定」ウィンドウを閉じます。 ウィンドウの左上隅にある赤い円をクリックします。加えられた変更は保存されます。
方法3/3:Chrome OS(Chromebook)の場合
 1 メニューを開きます。 画面右下のボタンをクリックします。
1 メニューを開きます。 画面右下のボタンをクリックします。 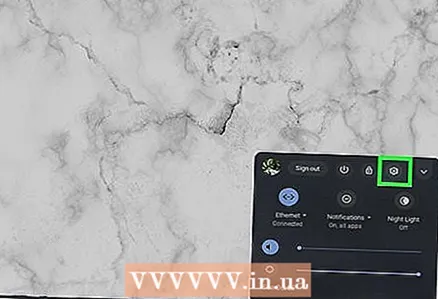 2 「設定」オプションを見つけます。 開いたメニューに「設定」と入力し、検索結果の最初のオプションをクリックします。
2 「設定」オプションを見つけます。 開いたメニューに「設定」と入力し、検索結果の最初のオプションをクリックします。 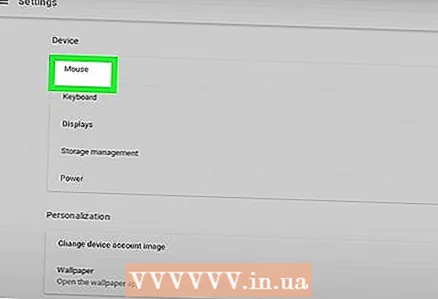 3 マウスとタッチパッドの設定を見つけます。 下にスクロールして[デバイス]セクションを見つけ、[マウスとタッチパッド]をクリックします。
3 マウスとタッチパッドの設定を見つけます。 下にスクロールして[デバイス]セクションを見つけ、[マウスとタッチパッド]をクリックします。 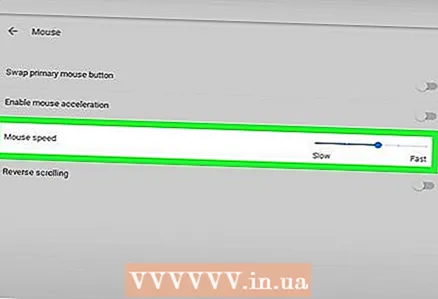 4 感度を変更します。 マウスまたはタッチパッドの下のスライダーをドラッグします。
4 感度を変更します。 マウスまたはタッチパッドの下のスライダーをドラッグします。 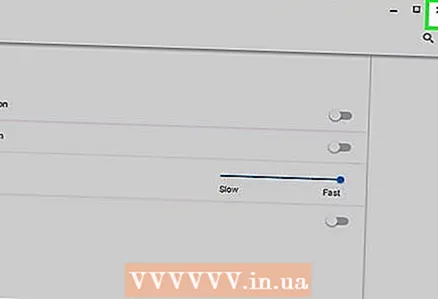 5 設定ウィンドウを閉じます。 加えられた変更は保存されます。
5 設定ウィンドウを閉じます。 加えられた変更は保存されます。
チップ
- ゲーミングマウスの解像度(DPI-インチあたりのドット数)を調整するには、特別なマウス設定を開く必要があります。これを行う方法は、マウスの説明に記載されています。一部のゲーミングマウスの本体には、押されたときにマウスの解像度を変更するボタンがあります。
- マウスの感度を変更してもポインタが期待どおりに動かない場合は、マウスの下部が汚れている可能性があります。この場合、マウスを掃除してください。
警告
- マウスがガラス、鏡面、または凹凸のある表面にある場合、ポインタの移動に問題が発生します。