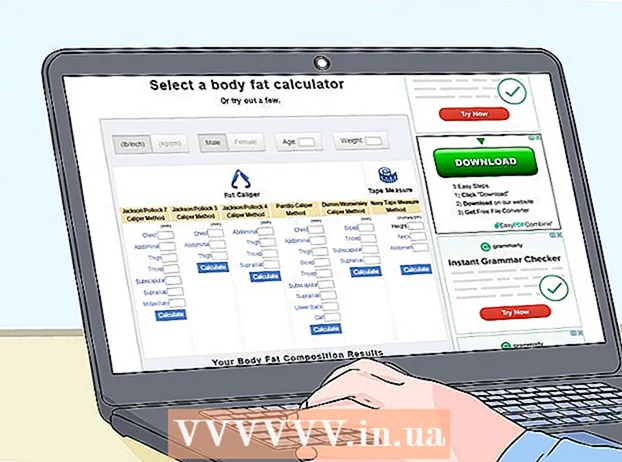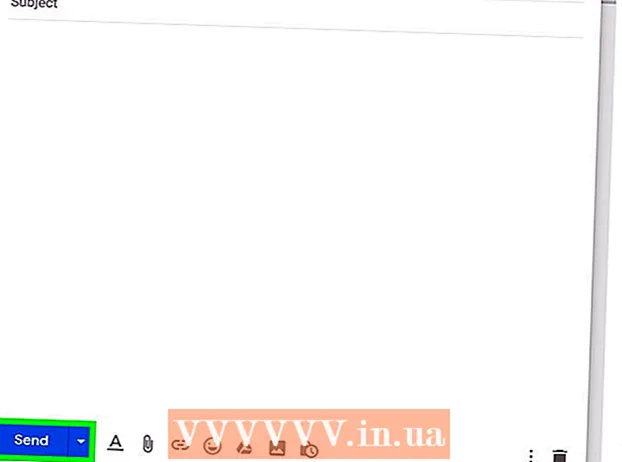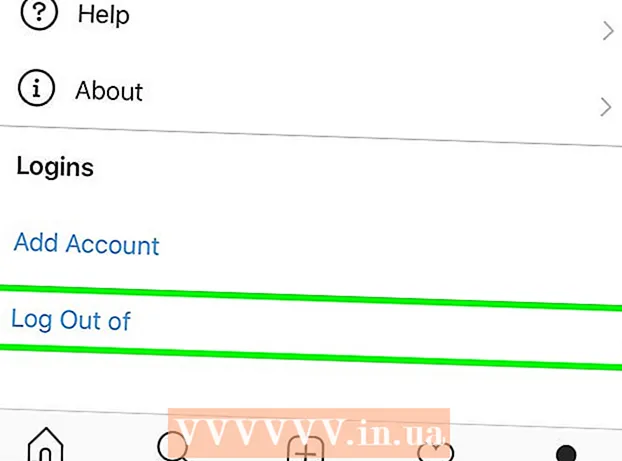著者:
Carl Weaver
作成日:
27 2月 2021
更新日:
1 J 2024

コンテンツ
iPadのタッチスクリーンの特定の部分を無効にする必要がある場合があります。おそらく、iPadを「子供モード」にしたい場合があります。これにより、子供は画面の特定の領域をタップせずに、アプリを離れることなく、ビデオやゲームをプレイできます。または、自分の目的のためにタッチスクリーンの一部を無効にしたい場合。 iPadには、ガイド付きアクセスと呼ばれる機能があり、機械的なボタンとタブレットのタッチスクリーンの一部を一時的に無効にすることができます。
ステップ
パート1/3:ガイド付きアクセスの有効化
 1 iPadのホーム画面で「設定」をタップします。
1 iPadのホーム画面で「設定」をタップします。 2 「一般」を選択し、「アクセシビリティ」をタッチします。
2 「一般」を選択し、「アクセシビリティ」をタッチします。 3 下にスクロールして、[ガイド付きアクセス]を選択します。
3 下にスクロールして、[ガイド付きアクセス]を選択します。 4 ボタンを押してガイドアクセスを有効にします。 緑色に変わるはずです。パスワード設定画面が開かない場合は、「パスワード設定」をクリックし、「ガイド付きアクセスパスワードの設定」を選択してください。
4 ボタンを押してガイドアクセスを有効にします。 緑色に変わるはずです。パスワード設定画面が開かない場合は、「パスワード設定」をクリックし、「ガイド付きアクセスパスワードの設定」を選択してください。  5 ガイド付きアクセスモードを終了するために使用するパスワードを入力します。 覚えているが、子供や他のユーザーにはわからないパスワードを作成します。次に、確認のためにパスワードをもう一度入力するように求められます。その後、設定を終了できます。
5 ガイド付きアクセスモードを終了するために使用するパスワードを入力します。 覚えているが、子供や他のユーザーにはわからないパスワードを作成します。次に、確認のためにパスワードをもう一度入力するように求められます。その後、設定を終了できます。
パート2/3:ガイド付きアクセスの使用
 1 使用したいアプリを開きます。 ガイド付きアクセスは、どのiPadアプリでも機能します。子供にビデオを見たり、特定のゲームをプレイしたりすることを許可できます。
1 使用したいアプリを開きます。 ガイド付きアクセスは、どのiPadアプリでも機能します。子供にビデオを見たり、特定のゲームをプレイしたりすることを許可できます。  2 「ホーム」ボタンをすばやく3回押します。 これにより、ガイド付きアクセス設定ウィンドウが開きます。
2 「ホーム」ボタンをすばやく3回押します。 これにより、ガイド付きアクセス設定ウィンドウが開きます。  3 指を使って、オフにする画面上の領域を描画します。 これらの死角は、画面上で何が起こっても同じ場所に残ります。クリック可能な領域、終了ボタン、アプリ内購入、およびその他の「不適切な」機能を無効にすることをお勧めします。
3 指を使って、オフにする画面上の領域を描画します。 これらの死角は、画面上で何が起こっても同じ場所に残ります。クリック可能な領域、終了ボタン、アプリ内購入、およびその他の「不適切な」機能を無効にすることをお勧めします。 - 描画された境界線は正確である必要はありません。iPadは、描画した境界線をその領域の論理形状(正方形、楕円形など)に変換します。それでも、コーナーまたは側面の1つをドラッグすることで選択範囲のサイズを変更できます。
 4 必要に応じて、ハードウェアボタンを無効にすることができます。 「オプション」をクリックし、「スリープ/スリープ解除ボタン」と「音量ボタン」の設定を好みに応じて変更します。ボタンが緑色で強調表示されている場合、それらは になります 仕事、白- 番号.
4 必要に応じて、ハードウェアボタンを無効にすることができます。 「オプション」をクリックし、「スリープ/スリープ解除ボタン」と「音量ボタン」の設定を好みに応じて変更します。ボタンが緑色で強調表示されている場合、それらは になります 仕事、白- 番号.  5 必要に応じて、タッチスクリーン全体を無効にします。 クリックスライダーを切り替えて白く光らせると、画面全体が表示専用モードになります。画面はどのタップにも反応しません。
5 必要に応じて、タッチスクリーン全体を無効にします。 クリックスライダーを切り替えて白く光らせると、画面全体が表示専用モードになります。画面はどのタップにも反応しません。  6 必要に応じて位置センサーを外します。 このボタンが白の場合、iPadの位置を変更しても、タブレットとその上のアプリケーションの操作にはまったく影響しません。
6 必要に応じて位置センサーを外します。 このボタンが白の場合、iPadの位置を変更しても、タブレットとその上のアプリケーションの操作にはまったく影響しません。  7 ガイドアクセスを使用する準備ができたら、[開始]ボタンをクリックします。
7 ガイドアクセスを使用する準備ができたら、[開始]ボタンをクリックします。 8 アプリを使用するか、お子様に使用してもらいます。 ユーザーが無効ゾーンに触れても何も起こらないので、何の影響もなくビデオを見たり、お気に入りのゲームをプレイしたりできます。
8 アプリを使用するか、お子様に使用してもらいます。 ユーザーが無効ゾーンに触れても何も起こらないので、何の影響もなくビデオを見たり、お気に入りのゲームをプレイしたりできます。
パート3/3:ガイド付きアクセスの終了
 1 ガイド付きアクセスを終了するには、ホームボタンをすばやく3回押します。
1 ガイド付きアクセスを終了するには、ホームボタンをすばやく3回押します。 2 パスワードの入力を求められたら、パスワードを入力します。
2 パスワードの入力を求められたら、パスワードを入力します。 3 設定を変更するか、ガイド付きアクセスを終了します。 設定を変更すると、画面の無効な部分を別のゲームやアプリケーション用に調整する場合に便利です。その後、再びガイドモードに戻りたい場合は、「続行」を押すか、「終了」ボタンを使用して終了してください。
3 設定を変更するか、ガイド付きアクセスを終了します。 設定を変更すると、画面の無効な部分を別のゲームやアプリケーション用に調整する場合に便利です。その後、再びガイドモードに戻りたい場合は、「続行」を押すか、「終了」ボタンを使用して終了してください。  4 いつでもガイド付きアクセスに戻ります。 このモードを終了した後は、「ホーム」ボタンを3回押すと、いつでもモードに戻ることができます。パスワードが要求される場合があります。
4 いつでもガイド付きアクセスに戻ります。 このモードを終了した後は、「ホーム」ボタンを3回押すと、いつでもモードに戻ることができます。パスワードが要求される場合があります。  5 お子様にiPadで遊ばせましょう! 子供たちは、他のアプリに切り替えたり、不適切または費用がかかる可能性のある広告をクリックしたりすることなく、恐れることなく動画を再生および視聴できますのでご安心ください。
5 お子様にiPadで遊ばせましょう! 子供たちは、他のアプリに切り替えたり、不適切または費用がかかる可能性のある広告をクリックしたりすることなく、恐れることなく動画を再生および視聴できますのでご安心ください。
チップ
- ガイド付きアクセスを完全に無効にするには、[設定]に移動してこの機能を無効にします(スライダーをホワイトゾーンに戻します)。その後、「ホーム」ボタンを3回押しても効果はありません。
- インターフェイスにはいくつかの違いがありますが、同じ手順がiPhoneでも機能します。
警告
- ガイド付きアクセスでスタックした場合(たとえば、パスワードを忘れた場合)、スリープ/スリープ解除(電源)ボタンとホームボタンを同時に10〜15秒間押し続けます。その後、iPadが再起動します。次に、[設定]でガイド付きアクセスをオフにできます。