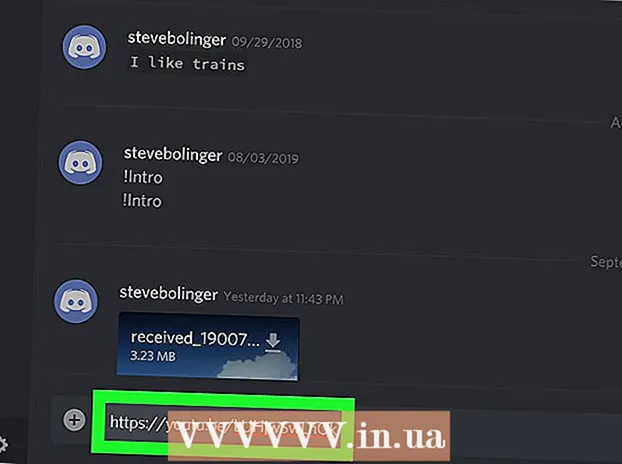著者:
Joan Hall
作成日:
28 2月 2021
更新日:
2 J 2024

コンテンツ
Audacityは、信頼性が高く強力なオープンソースのオーディオレコーダーおよびエディターであり、無料アプリに期待できる以上のことを実行できます。そのインターフェースにはいくつかの謎があるので、初めて使用するときに少し混乱することがあります。
ステップ
4の方法1/4:録音
 1 機器を接続します。 計測器の設定で、計測器の出口方向を設定します。 Audacity入力を楽器の出力と一致するように設定します。この例では、信号はソフトウェアシンセサイザーの出力からAudacityオーディオ入力にSoundflowerインターフェースを介してルーティングされます。
1 機器を接続します。 計測器の設定で、計測器の出口方向を設定します。 Audacity入力を楽器の出力と一致するように設定します。この例では、信号はソフトウェアシンセサイザーの出力からAudacityオーディオ入力にSoundflowerインターフェースを介してルーティングされます。 - サウンドカードとインターフェイスは変更される可能性があるため、レイテンシーの問題を防ぐために実際の楽器を監視することをお勧めします。録音された信号を監視する場合、レイテンシーは常に要因であるため、演奏時にリズムを見つけることは非常に困難です。 Audacityで、次のように設定します。

- サウンドカードとインターフェイスは変更される可能性があるため、レイテンシーの問題を防ぐために実際の楽器を監視することをお勧めします。録音された信号を監視する場合、レイテンシーは常に要因であるため、演奏時にリズムを見つけることは非常に困難です。 Audacityで、次のように設定します。
 2 接続を確認します。 [入力測定]ポップアップメニュー(マイクアイコンの横)から[モニタリングの開始]を選択し、楽器を演奏して、入力と出力が正しく接続されていることを確認します。
2 接続を確認します。 [入力測定]ポップアップメニュー(マイクアイコンの横)から[モニタリングの開始]を選択し、楽器を演奏して、入力と出力が正しく接続されていることを確認します。 - 入力LRメーターは応答する必要があります。

- メーターの読み取り値が0dBの場合は、[入力調整]スライダーを使用して入力レベルを下げ、最も大きな音でのみ測定値が0になるようにします。
- 入力LRメーターは応答する必要があります。
- 3 記録をアクティブにする方法を選択します。 すべてが正しく接続され、レベルが設定されると、記録する準備が整います。 2つのオプションがあります。
- 「録音」をクリックして再生を開始します。通常、録音の開始時に無音になります。録音が終わったら切り落とすことができます。

- または、録音設定で音声起動録音を有効にすることもできます。 [サウンドアクティベート録音]チェックボックスをオンにして、アクティベーションサウンドレベル(dB)を設定します。数値が小さいほど、録音のきっかけとなる音が静かになります。これは、たとえば、別の部屋で録音していて、録音の開始時に戻って再生する準備をするときに長い沈黙を保ちたくない場合に便利です。

- 「録音」をクリックして再生を開始します。通常、録音の開始時に無音になります。録音が終わったら切り落とすことができます。
 4 トラックを録音します。 どちらの方法を選択しても、今が真実の瞬間です!赤い録音ボタンをクリックして(または「R」を押して)、準備ができたら再生を開始します。演奏を録音している間、録音された信号が表示されます。
4 トラックを録音します。 どちらの方法を選択しても、今が真実の瞬間です!赤い録音ボタンをクリックして(または「R」を押して)、準備ができたら再生を開始します。演奏を録音している間、録音された信号が表示されます。 - 注:上記のようにすべてが設定されている場合はそうではありませんが、録音時に直線が表示される(つまり、音波が直線のように見える)場合は、楽器がに送信されていないことを意味します。トラック。接続を確認して、再試行してください。
 5 録音を停止します。 完了したら、黄色の四角い停止ボタンを押します。上の画像のようなものが表示されるはずです。
5 録音を停止します。 完了したら、黄色の四角い停止ボタンを押します。上の画像のようなものが表示されるはずです。 - Sound Activated Recordingを選択した場合、サウンドがしきい値レベルを下回ると、Audacityは自動的に停止します。
- すでに録音されているトラックを聴きながらトラックを追加するには、録音設定が[オーバーダブ:新規録音中に他のトラックを再生する]に設定されていることを確認してください。
 6 録音日時を設定します。 ほとんどの録音ソフトウェアにはない代替の録音オプションがあります。これが「録音タイマー」です。
6 録音日時を設定します。 ほとんどの録音ソフトウェアにはない代替の録音オプションがあります。これが「録音タイマー」です。 - トランスポートメニューから、タイマーレコードを選択するか、Shift-Tを押します。表示されるウィンドウで、録音の開始日時と終了日時または期間を設定できます。これにより、不在時にレコーダーをオンにするように設定できます。なぜあなたはこれをする必要がありますか?できるから!

- トランスポートメニューから、タイマーレコードを選択するか、Shift-Tを押します。表示されるウィンドウで、録音の開始日時と終了日時または期間を設定できます。これにより、不在時にレコーダーをオンにするように設定できます。なぜあなたはこれをする必要がありますか?できるから!
 7 レコードを展開します。 既存の録音に追加の素材を追加する場合は、Shift-Recordを押すか、Shift-Rを押すと、新しい素材が現在のトラックの既存の録音の最後に追加されます。
7 レコードを展開します。 既存の録音に追加の素材を追加する場合は、Shift-Recordを押すか、Shift-Rを押すと、新しい素材が現在のトラックの既存の録音の最後に追加されます。
方法2/4:再生
- 1 エントリを確認します。 見終わったら聞いてください。緑の三角形の再生ボタンをクリックします(またはスペースバーを押します)。トラックは最初から再生され、トラックの最後で自動的に停止する必要があります。
- [再生]またはスペースバーを押しながらShiftキーを押すと、停止ボタンを押すかスペースバーをもう一度押すまでトラックがループします。

- 選択した領域をループするには、選択ツールがオンになっていることを確認してから、ループする部分をクリックしてドラッグします。注:選択後、「Z」キーを押してソフトウェアを設定し、開始波形と終了波形がゼロ振幅(同じサウンドレベルで開始と終了)にあるゼロ交差点を自動的に検出します。ループの性質とソースマテリアルによっては、クリックやポップのない非常にクリーンなループになることがよくあります。

- [再生]またはスペースバーを押しながらShiftキーを押すと、停止ボタンを押すかスペースバーをもう一度押すまでトラックがループします。
- 2 再生速度を変更します。 再生速度は簡単に変更できます。これは、ソロで作業している場合や難しい曲を習得しようとしている場合に便利です。
- 再生速度スライダーを左にドラッグしてトラックを遅くするか、右にドラッグして速度を上げてから、[速度で再生]矢印をクリックしてトラックを新しい速度で再生します。変更するには、速度を調整してから、もう一度矢印を押します。

- 再生速度スライダーを左にドラッグしてトラックを遅くするか、右にドラッグして速度を上げてから、[速度で再生]矢印をクリックしてトラックを新しい速度で再生します。変更するには、速度を調整してから、もう一度矢印を押します。
- 3 トラックの種類を選択します。 デフォルトの表現は線形波形です。詳細に立ち入ることなく、線形スケールは、0(または無音)と1(または最大レベル)の間のレベルのパーセンテージと見なされます。トラックを他の形式で表示することもできます。
- 波形(dB)。波形のレベルをデシベルで示します。これは、線形よりも「大きく」見える傾向があります。

- カラフルなFFT(高速フーリエ変換)オーディオであるスペクトログラム。

- トラックの上部に高い音を示し、下部に低い音を示すピッチ。豊かな質感と和音でとてもおもしろいです。

- 波形(dB)。波形のレベルをデシベルで示します。これは、線形よりも「大きく」見える傾向があります。
 4 ソロトラック。 複数のトラックがあり、そのうちの1つだけを聞きたい場合は、信号の左側にあるトラックコントロールエリアの[ソロ]ボタンをクリックします。
4 ソロトラック。 複数のトラックがあり、そのうちの1つだけを聞きたい場合は、信号の左側にあるトラックコントロールエリアの[ソロ]ボタンをクリックします。 - ソロになっているトラックを除いて、他のすべてのトラックは無音になります。これは、たとえばベースとドラムの間に適切なレベルを設定する場合に非常に便利です。
 5 トラックをミュートします。 複数のトラックがある場合、それらの1つ以上を消音するには、信号の左側にあるトラックコントロールエリアの[ミュート]ボタンをクリックします。
5 トラックをミュートします。 複数のトラックがある場合、それらの1つ以上を消音するには、信号の左側にあるトラックコントロールエリアの[ミュート]ボタンをクリックします。 - ミュートされたトラックを除く他のすべてのトラックは引き続き鳴ります。これは、たとえば、2回の録音試行を比較したり、ミックスを一時的に分離したりする場合に非常に便利です。
 6 パンとレベルを設定します。 パノラマコントロールは、オーディオをステレオフィールドの左から右へ、その間の任意の場所に配置します。レベルコントロールは、このトラックの音量を調整します。
6 パンとレベルを設定します。 パノラマコントロールは、オーディオをステレオフィールドの左から右へ、その間の任意の場所に配置します。レベルコントロールは、このトラックの音量を調整します。
方法3/4:編集
 1 トラックをトリミングします。 必要以上に録音した場合は、編集時間を節約するために、トラックに残しておく予定の内容だけを残してください。問題が発生した場合に備えて安全バックアップを作成することから始めて、次の手順に従います。
1 トラックをトリミングします。 必要以上に録音した場合は、編集時間を節約するために、トラックに残しておく予定の内容だけを残してください。問題が発生した場合に備えて安全バックアップを作成することから始めて、次の手順に従います。 - ツールバーから「選択ツール」を選択します。残したい音を選びます。ループ再生(Shift-Space)を選択し、数回聞いて編集し、問題がないことを確認します。サウンドが正しく聞こえるまで必要に応じて調整し、[編集]メニューから[オーディオの削除]を選択してから[トリム]を選択するか、Command-T(PCではControl-T)を押します...選択範囲のいずれかの側のオーディオがトラックから削除されます。

- トリミング後、必要に応じて、タイムシフトツールを選択し、オーディオを正しい場所にドラッグして、オーディオを目的の場所に移動します。
- ツールバーから「選択ツール」を選択します。残したい音を選びます。ループ再生(Shift-Space)を選択し、数回聞いて編集し、問題がないことを確認します。サウンドが正しく聞こえるまで必要に応じて調整し、[編集]メニューから[オーディオの削除]を選択してから[トリム]を選択するか、Command-T(PCではControl-T)を押します...選択範囲のいずれかの側のオーディオがトラックから削除されます。
 2 効果を適用します。 組み込みのAudacityからVSTエフェクト、コンピューターのOSエフェクトまで、さまざまなエフェクトを適用できます。
2 効果を適用します。 組み込みのAudacityからVSTエフェクト、コンピューターのOSエフェクトまで、さまざまなエフェクトを適用できます。 - 選択ツールを使用して、トラック全体またはトラックの一部を選択します。
- エフェクトメニューから目的のエフェクトを選択します。この例では、単純なメトロノームに「エコー」を使用します。
- エフェクトのパラメーターを設定し、プレビューを聞いて、気に入ったら[OK]をクリックします。エフェクトは結果を処理して表示します。以下の例では、参照は上部のメトロノームと下部のエコーです。
- 信号を過度に増幅して醜いデジタル歪みを引き起こす可能性はありますが、多くのエフェクトを使用して同じトラックを処理できます。この場合、歪みが発生する前の最後のステップを元に戻し、次のフィルターを適用する代わりに、アンプエフェクト設定を-3dBに適用します。それでも次のプロセスでディストーションが発生する場合は、ディストーションエフェクトとアンプリファイエフェクトを元に戻し、より強いレベルでアンプリファイエフェクトを繰り返します。 -6dBが良いかもしれません。
- 注:波形を変更する編集を行う前に、トラック(CommandまたはControl-D)を複製することをお勧めします。
 3 自由に実験してください。 すべてのフィルターを試して、フィルターの機能とソース素材のサウンドを確認してください。
3 自由に実験してください。 すべてのフィルターを試して、フィルターの機能とソース素材のサウンドを確認してください。  4 完成したサウンドファイルを保存します。 オーディオファイルの編集、ミキシング、ストリッピング、研磨を終えて、音楽の美しさの珍しい宝石になったら、後世と最終的な名声と幸運のために保存することをお勧めします。 [ファイル]メニューから[エクスポート]を選択し、必要な形式(AIFFからWMA、およびその間の他の多くの形式)を選択します。
4 完成したサウンドファイルを保存します。 オーディオファイルの編集、ミキシング、ストリッピング、研磨を終えて、音楽の美しさの珍しい宝石になったら、後世と最終的な名声と幸運のために保存することをお勧めします。 [ファイル]メニューから[エクスポート]を選択し、必要な形式(AIFFからWMA、およびその間の他の多くの形式)を選択します。
方法4/4:深く掘り下げる
 1 Audacityは自由ソフトウェアですが、非常に強力なオーディオアプリケーションです。 それは素晴らしいエフェクト、サウンドジェネレーター、そしてかなり柔軟な編集システムを持っています。スキルと感覚を身に付けたら、いくつかの素晴らしいものを作成できます。
1 Audacityは自由ソフトウェアですが、非常に強力なオーディオアプリケーションです。 それは素晴らしいエフェクト、サウンドジェネレーター、そしてかなり柔軟な編集システムを持っています。スキルと感覚を身に付けたら、いくつかの素晴らしいものを作成できます。
チップ
- 使用できる効果音をインターネットで検索してください。あなたの使用のために多種多様な無料の効果を提供する多くのウェブサイトがあります。または、効果音CDを購入することもできます。
- バーチャルピアノソフトをダウンロードすることで、楽器の録音や演奏ができるようになります。次に、マイクへのステレオ入力を選択し、再生しながら録音します。ソフトウェアの例は「シンプルピアノ」です。
あなたは何が必要ですか
- 大胆さ
- マイクまたはサウンドジェネレーター(シンセサイザーなど)
- スピーカーまたはヘッドホン
- コンピューター