著者:
William Ramirez
作成日:
17 9月 2021
更新日:
19 六月 2024
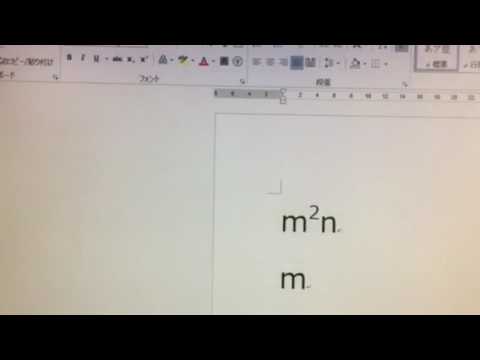
コンテンツ
上付き文字と下付き文字は、標準のテキスト行の上または下に表示される文字です。このような文字は(標準のテキストと比較して)小さく、主に脚注、参照、および数学表記で使用されます。 Microsoft Wordでは、上付き文字、下付き文字、プレーンテキストを簡単に切り替えることができます。
ステップ
パート1/2:上付き文字
 1 インデックスに変換するテキストを選択します。 上付き文字を入力する場所にカーソルを置くこともできます。
1 インデックスに変換するテキストを選択します。 上付き文字を入力する場所にカーソルを置くこともできます。  2 上付き文字の入力を含めます。 選択したテキストは上付き文字に変換されます。または、カーソルがある場所に入力することもできます。次のいずれかの方法で上付き文字を入力できます。
2 上付き文字の入力を含めます。 選択したテキストは上付き文字に変換されます。または、カーソルがある場所に入力することもできます。次のいずれかの方法で上付き文字を入力できます。 - [フォント]の下の[ホーム]タブで、[x²]ボタンをクリックします。
- 「フォーマット」-「フォント」をクリックし、「上付き文字」の横にあるチェックボックスをオンにします。
- クリック NS+⇧シフト+=.
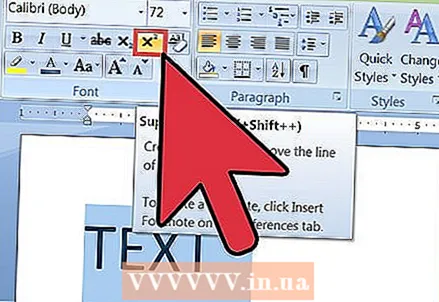 3 上付き文字の入力を無効にします。 上付き文字を入力した後、その入力を無効にして、標準のテキスト入力に切り替えます。これを行うには、上付き文字入力を有効にする場合と同じようにします。
3 上付き文字の入力を無効にします。 上付き文字を入力した後、その入力を無効にして、標準のテキスト入力に切り替えます。これを行うには、上付き文字入力を有効にする場合と同じようにします。  4 インデックスを削除するには、インデックスを強調表示してを押します NS+スペース.
4 インデックスを削除するには、インデックスを強調表示してを押します NS+スペース.
パート2/2:下付き文字
 1 インデックスに変換するテキストを選択します。 下付き文字を入力する場所にカーソルを置くこともできます。
1 インデックスに変換するテキストを選択します。 下付き文字を入力する場所にカーソルを置くこともできます。  2 下付き文字を含めます。 選択したテキストは下付き文字に変換されます。または、カーソルがある場所に入力することもできます。次のいずれかの方法で添え字を入力できます。
2 下付き文字を含めます。 選択したテキストは下付き文字に変換されます。または、カーソルがある場所に入力することもできます。次のいずれかの方法で添え字を入力できます。 - [フォント]の下の[ホーム]タブで、x₂ボタンを押します。
- [フォーマット]-[フォント]をクリックし、[下付き文字]の横のチェックボックスをオンにします。
- クリック NS+=.
 3 添え字入力を無効にします。 下付き文字を入力した後、その入力を無効にして、標準のテキスト入力に切り替えます。これを行うには、添え字入力を有効にする場合と同じようにします。
3 添え字入力を無効にします。 下付き文字を入力した後、その入力を無効にして、標準のテキスト入力に切り替えます。これを行うには、添え字入力を有効にする場合と同じようにします。  4 インデックスを削除するには、インデックスを強調表示してを押します NS+スペース.
4 インデックスを削除するには、インデックスを強調表示してを押します NS+スペース.



