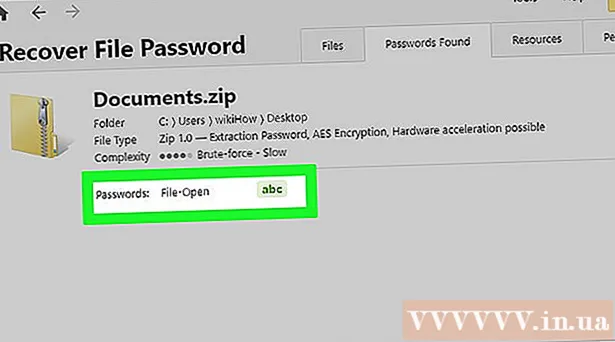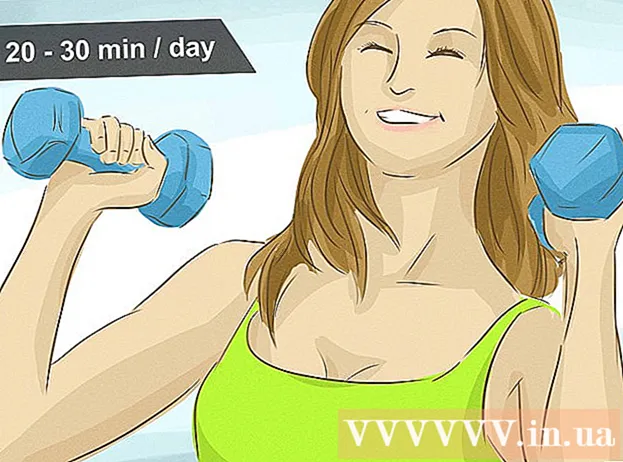著者:
Bobbie Johnson
作成日:
2 4月 2021
更新日:
1 J 2024

コンテンツ
Accessは、1つ以上のExcelスプレッドシートをインポートして、それらの同種の要素を調整できるリレーショナルデータベース管理システムです。さらに、Accessを使用すると、1つのAccessファイルに複数のExcelテーブルが含まれるため、大量のデータを収集して分析できます。ただし、最初に、ExcelからAccessにデータをインポートする必要があります。これは、いくつかの基本的な手順に従うことで実行できます。
ステップ
パート1/3:ExcelからAccessにデータをインポートする準備
 1 コンピューターでExcelとAccessを起動します。 ExcelとAccessの両方を含むMicrosoftOfficeパッケージを購入してダウンロードする必要があります。これは、Microsoftの公式Webサイトで実行できます。
1 コンピューターでExcelとAccessを起動します。 ExcelとAccessの両方を含むMicrosoftOfficeパッケージを購入してダウンロードする必要があります。これは、Microsoftの公式Webサイトで実行できます。 - Microsoft Officeをインストールした後、Windowsで[スタート]-[すべてのプログラム]をクリックします。
- 「MicrosoftOffice」をクリックし、開いたメニューから「アクセス」(または「Excel」)を選択します。ほとんどの場合、ダウンロードまたは電子メールで受信したExcelスプレッドシートがすでにあります。 Excelの助けを借りて、あなたはそのようなテーブルを開くことができます。
 2 データをAccessにインポートする前に、Excelテーブルを処理します。 これにより、ExcelからAccessにデータを転送するタスクが大幅に容易になります。つまり、異なるテーブルでは、特定のデータが同じ形式である必要があります。
2 データをAccessにインポートする前に、Excelテーブルを処理します。 これにより、ExcelからAccessにデータを転送するタスクが大幅に容易になります。つまり、異なるテーブルでは、特定のデータが同じ形式である必要があります。 - まず、インポートされた各テーブルの最初の行に列名(ヘッダー)が含まれていることを確認します。名前は、列に入力されたデータを明確に説明している必要があります。たとえば、列に人の名前が含まれている場合は、「名前」という名前を付けます。異なるテーブルの列見出しを簡単に調整できるように、正確に名前を付けてください。
- Accessでは、2つ以上のExcelテーブルで類似したアイテムを調整できます。たとえば、氏名(姓、名、父称)、住所、および給与額を含む給与データを含むExcelスプレッドシートがあるとします。このテーブルを、特定のプロジェクトへの寄付に関するデータ(名前、住所、寄付金額)を含む別のテーブルと比較するとします。 Accessでは、テーブル間で列見出しの一貫性を保つことができます。この例では、列名を最後の名前と照合して、両方のテーブルにいる人を見つけます。
- 各Excelスプレッドシートを確認し、データが同じ形式であることを確認します。それ以外の場合は、テーブルを処理してデータを同じ形式にします。このデータ形式へのアプローチは、Accessの説明にある「リレーショナル」(リレーションから)という言葉を反映しています。たとえば、給与テーブルの[フルネーム]列に姓、名、および愛国者が入力され、寄付のテーブルの[フルネーム]列に姓と名のみが入力されている場合、Accessこれらの列は同種であるとは見なされません(つまり、それらを一致させることはできません)。したがって、列名とこれらの列に含まれるデータの形式の両方が同じである必要があります。
 3 Excelスプレッドシートの列のデータを分割します。 Excelスプレッドシートの要素を(Accessにインポートするために)均一にするには、適切な列の情報を区切ります。
3 Excelスプレッドシートの列のデータを分割します。 Excelスプレッドシートの要素を(Accessにインポートするために)均一にするには、適切な列の情報を区切ります。 - たとえば、1つの列に姓、2番目の列に名、3番目の列にミドルネームを配置できます。 2番目の表の対応する列についても同じようにします。これで、Accessでは、たとえば、あるテーブルの名前を別のテーブルの名前と照合して、両方のテーブルに表示される人を見つけることができます。
- Excel列のデータを分割するには、目的の列を選択します。ツールバーで、[データ]をクリックします。次に、[列ごとのテキスト]をクリックします。 [区切り]オプションを選択することをお勧めします。次に、[次へ]をクリックします。
 4 1つの列にあるデータを区切るには、テキストウィザードのプロンプトに従います。 次の手順を実行します:
4 1つの列にあるデータを区切るには、テキストウィザードのプロンプトに従います。 次の手順を実行します: - データ間の区切り文字を選択します。セルに入力された情報は、ある種の記号で区切られていることに注意してください。通常、この区切り文字はスペース、コンマ、またはセミコロンです。ほとんどの場合、情報はスペースで区切られます。たとえば、次の情報がセルに入力されます:Ivanov IvanIvanovich。ここで、名前はスペースで名から分離され、名もスペースで父称から分離されています。この場合、テキストウィザードウィンドウで「スペース」オプションを選択します。
- [次へ]をクリックします。次に、[完了]をクリックします。 「IvanovIvanIvanovich」というセルの列は、3つの列に分割されます。これで、3つの新しい列のそれぞれに名前を割り当てることができます。つまり、「Surname」、「First name」、「Patronymic」という名前を付けることができます。分割列の右側で情報を分割する前に、いくつかの空白の列を挿入して、Excelが分割データを入力するようにします(既に入力されている他のデータの列には入力しません)。
パート2/3:ExcelからAccessにデータをインポートする
 1 アクセスを開始します。 これを行うには、[スタート]-[MicrosoftOffice]-[MicrosoftAccess]をクリックします。 Excelからデータをインポートするには、新しいAccessデータベースを作成します。
1 アクセスを開始します。 これを行うには、[スタート]-[MicrosoftOffice]-[MicrosoftAccess]をクリックします。 Excelからデータをインポートするには、新しいAccessデータベースを作成します。 - データベースを作成するには、[アクセス]ウィンドウで[新しいデータベース]をクリックします。
- 必要に応じて、作成したデータベースに名前を付けます。次に、「作成」をクリックします。
 2 ExcelスプレッドシートをAccessにインポートします。 1つ以上のExcelスプレッドシートからAccessにデータをインポートできるようになりました。
2 ExcelスプレッドシートをAccessにインポートします。 1つ以上のExcelスプレッドシートからAccessにデータをインポートできるようになりました。 - ツールバー([アクセス]ウィンドウ内)で、[外部データ]をクリックします。Accessの一部のバージョンでは、ツールバーの[ファイル]-[外部データ]をクリックします。
- [ファイル名]で、[参照]をクリックして目的のExcelテーブルを見つけます。
- [現在のデータベースの新しいテーブルに生データをインポートする]の横のチェックボックスをオンにします(このオプションはデフォルトで有効になっています)。
- 必要なテーブルが見つかったら、それをクリックします。次に「OK」をクリックします。 ExcelからAccessへのデータのインポートウィザードが開きます。
パート3/3:データインポートウィザードの使用
 1 データインポートウィザードの指示に従います。 ExcelスプレッドシートのAccessへのインポートプロセスを完了するには、これを行う必要があります。
1 データインポートウィザードの指示に従います。 ExcelスプレッドシートのAccessへのインポートプロセスを完了するには、これを行う必要があります。 - データをAccessにインポートするExcelスプレッドシートのシートを選択します。テーブルには1枚のシートしかないため、これは非常に簡単な場合があります。ただし、1つのExcelスプレッドシートに多数のシートが含まれている場合があり、そのタブはExcelウィンドウの下部に表示されます。この場合、特定のシートを指定する必要があります。次に、[次へ]をクリックします。
- テーブルの最初の行に列見出しが含まれているかどうかを尋ねるウィンドウが表示されます。これは、各列のデータを特徴付ける名前(たとえば、姓、住所、給与など)を指します。以前にExcelスプレッドシートを処理して、最初の行に厳密に定義された列名が含まれていると便利です。この場合、最初の行に列見出しが含まれているというオプションをチェックしてください。次に、[次へ]をクリックします。
- 最初の行に列見出しがない場合は、「フィールド」に名前を付けるかどうかを尋ねるウィンドウが開きます(Accessでは、「フィールド」は列見出しです)。以前に列名を入力したことがない場合は、ここで入力してください。
 2 データのインポートを終了します。 完了するまでに残っているステップはわずかです。開いたウィンドウで、主キーを定義します(必要に応じて)。
2 データのインポートを終了します。 完了するまでに残っているステップはわずかです。開いたウィンドウで、主キーを定義します(必要に応じて)。 - これを行うことはできますが、行う必要はありません。主キーは、データの各行に割り当てられた一意の番号です。これは、データを並べ替えるときに役立ちます。次に、[次へ]をクリックします。
- 最後のウィンドウにはデフォルト名が表示されます。 Excelテーブルの名前を変更できます(インポートが完了すると、画面の左側にAccessテーブルとして表示されます)。
- [インポート]をクリックしてから、[閉じる]をクリックします。表は画面の左側に表示されます。これは、Accessに完全にインポートされていることを意味します。
- 複数のデータベースを調整する場合は、上記の手順に従って1つ以上の追加のExcelテーブルをインポートします。これで、Accessでデータの調整を開始できます。
警告
- テーブルが作成されたExcelのバージョンがAccessのバージョンと異なる場合、データのインポートで問題が発生する可能性があることに注意してください。
- 繰り返しになりますが、データをインポートする前にExcelスプレッドシートを処理してください。つまり、作業するデータの形式に注意してください。
- 最後の手段としてデータを再度インポートできるように、元のテーブルのコピーを作成します。
- Accessは最大255列をインポートできます。