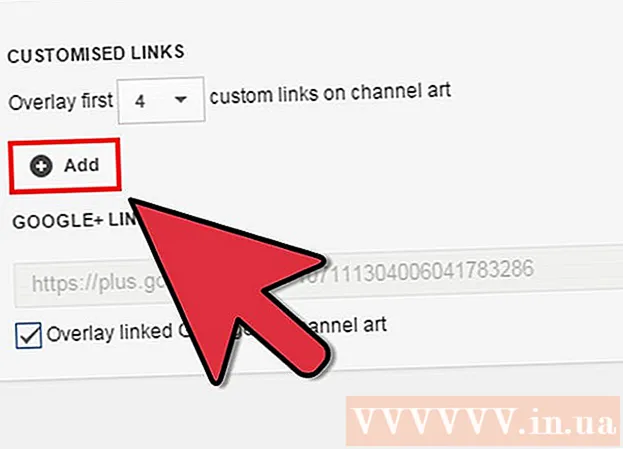著者:
John Stephens
作成日:
22 1月 2021
更新日:
1 J 2024

コンテンツ
このwikiHowは、コンピューター上のハードドライブデータを消去する方法を説明しています。インストールされているプログラムとそのデータを削除するには、コンピューターを工場出荷時の設定にリセットするか、データを復元できないようにする場合はハードドライブを完全に消去します。ソリッドステートドライブ(SSD)を搭載したMacを使用している場合は、リセットするだけではドライブを完全に消去することはできません。
手順
方法1/4:Windowsコンピューターをリセットする
. 画面の左下隅にあるWindowsロゴをクリックします。
. スタートウィンドウの左下にあるギアアイコンをクリックします。

更新とセキュリティ。 この円形の矢印アイコンは[設定]ページにあります。
、クリック 力
選択します 再起動 (再起動)ポップアップメニューから。

. 画面の左上隅にあるAppleロゴをクリックします。ドロップダウンメニューが表示されます。- Macに従来のハードドライブではなくSSDドライブがある場合は、再インストールする方がデータを完全に消去するためのより安全な方法です。
. 画面の左上隅にあるAppleロゴをクリックします。ドロップダウンメニューが表示されます。
- MacがSSDハードドライブを使用している場合、ドライブを消去することはできません。 Macを再インストールしてみてください。
オプションをクリックします 再起動 ... ドロップダウンメニューの下部にあります。

クリック 再起動 オプションが表示されたとき。 Macが再起動し始めます。
アクセス回復モード。 Macが再起動し始めたら、2つのキーを同時に押し続けます ⌘コマンド そして R、[ユーティリティ]ウィンドウが表示されたら離します。
選択 ディスクユーティリティ. このオプションは、上記の聴診器を備えた灰色のハードドライブです。
オプションをクリックします tiếptục ウィンドウの右下隅にあります。

Macのハードドライブを選択します。 オプションをクリックします HDD ページの左側にある「内部」見出しの下にあります。
カードをクリックします 消去 ウィンドウの上部にあります。 ウィンドウがポップアップします。
クリック セキュリティオプション ... (オプション保証)。 このアイテムはウィンドウの下部にあります。
「最も安全」オプションを選択します。 スライダーをクリックして右端までドラッグし、「最も安全な」レベルを選択します。このオプションは、Macのハードドライブ上の空白のデータを7回続けて上書きします。

クリック OK ウィンドウの右下隅にあります。
クリック 消去 ウィンドウの右下にあります。 ハードドライブが消去プロセスを開始します。
- 「最も安全」オプションは通常、完了するまでに数時間かかるため、外出する前、または就寝の準備をする前にこれを行ってください。

クリック 完了 オプションが表示されたとき。 Macのハードドライブは完全に消去されており、データが回復する可能性はありません。- Macに付属のオペレーティングシステムを再インストールする場合は、ディスクユーティリティを終了し、[ macOSを再インストールします をクリックします tiếptục 実行する。オペレーティングシステムを再インストールするには、コンピューターをインターネットに接続する必要があります。
助言
- コンピューターを捨てようとしていて、もう使用する予定がない場合は、スレッジハンマーまたは同様のツールを使用してハードドライブを物理的に破壊するのが最善の方法です。物理的な破壊は、誰もあなたのデータを回復できないようにする唯一の方法です。
警告
- コンピューターを完全に消去するプロセスは元に戻せないため、続行する前にデータがバックアップされていることを確認してください。