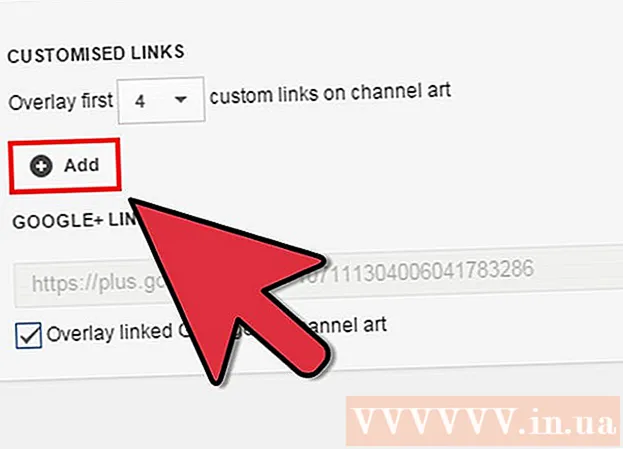著者:
Marcus Baldwin
作成日:
20 六月 2021
更新日:
1 J 2024

コンテンツ
Adobe Photoshopは、イラストの作成や写真の編集に最もよく使用されるプログラムですが、画像にテキストを追加したり、テキストのフォント、サイズ、色を変更したりすることもできます。この機能を使用すると、アナウンス、カバーページ、カバーを作成できます。この機能の主な目的は、短いテキストで画像をより有益なものにすることであり、大きな段落を印刷したり、テキストドキュメントを作成したりすることではないことに注意してください。
ステップ
方法1/2:テキストを追加する方法
 1 ツールパレットからタイプツールを選択します。 アイコンは「T」の文字のように見えます。アイコンをクリックするか、キーボードの「T」キーを押すだけで、このツールが表示されます。これで、画像内の任意のポイントをクリックして、テキストを追加できます。
1 ツールパレットからタイプツールを選択します。 アイコンは「T」の文字のように見えます。アイコンをクリックするか、キーボードの「T」キーを押すだけで、このツールが表示されます。これで、画像内の任意のポイントをクリックして、テキストを追加できます。  2 画面上部のメニューを使用してテキスト設定を調整します。 Photoshopウィンドウの上部にある「タイプ」ツールを呼び出すと、色、フォント、配置、テキストサイズを選択できるパネルが表示されます。 「シンボル」と「パラグラフ」のアイテムも使用できます。それらはMicrosoftWordのようなプログラムのアイテムに似ています。関連する項目を呼び出すには、画面上部の「ウィンドウ」タブを見つけて、「文字」と「段落」を選択します。
2 画面上部のメニューを使用してテキスト設定を調整します。 Photoshopウィンドウの上部にある「タイプ」ツールを呼び出すと、色、フォント、配置、テキストサイズを選択できるパネルが表示されます。 「シンボル」と「パラグラフ」のアイテムも使用できます。それらはMicrosoftWordのようなプログラムのアイテムに似ています。関連する項目を呼び出すには、画面上部の「ウィンドウ」タブを見つけて、「文字」と「段落」を選択します。 - フォント: ArialやTimesNewRomanなどのさまざまなフォントオプションを選択できます。
- サイズ: フォントサイズを調整して、テキストを大きくしたり小さくしたりします。
- 配置: フォントを中央、左、または右に揃えます。
- 色: カラーピッカーをクリックして、テキストの色を変更します。
 3 Photoshopでテキストを追加する画像の任意の部分をクリックします。 この場合、文字を入力するためのカーソルが表示されます。入力を開始するだけで、Photoshopはその時点から単語を追加します。
3 Photoshopでテキストを追加する画像の任意の部分をクリックします。 この場合、文字を入力するためのカーソルが表示されます。入力を開始するだけで、Photoshopはその時点から単語を追加します。 - プレーンテキストを追加する場合は、他に何もする必要がない場合があります。
- ペンツールの使用方法を知っている場合は、曲線をクリックしてその線に沿ってテキストを書き込みます。
 4 ツールを押したままドラッグして、画像の特定の領域にテキストを配置します。 テキストを特定の領域に収めたい場合は、ツールを押したままドラッグしてからテキストを入力できます。フォントサイズを変更しない限り、特定のフィールドに収まらないすべてのテキストが表示されるわけではありません。
4 ツールを押したままドラッグして、画像の特定の領域にテキストを配置します。 テキストを特定の領域に収めたい場合は、ツールを押したままドラッグしてからテキストを入力できます。フォントサイズを変更しない限り、特定のフィールドに収まらないすべてのテキストが表示されるわけではありません。  5 テキストボックスの外側をクリックするか、Ctrl + Enterを押して、画像の最終テキストを表示します。 ツールで新しいテキストの入力を求められた場合は、別のツールをクリックしてテキストエディタを終了します。テキストをダブルクリックするか、選択したテキストツールで1回クリックして、フォントやその他の設定をいつでも変更できます。
5 テキストボックスの外側をクリックするか、Ctrl + Enterを押して、画像の最終テキストを表示します。 ツールで新しいテキストの入力を求められた場合は、別のツールをクリックしてテキストエディタを終了します。テキストをダブルクリックするか、選択したテキストツールで1回クリックして、フォントやその他の設定をいつでも変更できます。 - 「ラスタライズ」をクリックすると、テキストを編集できなくなります。誤ってこのアクションを選択した場合は、今のところ何もしません。
- テキストレイヤーが選択されている場合は、Ctrl + TまたはCmd + Tを押して、新しいフォントサイズを使用する代わりに、手動でサイズを変更します。
方法2/2:テキストの外観を変更する方法
 1 ツールバーのテキストアイコンを押したままにして、他のテキスト入力オプションを選択します。 このアイコンは文字「T」のように見えます。 「T」を押し続けると、次のオプションが表示されます。
1 ツールバーのテキストアイコンを押したままにして、他のテキスト入力オプションを選択します。 このアイコンは文字「T」のように見えます。 「T」を押し続けると、次のオプションが表示されます。 - 横書き: 最も頻繁に使用され、文字を左から右に水平に入力できます。このオプションは、通常、タイプツールを選択するときに使用されます。
- 縦書きのテキスト: 上から下、下から上に単語を書くことができます。
- 水平テキストマスク: テキストをマスクに変換して、Photoshopであらゆる種類の楽しいことを実行できるようにします。デフォルトでは、このオプションはテキストの下にレイヤーをレイアウトし、塗りつぶしなどのさまざまな機能を実行できます。
- 垂直テキストマスク: 水平オプションに似ていますが、文字は上から下または下から上に入力されます。
 2 段落項目と文字項目を使用して、間隔、カーニング、およびその他のオプションを変更します。 テキストを完全に制御したい場合は、これらのポイントから始めてください。 「シンボル」アイテムアイコンは、縦線の付いた文字「A」のように見えます。段落アイテムアイコンは、縦の二重線と黒丸の文字Pに似ていますが、アイコンが見つからない場合は、[ウィンドウ]→[段落]をクリックすることもできます。
2 段落項目と文字項目を使用して、間隔、カーニング、およびその他のオプションを変更します。 テキストを完全に制御したい場合は、これらのポイントから始めてください。 「シンボル」アイテムアイコンは、縦線の付いた文字「A」のように見えます。段落アイテムアイコンは、縦の二重線と黒丸の文字Pに似ていますが、アイコンが見つからない場合は、[ウィンドウ]→[段落]をクリックすることもできます。 - 各アイテムのアイコンをクリックしてドラッグし、アクションをテストします。機能はリアルタイムで見ることができます。ほとんどの場合、間隔は変更されます。
- 「文字」はスペルに大きな影響を与えますが、「段落」ではテキストボックス全体と向きを変更できます。
- 段落機能にアクセスできない場合は、テキストを右クリックして[ブロックテキストに変換]を選択します。
 3 テキストを右クリックし、[ブレンドオプション]を選択して、さまざまなプロの効果にアクセスします。 ブレンドオプションでは、シャドウ、アウトライン、グロー、さらには3D効果を追加でき、それぞれを好みに合わせて微調整できます。これらの機能に限定しないでください。ただし、次の点に注意してください。
3 テキストを右クリックし、[ブレンドオプション]を選択して、さまざまなプロの効果にアクセスします。 ブレンドオプションでは、シャドウ、アウトライン、グロー、さらには3D効果を追加でき、それぞれを好みに合わせて微調整できます。これらの機能に限定しないでください。ただし、次の点に注意してください。 - エンボス加工: テキストを3Dオブジェクトに変換します。シンボルの曲線は、パイプに似た3次元の円柱に似ています。
- 脳卒中: テキストのアウトラインの色、太さ、テクスチャを選択します。
- オーバーレイ: フォントの色を変更したり、テキストの形にグラデーション、パターン、または新しい色を追加したりできます。オーバーレイの不透明度を下げて、異常な影やトランジションを取得することもできます。
- 風邪: テキストの後ろに小さな動く影を追加します。まるで、テキストから数デシメートル離れた壁があるかのように。影の角度、不透明度、サイズを変更します。
 1 オンラインで検索し、新しいフリーフォントを追加します. Photoshopで新しいフォントを追加するのは非常に簡単です。必要なフォントをダウンロードして、プログラムウィンドウにドラッグするだけです。リクエストに応じて「フリーフォント」で必要なものをすべて見つけることができます。
1 オンラインで検索し、新しいフリーフォントを追加します. Photoshopで新しいフォントを追加するのは非常に簡単です。必要なフォントをダウンロードして、プログラムウィンドウにドラッグするだけです。リクエストに応じて「フリーフォント」で必要なものをすべて見つけることができます。 - .ttf拡張子はフォントファイルの標準です。
チップ
- Adobe Photoshopでテキストをすばやく追加する場合は、キーボードのTキーを押すと、タイプツールが開きます。
- テキスト入力ツールが機能しない場合は、新しいレイヤーを作成して再試行してください。それでも問題が解決しない場合は、タイプツールを開きます。左上隅に下向きの矢印が付いた「T」字型のアイコンをクリックし、小さな歯車をクリックして「修復ツール」を選択します。
警告
- タイプツールを使用している場合、キーボードショートカットは使用できません。この状況では、Photoshopはキーボードの押下のみをテキスト入力ツールとして認識します。