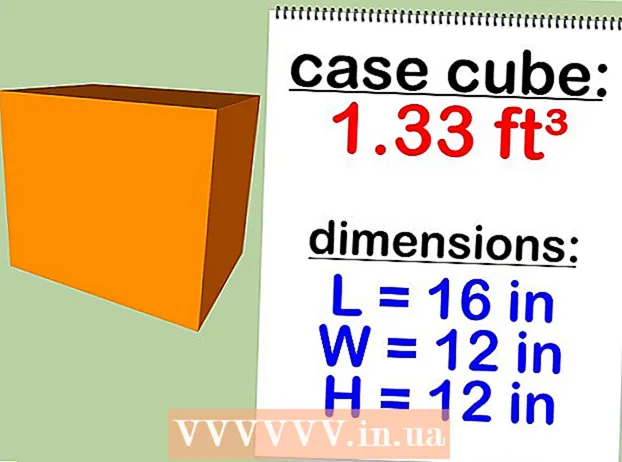著者:
Florence Bailey
作成日:
27 行進 2021
更新日:
1 J 2024

コンテンツ
- 方法2/7:画面全体のスクリーンショットを撮る方法(Windowsの任意のバージョン)
- 方法3/7:1つのウィンドウのスクリーンショットを撮る方法
- 方法4/7:はさみユーティリティを使用してスクリーンショットを撮る方法
- 方法5/7:はさみのキーボードショートカットを使用してスクリーンショットを撮る方法
- 方法6/7:画面シーケンスのスクリーンショットを撮る方法
- 方法7/7:Windowsタブレットでスクリーンショットを撮る方法
- チップ
- 警告
 2 キーボードの「PrintScreen」キーを押します。 多くの場合、鍵 ⎙PrintScreen メインキーボードの右上部分(テンキーがある場合はカウントされません)にあり、このキーの下部には「SysReq」(システム要件)があります。
2 キーボードの「PrintScreen」キーを押します。 多くの場合、鍵 ⎙PrintScreen メインキーボードの右上部分(テンキーがある場合はカウントされません)にあり、このキーの下部には「SysReq」(システム要件)があります。 - 通常、このキーには「PrtSc」または同様の略語のラベルが付いています。
 3 クリック ⊞勝つ+⎙PrintScreen. 現在の画面のスクリーンショットが撮られます(スクリーンショットを撮ると、画面が一瞬暗くなります)。
3 クリック ⊞勝つ+⎙PrintScreen. 現在の画面のスクリーンショットが撮られます(スクリーンショットを撮ると、画面が一瞬暗くなります)。 - 画面が暗くならない場合、特定の表示設定はコンピューターで無効になっています。これは、Windows10にアップグレードされた古いコンピューターで最も一般的です。
- キーを押してもスクリーンショットが画面に表示されない場合は、を押してみてください NS+⊞勝つ+⎙PrintScreen また Fn+⊞勝つ+⎙PrintScreen.
 4 スクリーンショットを見つけます。 これは、「Pictures」フォルダーにある「Screenshots」フォルダーにあります。各スクリーンショットには「Screenshot(number)」という名前が付けられ、「number」の代わりにスクリーンショットの連番が付けられます。
4 スクリーンショットを見つけます。 これは、「Pictures」フォルダーにある「Screenshots」フォルダーにあります。各スクリーンショットには「Screenshot(number)」という名前が付けられ、「number」の代わりにスクリーンショットの連番が付けられます。 - たとえば、最初のスクリーンショットには「Screenshot(1)」、2番目のスクリーンショットには「Screenshot(2)」という名前が付けられます。
方法2/7:画面全体のスクリーンショットを撮る方法(Windowsの任意のバージョン)
 1 スクリーンショットを撮りたい画面を表示します。 ウィンドウを開いたり、プログラムを実行したりするなど、不要なアイテムが含まれていないことを確認してください。
1 スクリーンショットを撮りたい画面を表示します。 ウィンドウを開いたり、プログラムを実行したりするなど、不要なアイテムが含まれていないことを確認してください。  2 キーを押す ⎙PrintScreen. これは通常、キーボードの右上のFキー行の右側(たとえば、F12キーの右側)にあります。 「PrintScreen」キーを押して、画面全体のスクリーンショットを撮ります。
2 キーを押す ⎙PrintScreen. これは通常、キーボードの右上のFキー行の右側(たとえば、F12キーの右側)にあります。 「PrintScreen」キーを押して、画面全体のスクリーンショットを撮ります。 - 通常、このキーには「PrtSc」または同様の略語のラベルが付いています。
- コンピューターにキーがある場合 Fn キーボードの左下にあるをクリックします Fn+⎙PrintScreen.
 3 ペイントプログラムを開始します。 このプログラムは、Windowsシステムのすべてのバージョンに組み込まれています。それを開くには:
3 ペイントプログラムを開始します。 このプログラムは、Windowsシステムのすべてのバージョンに組み込まれています。それを開くには: - スタートメニューを開く
 .
. - Windows 8では、検索バーを開きます。
- [スタート]メニューの下部にある検索バーをクリックします。
- 入力 ペイント.
- [スタート]メニューの上部にある[ペイント]をクリックします。
- Windows 8では、検索結果で「ペイント」を検索します。
- Windows XPでは、[スタート]> [プログラム]> [アクセサリ]> [ペイント]をクリックします。
- スタートメニューを開く
 4 スクリーンショットを挿入します。 開いたペイントウィンドウで、をクリックします NS+Vスクリーンショットを挿入します。スクリーンショットがペイントウィンドウに表示されます。
4 スクリーンショットを挿入します。 開いたペイントウィンドウで、をクリックします NS+Vスクリーンショットを挿入します。スクリーンショットがペイントウィンドウに表示されます。  5 スクリーンショットを保存します。 クリック NS+NS、スクリーンショットの名前を入力し、ウィンドウの左側に保存するフォルダを選択して、[保存]をクリックします。
5 スクリーンショットを保存します。 クリック NS+NS、スクリーンショットの名前を入力し、ウィンドウの左側に保存するフォルダを選択して、[保存]をクリックします。 - ファイル形式を変更するには、(ウィンドウの下部にある)[ファイルの種類]メニューを開き、目的の形式(JPEGなど)を選択します。
- 最も一般的なグラフィック形式はJPGとPNGです。 PNGは、小さなファイルサイズで高い画質を保証するため、スクリーンショットに推奨される形式です。
方法3/7:1つのウィンドウのスクリーンショットを撮る方法
 1 スクリーンショットを撮りたいウィンドウをクリックします。 1つのウィンドウのスクリーンショットは、アクティブなウィンドウ、つまり他のウィンドウの上にあるウィンドウのみのスクリーンショットです。
1 スクリーンショットを撮りたいウィンドウをクリックします。 1つのウィンドウのスクリーンショットは、アクティブなウィンドウ、つまり他のウィンドウの上にあるウィンドウのみのスクリーンショットです。  2 所有 Alt を押して ⎙PrtScr. ウィンドウのスクリーンショットがクリップボードにコピーされます。スクリーンショットのサイズは、スクリーンショットを撮ったときのウィンドウのサイズによって決まります。
2 所有 Alt を押して ⎙PrtScr. ウィンドウのスクリーンショットがクリップボードにコピーされます。スクリーンショットのサイズは、スクリーンショットを撮ったときのウィンドウのサイズによって決まります。 - スクリーンショットの作成の確認はありません。
 3 ペイントプログラムを開始します。 このプログラムは、Windowsシステムのすべてのバージョンに組み込まれています。それを開くには:
3 ペイントプログラムを開始します。 このプログラムは、Windowsシステムのすべてのバージョンに組み込まれています。それを開くには: - スタートメニューを開く
 .
. - Windows 8では、検索バーを開きます。
- [スタート]メニューの下部にある検索バーをクリックします。
- 入力 ペイント.
- [スタート]メニューの上部にある[ペイント]をクリックします。
- Windows 8では、検索結果で「ペイント」を検索します。
- Windows XPでは、[スタート]> [プログラム]> [アクセサリ]> [ペイント]をクリックします。
- スタートメニューを開く
 4 スクリーンショットを挿入します。 開いたペイントウィンドウで、をクリックします NS+Vスクリーンショットを挿入します。スクリーンショットがペイントウィンドウに表示されます。
4 スクリーンショットを挿入します。 開いたペイントウィンドウで、をクリックします NS+Vスクリーンショットを挿入します。スクリーンショットがペイントウィンドウに表示されます。 - スクリーンショットをWordや電子メールなどの別のプログラムに貼り付けることもできます。これを行うには、目的のプログラムを開いてクリックします NS+V.
 5 スクリーンショットを保存します。 [ファイル]> [保存]をクリックし、スクリーンショットの名前を入力し、ウィンドウの左側で保存する場所を選択して、[保存]をクリックします。
5 スクリーンショットを保存します。 [ファイル]> [保存]をクリックし、スクリーンショットの名前を入力し、ウィンドウの左側で保存する場所を選択して、[保存]をクリックします。 - ファイル形式を変更するには、(ウィンドウの下部にある)[ファイルの種類]メニューを開き、目的の形式(JPEGなど)を選択します。
- 最も一般的なグラフィック形式はJPGとPNGです。 PNGは、小さなファイルサイズで高い画質を保証するため、スクリーンショットに推奨される形式です。
方法4/7:はさみユーティリティを使用してスクリーンショットを撮る方法
 1 はさみユーティリティを開きます。 スターターバージョンとベーシックバージョンを除く、Windows Vista / 7/8/10のすべてのバージョンで使用できます。また、このユーティリティはWindowsXPでは使用できません。
1 はさみユーティリティを開きます。 スターターバージョンとベーシックバージョンを除く、Windows Vista / 7/8/10のすべてのバージョンで使用できます。また、このユーティリティはWindowsXPでは使用できません。 - Windows Vista / 7では、[スタート]> [すべてのプログラム]> [アクセサリ]> [はさみ]をクリックします。
- Windows 8では、入力を開始します はさみ スタート画面で、検索結果から「はさみ」を選択します。
- Windows 10では、[開始]をクリックします
 、 入力 はさみ 検索結果で「はさみ」を選択します。
、 入力 はさみ 検索結果で「はさみ」を選択します。
 2 フレームの形状を選択します。 フレーム内の領域のスクリーンショットが撮影されます。デフォルトでは、長方形のフレームが選択されています。 [モード]ボタンの横にある下矢印をクリックして、フレームの形状を変更します。
2 フレームの形状を選択します。 フレーム内の領域のスクリーンショットが撮影されます。デフォルトでは、長方形のフレームが選択されています。 [モード]ボタンの横にある下矢印をクリックして、フレームの形状を変更します。 - フリーハンド:フリーフォームのフレームを描くことができます。
- 長方形:長方形のフレームを描くことができます。
- ウィンドウ:ウィンドウを選択できます。
- フルスクリーン:すべてのウィンドウ(はさみユーティリティウィンドウを除く)を含む、画面全体のスクリーンショットが撮影されます。
 3 スクリーンショットのフレームを調整します。 デフォルトでは、スクリーンショットは赤い境界線で囲まれています。削除または変更するには、「はさみ」ユーティリティのツールバーの左上にある「ツール」をクリックし、メニューから「オプション」を選択して、「フラグメントの記録後に選択行を表示する」の横のチェックボックスをオフにします。これで、スクリーンショットの周りにフレームがなくなります。
3 スクリーンショットのフレームを調整します。 デフォルトでは、スクリーンショットは赤い境界線で囲まれています。削除または変更するには、「はさみ」ユーティリティのツールバーの左上にある「ツール」をクリックし、メニューから「オプション」を選択して、「フラグメントの記録後に選択行を表示する」の横のチェックボックスをオフにします。これで、スクリーンショットの周りにフレームがなくなります。  4 新しいスクリーンショットを作成します。 [新規]をクリックします-画面がフェードし、フレームを描画するか、ウィンドウをクリックします([ウィンドウ]オプションを選択した場合)。スクリーンショットを撮るには、マウスボタンを放します。
4 新しいスクリーンショットを作成します。 [新規]をクリックします-画面がフェードし、フレームを描画するか、ウィンドウをクリックします([ウィンドウ]オプションを選択した場合)。スクリーンショットを撮るには、マウスボタンを放します。 - 「フルスクリーン」オプションを選択した場合、「作成」をクリックするとすぐにスクリーンショットが撮られます。
 5 スクリーンショットを編集します。 スクリーンショットを撮ると、新しいウィンドウで開きます。ペンツールを使用してスクリーンショットに描画してメモをとるか、蛍光ペンツールを使用してテキストを選択します。
5 スクリーンショットを編集します。 スクリーンショットを撮ると、新しいウィンドウで開きます。ペンツールを使用してスクリーンショットに描画してメモをとるか、蛍光ペンツールを使用してテキストを選択します。 - 消しゴムツールは、スクリーンショットではなくメモを消去します。
 6 スクリーンショットを保存します。 フロッピーディスクのアイコンをクリックして、[名前を付けて保存]ウィンドウを開きます。スクリーンショットの名前を入力し、必要に応じて、[ファイルの種類]メニューでファイル形式を変更します。スクリーンショットを電子メールで送信したり、Webサイトにアップロードしたりできるようになりました。
6 スクリーンショットを保存します。 フロッピーディスクのアイコンをクリックして、[名前を付けて保存]ウィンドウを開きます。スクリーンショットの名前を入力し、必要に応じて、[ファイルの種類]メニューでファイル形式を変更します。スクリーンショットを電子メールで送信したり、Webサイトにアップロードしたりできるようになりました。 - PNGは、Windows7 / 8の主要なグラフィック形式です。この形式は、データをロスレスで圧縮します。つまり、小さなファイルサイズで高品質の画像を保証します。これはスクリーンショットの推奨フォーマットです。
- JPG / JPEGは、WindowsVistaの主要なグラフィック形式です。この形式では、データが不可逆的に圧縮されます。つまり、スクリーンショットにピクセル化と一部の色の損失が表示される場合があります。この形式は写真用であり、スクリーンショットにはお勧めしません。
- GIFはカラー写真には適していませんが、塗りつぶしのあるグラフィックやロゴには適しています。塗りつぶし領域の境界がはっきりと表示されます。
 7 スクリーンショットをコピーします。 デフォルトでは、スクリーンショットはクリップボードにコピーされます。これは、ペイントまたはワードに貼り付けることができることを意味します。ペイントは、はさみよりもスクリーンショットを編集するためのより多くのオプションを提供します。
7 スクリーンショットをコピーします。 デフォルトでは、スクリーンショットはクリップボードにコピーされます。これは、ペイントまたはワードに貼り付けることができることを意味します。ペイントは、はさみよりもスクリーンショットを編集するためのより多くのオプションを提供します。 - スクリーンショットを挿入するには、目的のプログラムを開いてクリックします NS+V.
方法5/7:はさみのキーボードショートカットを使用してスクリーンショットを撮る方法
 1 スクリーンショットを撮りたい画面を表示します。 ウィンドウを開いたり、プログラムを実行したりするなど、不要なアイテムが含まれていないことを確認してください。
1 スクリーンショットを撮りたい画面を表示します。 ウィンドウを開いたり、プログラムを実行したりするなど、不要なアイテムが含まれていないことを確認してください。  2 クリック ⊞勝つ+⇧シフト+NS. 画面がフェードし、マウスポインタが十字に変わります。
2 クリック ⊞勝つ+⇧シフト+NS. 画面がフェードし、マウスポインタが十字に変わります。  3 画面の目的の領域を描画します。 マウスボタンを押したまま、スクリーンショットを作成する画面領域の左上隅から右下隅に十字線をドラッグします。
3 画面の目的の領域を描画します。 マウスボタンを押したまま、スクリーンショットを作成する画面領域の左上隅から右下隅に十字線をドラッグします。 - たとえば、画面全体のスクリーンショットを撮るには、マウスボタンを押したまま、十字線を画面の左上隅から画面の右下隅にドラッグします。
 4 マウスボタンを離します。 画面の輪郭が描かれた領域のスクリーンショットが撮られます。スクリーンショットはクリップボードにコピーされ、その後、目的のプログラムに貼り付けることができます。
4 マウスボタンを離します。 画面の輪郭が描かれた領域のスクリーンショットが撮られます。スクリーンショットはクリップボードにコピーされ、その後、目的のプログラムに貼り付けることができます。  5 スクリーンショットを挿入します。 画像(ペイント、ワードなど)の挿入をサポートするプログラムを開き、をクリックします NS+V..。プログラムはあなたが撮ったスクリーンショットを表示します。
5 スクリーンショットを挿入します。 画像(ペイント、ワードなど)の挿入をサポートするプログラムを開き、をクリックします NS+V..。プログラムはあなたが撮ったスクリーンショットを表示します。 - スクリーンショットを保存するには、をクリックします NS+NS、ファイルの名前を入力し、保存するフォルダを選択して、[保存]をクリックします。
- スクリーンショットは、電子メールなどの一部のオンラインサービスに挿入することもできます。
方法6/7:画面シーケンスのスクリーンショットを撮る方法
 1 この方法がどのように機能するかを理解します。 ほぼすべてのWindowsバージョンに組み込まれているPSR.exeプログラムを使用すると、最大100のスクリーンショットを撮り、それらを1つのドキュメントに保存できます。また、このプログラムは、特定の画面で何を押し、どのアクションを実行したかを記録します。
1 この方法がどのように機能するかを理解します。 ほぼすべてのWindowsバージョンに組み込まれているPSR.exeプログラムを使用すると、最大100のスクリーンショットを撮り、それらを1つのドキュメントに保存できます。また、このプログラムは、特定の画面で何を押し、どのアクションを実行したかを記録します。  2 スクリーンショットが必要な最初の画面を表示します。 これは、キャプチャしようとしている一連の画面の最初の画面である必要があります。
2 スクリーンショットが必要な最初の画面を表示します。 これは、キャプチャしようとしている一連の画面の最初の画面である必要があります。  3 スタートメニューを開く
3 スタートメニューを開く  . 画面の左下隅にあるWindowsロゴをクリックします。
. 画面の左下隅にあるWindowsロゴをクリックします。  4 [実行]ウィンドウを開きます。 入力 実行する、[スタート]メニューの上部にある[ファイル名を指定して実行]をクリックします。
4 [実行]ウィンドウを開きます。 入力 実行する、[スタート]メニューの上部にある[ファイル名を指定して実行]をクリックします。  5 コマンドを入力して、PSRプログラムを開始します。 入力 psr.exe [実行]ウィンドウで。
5 コマンドを入力して、PSRプログラムを開始します。 入力 psr.exe [実行]ウィンドウで。  6 クリック わかった. 実行ウィンドウの下部にあります。画面の上部に小さな長方形のツールバーが表示されます。
6 クリック わかった. 実行ウィンドウの下部にあります。画面の上部に小さな長方形のツールバーが表示されます。  7 クリック 録音を開始. ツールバーの左側にあります。 25枚のスクリーンショットが保存されます。
7 クリック 録音を開始. ツールバーの左側にあります。 25枚のスクリーンショットが保存されます。 - 25を超えるスクリーンショットを保存するには、をクリックします
 ツールバーの右側にある[オプション]をクリックして、[保存されているスクリーンショットの数]オプションの値を変更します。
ツールバーの右側にある[オプション]をクリックして、[保存されているスクリーンショットの数]オプションの値を変更します。
- 25を超えるスクリーンショットを保存するには、をクリックします
 8 次の画面に進みます。 画面が変わるたびに(マウスで移動する以外)、スクリーンショットが保存されます。
8 次の画面に進みます。 画面が変わるたびに(マウスで移動する以外)、スクリーンショットが保存されます。  9 クリック 録音を停止します. このボタンはツールバーにあります。スクリーンショットの保存が停止され、結果のウィンドウが開きます。
9 クリック 録音を停止します. このボタンはツールバーにあります。スクリーンショットの保存が停止され、結果のウィンドウが開きます。  10 スクリーンショットを表示します。 ページを下にスクロールして、必要なすべての画面をキャプチャしたことを確認します。
10 スクリーンショットを表示します。 ページを下にスクロールして、必要なすべての画面をキャプチャしたことを確認します。 - 11 スクリーンショットをアーカイブ(ZIPファイル)として保存します。 ウィンドウの上部にある[保存]をクリックし、ファイルの名前を入力し、保存する場所を選択して、[保存]をクリックします。
- スクリーンショットは1つのHTMLファイルに保存されます。 HTMLファイルはInternetExplorerで開くことができます。
方法7/7:Windowsタブレットでスクリーンショットを撮る方法
- 1 スクリーンショットを撮りたい画面を表示します。 ウィンドウを開いたり、プログラムを実行したりするなど、不要なアイテムが含まれていないことを確認してください。
- 2 Windowsロゴを押し続けます。 これはタブレットの表面にあるロゴであり、デスクトップのWindowsボタンではありません。
- タブレットにWindowsボタンがない場合は、電源ボタンを押します。
- 3 音量小ボタン(または電源ボタンを使用している場合は音量大)を押します。 画面がフェードします-これは、スクリーンショットが撮られたことを意味します。
- スクリーンショットは「Screenshots」フォルダに保存されます。それを開くには、ファイルマネージャーを起動し、[写真]> [スクリーンショット]フォルダーを開きます。
チップ
- Microsoft OneNoteを使用している場合は、 ⊞勝つ+NS画面の長方形の領域のスクリーンショットを撮ります。スクリーンショットがOneNoteに表示されます。この方法は、はさみユーティリティがないWindowsXPでも使用できます。
- ノートパソコンのキーボードでは、キー ⎙PrtScr 別のキーと組み合わせることができます。これは、最初にキーを押す必要があることを意味します Fn またはファンクションキーを押してからを押します ⎙PrtScr..。通常、キー Fn キーボードの最下行にあります。
- スクリーンショットをWebサイトにアップロードする場合は、ファイルサイズが許容サイズを超えないようにしてください。
- はさみユーティリティは、Windowsのすべてのバージョンで使用できるわけではありません。この場合、はさみユーティリティの無料のアナログを使用してください。
警告
- スクリーンショットをいくつかの形式(ビットマップなど)で保存すると、ファイルが非常に大きくなります。したがって、PNGまたはJPEG形式を使用することを強くお勧めします。
- スクリーンショットには、Windows MediaPlayerで再生されたコンテンツが表示されない場合があります。
- マウスカーソルは通常、スクリーンショットには表示されません。