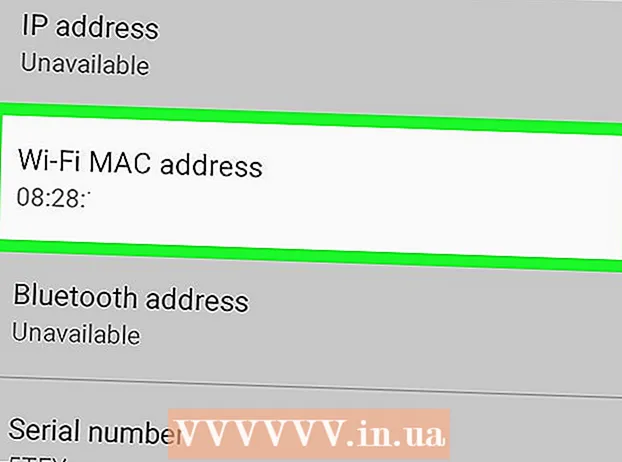著者:
Monica Porter
作成日:
19 行進 2021
更新日:
27 六月 2024

コンテンツ
このwikiHowは、Adobe PremiereProのビデオクリップを希望の方向と角度に回転させる方法を説明しています。
手順
Adobe PremiereProでプロジェクトを開始または開きます。 「」というアプリケーションアイコンをダブルクリックして続行します。Pr"、次にクリック ファイル 画面上部のメニューバーにある(ファイル)。
- クリック 新着... (新規)新しいプロジェクトを開始する 開いた ... (開く)既存のプロジェクトを開きます。
- 回転させたいビデオがプロジェクトで利用できない場合は、をクリックしてインポートします ファイル 選択します インポート..。.

回転させたい動画をクリックして「プロジェクト」タブからドラッグし、タイムラインにドロップします。
ビデオをクリックして選択します。

クリック エフェクトコントロール (効果制御)。 このタブはウィンドウの左上部分にあります。
アイテムをクリックします モーション (Shift)「エフェクトコントロール」メニューの上部近く。

クリック 回転 (回転)はメニューの中央近くにあります。
回転させたい角度を入力します。 ヘッダーの右側のフィールドに度数を入力します 回転.
- ビデオを反転するには、「180」と入力します。
- ビデオの半垂直半横向きを回転させるには、水平方向に時計回りに回転する場合は「90」、反時計回りに回転させる場合は「270」と入力します。
- この回転を行うと、画像の一部が失われ、クリップに黒い縞模様が表示されます。これを修正するには、角度を再調整します。
- クリック シーケンス メニューバーの(シーン)をクリックし、 シーケンス設定 (シーン設定)はメニューの上部にあります。
- ダイアログボックスの[ビデオ]セクションの[フレームサイズ:]セクションに表示される番号を入れ替えます。たとえば、フレームサイズが「1080水平」と「1920垂直」の場合、「1920水平」と「1080垂直」にリセットします。
- クリック OK、クリック OK 再び。
- そのため、ビデオは回転され、他のビデオを編集または統合できます。