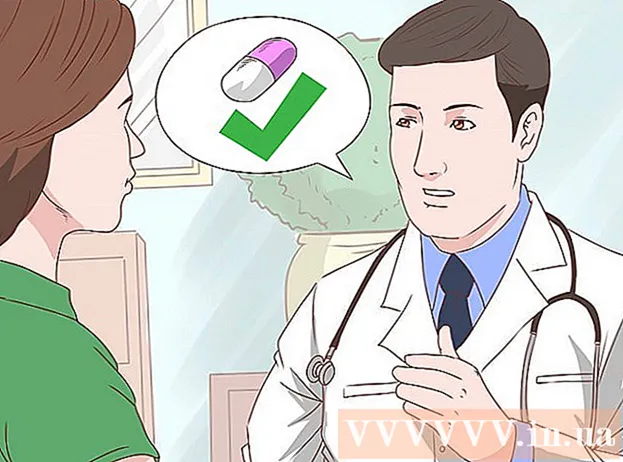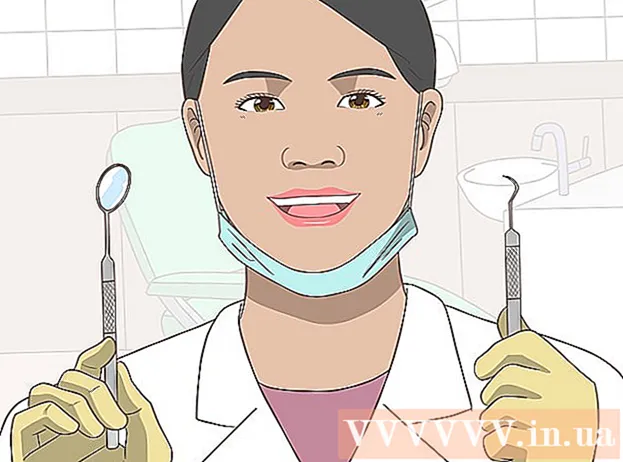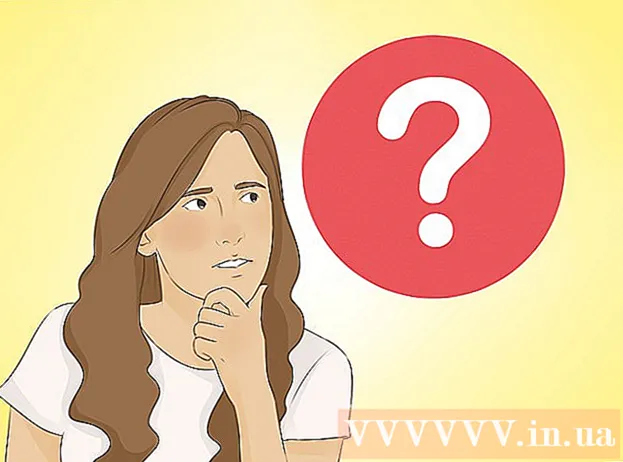著者:
Lewis Jackson
作成日:
12 5月 2021
更新日:
1 J 2024

コンテンツ
YouTubeの動画をオフラインでダウンロードして視聴することは、インターネットがない場所に行く予定があり、お気に入りの動画を視聴したい場合に役立ちます。 YouTubeビデオをオフラインで視聴すると、ビデオを何度も視聴したい場合に、ワイヤレスインターネットサービスプロバイダーで毎月のデータストレージを節約することもできます。 YouTubeビデオは、コンピューター、iOSデバイス、またはAndroidを使用してダウンロードし、オフラインで表示できます。
手順
方法1/2:コンピューターでオフラインでYouTubeを見る
後でオフラインで見たいYouTubeビデオに移動します。
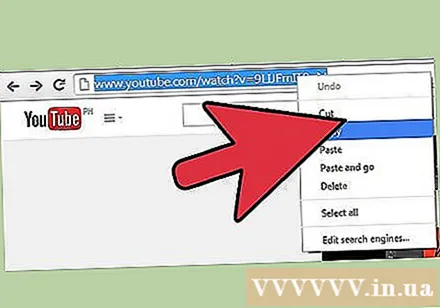
ブラウザのアドレスバーに表示されているYouTube動画のURLをコピーします。
wwwでKeepVidのウェブサイトを見つけてください。keepvid.com/。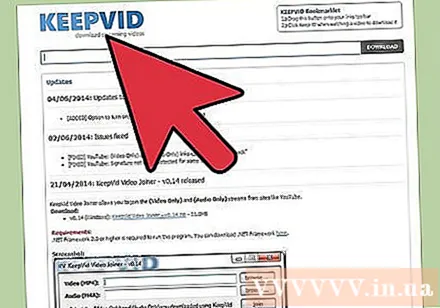

KeepVidを使用して、セッションの上部にあるボックスにYouTubeビデオのURLを貼り付けます。
URLボックスの右側にある「ダウンロード」をクリックします。

YouTubeビデオのダウンロードのためにJavaを実行するように求められたら、[はい]をクリックします。 YouTubeビデオのさまざまなファイル形式のリストが画面に表示されます。
リンクを右クリックして、ダウンロードするファイル形式を取得します。 たとえば、コンピュータまたはタブレットでビデオを視聴する場合は、「MP4をダウンロード」というファイルを右クリックします。
「名前を付けて保存」を選択してください。 YouTubeビデオはコンピューターにダウンロードされ、いつでもオフラインで視聴できます。広告
方法2/2:iOS / AndroidでオフラインでYouTubeを見る
iOSまたはAndroidデバイスでAppStoreまたはGooglePlayStoreにアクセスします。
iTubeアプリを見つけてインストールします。 iTubeは、YouTube動画の表示と管理を可能にする無料のアプリケーションです。
- Androidデバイスでは、iTubeは「PlayTube」と呼ばれます。
アプリがデバイスにインストールされたら、iTubeまたはPlayTubeを起動します。
iTube / PlayTubeでオフラインで視聴する予定のYouTubeビデオに移動します。
「再生」ボタンをタップして、YouTube動画の視聴を開始します。
iTube / PlayTubeセッションの右上隅にあるフロッピーディスクアイコンをタップします。
「完了」をタップして、YouTubeビデオをデバイスに保存することを確認します。 ビデオのダウンロードが開始されます。
iTube / PlayTubeセッションの下部にある[キャッシュ]をタップして、ダウンロードしたYouTube動画にアクセスして視聴します。 キャッシュ内のすべてのビデオは、インターネットに接続せずにオフラインで表示できます。広告
警告
- YouTubeビデオをコンピューターまたはモバイルデバイスにダウンロードする前に、YouTubeの契約条件を確認してください。 YouTubeに投稿された動画をダウンロードすると、著作権法に違反し、現地の法律に煩わされる可能性があります。
関連記事
- iOSのボックスにオフラインファイルを設定する(iOSデバイスでオフラインファイルを設定する)