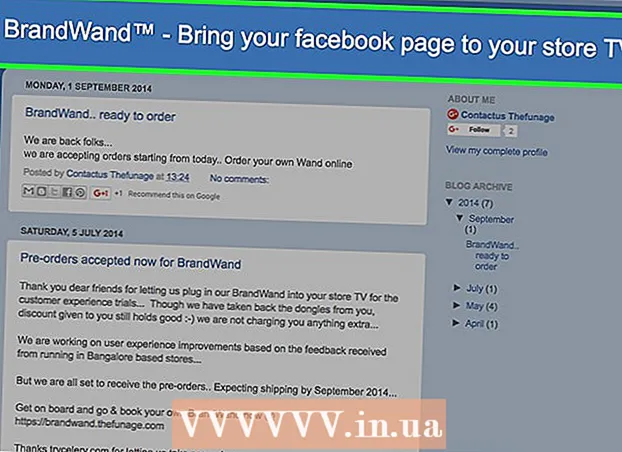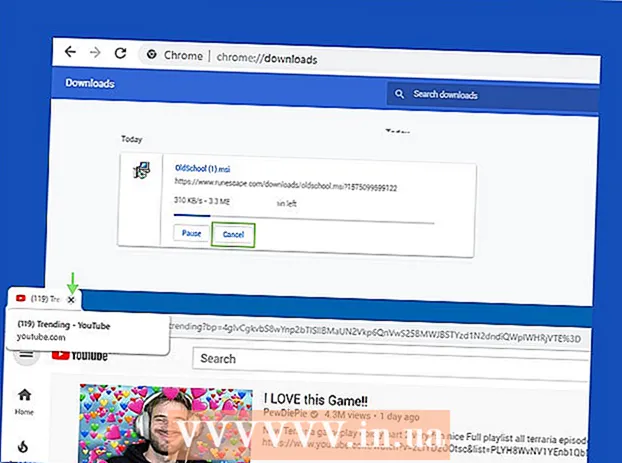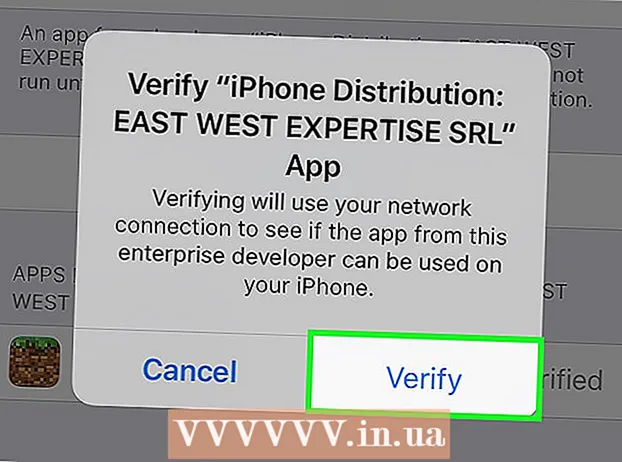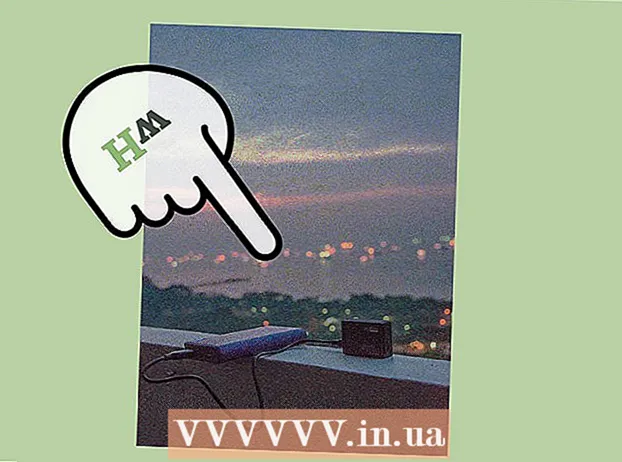著者:
Louise Ward
作成日:
12 2月 2021
更新日:
1 J 2024

コンテンツ
このwikiHowは、3つのハイフン(-)、下線(_)、等号(=)、またはアスタリスク( *)を押してから、を押して誤って作成する可能性のある輪郭を削除する方法を説明しています。 MicrosoftWordで「戻る」
手順
方法1/3:強調表示して削除する
不要な行のすぐ上の行をクリックします。 線の真上にテキストがある場合は、境界線の上の線全体を選択します。

不要な行のすぐ下の行にマウスポインタをドラッグします。 行の左側が強調表示されます。
押す 削除. Wordの多くのバージョンでは、これにより行が削除されます。広告
方法2/3:ホームカードを使用する

不要な行のすぐ上の行をクリックします。 線の真上にテキストがある場合は、境界線の上の線全体を選択します。
不要な行のすぐ下の行にマウスポインタをドラッグします。 行の左側が強調表示されます。
カードをクリックします ホーム 画面の上部にあります。
「境界線と陰影」アイコンをクリックします。 このボタンには、リボンの「パラグラフ」セクション内で4つのフレームに分割された正方形があります。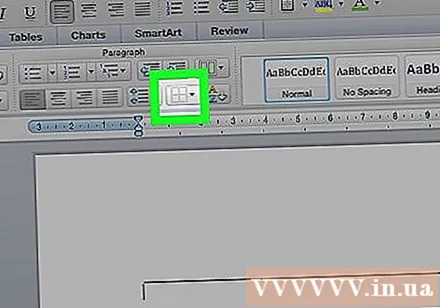
クリック 国境なし (境界はない)。 境界線が消えます。広告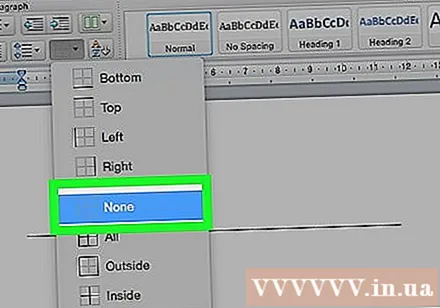
方法3/3:[ページの境界線]ダイアログボックスを使用する
不要な行のすぐ上の行をクリックします。 行のすぐ上にテキストがある場合は、行の上の行全体を選択します。
不要な行のすぐ下の行にマウスポインタをドラッグします。 行の左側が強調表示されます。
カードをクリックします Thiếtkế (デザイン)はウィンドウの上部にあります。
クリック ページの境界線 (ページ概要)ウィンドウの右上隅にあります。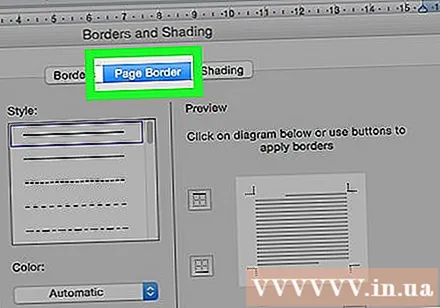
カードをクリックします ボーダー (境界線)はダイアログボックスの上部にあります。
クリック 無し (使用不可)左側のペイン。
クリック OK. 境界線が消えます。広告