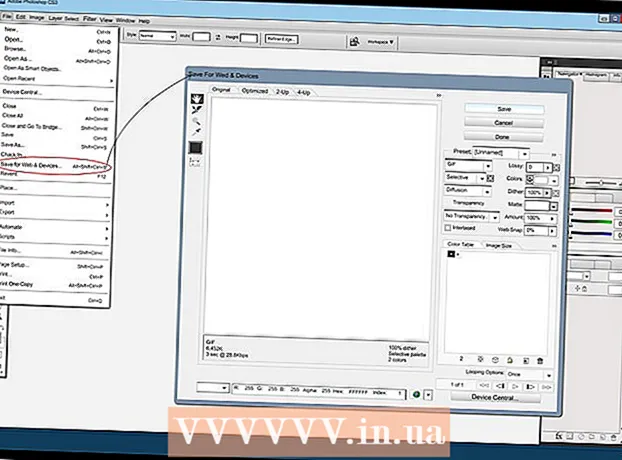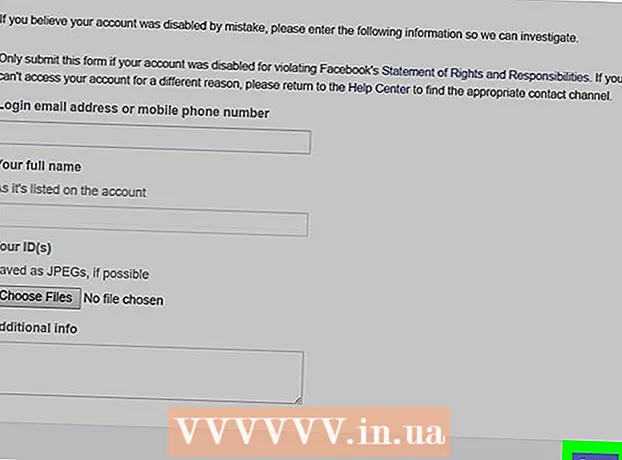著者:
Robert Simon
作成日:
21 六月 2021
更新日:
24 六月 2024

コンテンツ
クイックアクセスファイルの一時的な保存に使用されるWindowsのキャッシュがいくつかあります。バッファが煩雑になると、パフォーマンスと接続に影響を与える可能性があります。この記事を読んで、メモリ、DNS、サムネイル、ブラウザキャッシュのクリアについて学びます。
手順
パート1/4:メモリキャッシュをクリアする
ショートカットを作成する。 プロセッサの状態が機能していないため、コンピュータを長く使用すると速度が遅くなることに気付いたかもしれません。コンピュータを強制的に再起動する必要がある場合もあります。デスクトップにショートカットを作成して、空きRAMを解放し、再起動せずにコンピューターを高速化できます。コンピュータの動作が遅くなり始めたらすぐに、このショートカットを使用できます。
- デスクトップの任意の場所を右クリックして、[新規]→[ショートカット]を選択します。

場所を入力します。 作成したショートカットを見つけるように求める新しいウィンドウが表示されます。現在のWindowsバージョンが32ビットか64ビットかを判断する必要があります。次のいずれかをコピーして貼り付け(Windowsのバージョンによって異なります)、[次へ]をクリックします。- 32ビット:%windir% system32 rundll32.exe advapi32.dll、ProcessIdleTasks
- 64ビット:%windir% SysWOW64 rundll32.exe advapi32.dll、ProcessIdleTasks

ショートカットに名前を付けます。 [次へ]ボタンをクリックすると、ショートカットの名前を尋ねるウィンドウが表示されます。好きな名前を付けることができます。- 完了したら、[完了]をクリックします。
ショートカットを開きます。 ショートカットが正常に作成されました。コンピューターのパフォーマンスが低下するたびに、ショートカットを開いて未使用のRAMを解放する必要があります。
- ショートカットは現在のプロセスをチェックし、未使用のプロセスを終了してメモリを解放します。
パート2/4:DNSキャッシュをクリアする

コマンドプロンプトを開きます。 接続に問題がある場合は、DNSキャッシュに障害があるか、古くなっている可能性があります。手動処理は非常に簡単で、多くの接続の問題を解決するのに役立ちます。- [スタート](画面の左下隅にあるウィンドウアイコン)をクリックし、検索バーに「コマンドプロンプト」と入力します。
- コマンドプロンプトを右クリックし、[管理者として実行](管理者として開く)を選択します。管理者としてコマンドプロンプトを実行することは、システムディレクトリのキャッシュをクリアするための重要なステップです。
DNSキャッシングコマンドを入力します。 DNSキャッシュをクリアするには、次のように入力します ipconfig / flushdns を押して ↵入力
- コマンドが正しく入力されると、メッセージ(Successfully resolve DNS cache)が表示されます。コマンドプロンプトを閉じます。
ネットワークに接続してみてください。 それでもWebを読み込めない場合、問題は他の場所にあります。詳細については、ネットワーク接続エラーのトラブルシューティングに関する記事を参照してください。広告
パート3/4:ディスククリーンアップでサムネイルキャッシュをクリアする
ディスククリーンアップを開きます。 ディスククリーンアップは、Windowsにプリインストールされているシステムツールです。ディスククリーンアップは、ドライブからジャンクファイルとジャンクデータをクリーンアップするだけでなく、サムネイルキャッシュもクリアします。このツールを使用すると、サムネイルキャッシュをクリアするドライブを選択できます。
- [スタート]をクリックして、[ディスクのクリーンアップ]を探します。小さなウィンドウが表示され、クリーンアップを実行するために未使用のファイルを計算するディスククリーンアップツールの画像が表示されます。このプロセスが完了するまでお待ちください。
- サムネイルキャッシュは、フォルダプレビューなど、Windowsユーザーのプリロードされたサムネイルです。ファイルが多い場合、サムネイルキャッシュはかなりのスペースを占有します。
サムネイルを選択します。 スキャン後、削除可能なファイルのリストを含む新しいウィンドウが表示されます。このディレクトリに名前とファイルサイズが表示されます。
- Thumbnailsカテゴリを見つけて、チェックボックスをオンにします。
- Windowsエラーレポートと一時ファイルを追加して、多くのスペースを解放できます。
キャッシュをクリアします。 サムネイルキャッシュを含め、削除するファイルにチェックマークを付けたら、[OK]をクリックし、[ファイルの削除]を選択して、次の手順でプロセスを確認します。
- おめでとうございます。未使用のファイルをすべて削除し、ディスクスペースを解放して、コンピューターのパフォーマンスを向上させました。
上記のプロセスを定期的に繰り返します。 サムネイルキャッシュと一時ファイルフォルダは急速に大きくなるため、定期的にクリーンアップしてください。コンピュータのパフォーマンスを維持するために、少なくとも月に1回は清掃する必要があります。広告
パート4/4:ブラウザキャッシュをクリアする
InternetExplorerのキャッシュをクリアします。 画面の右上隅にあるホイールアイコンをクリックし、[安全]にカーソルを合わせて、[閲覧履歴を削除]を選択します。あなたは押すことができます Ctrl+⇧シフト+デル このウィンドウを開きます。
- [インターネット一時ファイル]チェックボックスをオンにします。保持したいデータのチェックを外すことを忘れないでください。
- [削除]ボタンをクリックします。
Firefoxのキャッシュをクリアします。 画面の左上隅にあるFirefoxボタンをクリックします。履歴にマウスを合わせて、[最近の履歴を消去]を選択します。キーを押すことができます Ctrl+⇧シフト+デル このウィンドウを開きます。
- [詳細]セクションを展開し、[キャッシュ]ダイアログボックスをオンにします。
- 「クリアする時間範囲」の下の「すべて」を選択します。
- [今すぐクリア]ボタンをクリックします。
GoogleChromeのキャッシュをクリアします。 [設定]メニューからChromeキャッシュをクリアできます。画面の右上隅にあるChromeのメニューボタン(☰)をクリックして、[設定]を選択します。これにより、[設定]ページが新しいタブで開きます。
- ページ下部の「詳細設定を表示」をクリックします。
- [プライバシー]セクションを見つけて、[閲覧閲覧データの消去]をクリックします。キーを押すと、このウィンドウを直接開くことができます Ctrl+⇧シフト+デル
- [キャッシュを空にする]チェックボックスをオンにして、[閲覧閲覧データを消去する]を選択します。