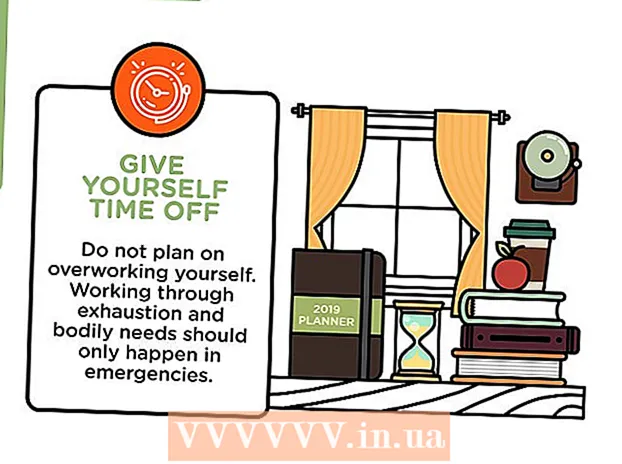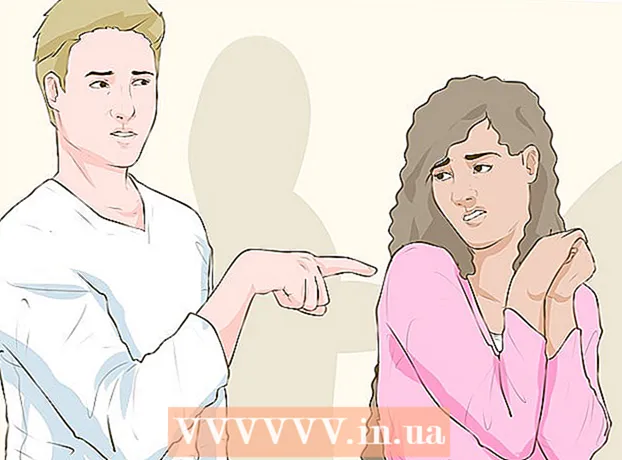著者:
Randy Alexander
作成日:
1 4月 2021
更新日:
1 J 2024

コンテンツ
このwikiページでは、コンピューターを使用してキーボードのFn(機能)キー機能をオフにする方法を説明します。
手順
方法1/3:WindowsでNumLockキーを使用する
キーボードのNumLockキーを見つけます。 このキーは、キーボードの数字キーパッド領域に配置するか、別のキーと統合することができます
- Num Lockキーは、主に数字キーパッドの数字キーをロックするために使用されますが、Fnキーを無効にするためにも使用できます。

キーを押したまま Fn キーボードで。 これにより、Num Lockボタンを使用して、Fnキーを無効にすることができます。
押す NumLock キーを押しながら Fn. これにより、Fnキーのすべての機能がすぐに無効になります。- NumLockキーも次のようになります 番号⇩ 一部のキーボードで。
方法2/3:WindowsでFnロックキーを使用する

キーボードのFnLockキーを見つけます。 Fnロックキーには通常、Fnの文字が印刷されたロックアイコンがあります。- 通常、Fnロックキーは別の機能キー(F1〜F12)と統合されるか、次のような別のキーに統合されます。 ESC.
キーを押したまま Fn キーボードで。 これにより、Fnロック機能を使用してFnキーを無効にできます。
押す Fnロック キーを押しながら Fn. これにより、Fnキーのすべての機能がすぐに無効になります。
- Fn Lockキーには、CapsLockキーと同じ機能があります。いつでもオンとオフを切り替えることができます。
方法3/3:Macを使用する
メニューバーでAppleMacメニューを開きます。 画面の左上隅にあるAppleロゴをクリックして、Appleメニューを開きます。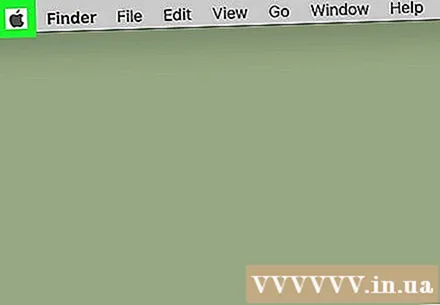
クリック システム環境設定 メニューの(システム設定)。 これにより、システム設定が新しいウィンドウで開きます。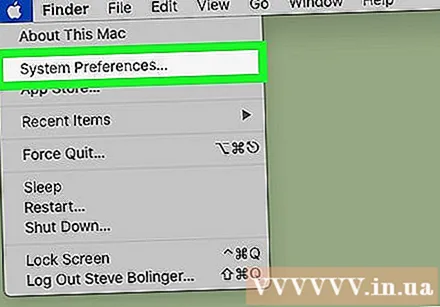
クリック キーボード (キーボード)システム設定。 このオプションは、[システム設定]メニューの2行目のキーボードアイコンのように見えます。入力方法の設定が開きます。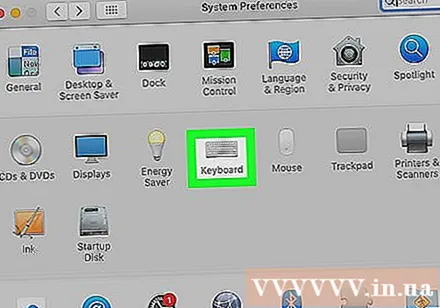
タブをクリックします キーボード (キーボード)上部にあります。 このアイテムはフィールドの横にあります 'テキスト (テキスト)キーボードページ。
- キーボードメニューはこのタブを自動的に開くことができます。この場合、ここのタブをクリックする必要はありません。
「F1、F2などのキーを標準機能キーとして使用する」を選択します(F1、F2…キーを標準機能キーとして使用します)。 このオプションを選択するときは、キーを押します Fn 各キーに印刷されている専用機能を除いて、キーボードのは無効になっています F.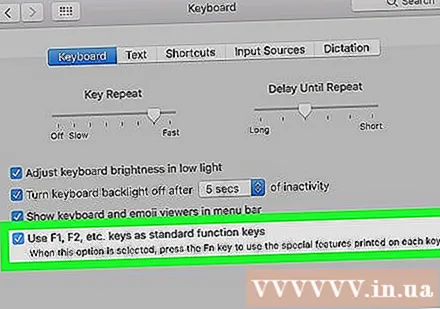
- このオプションは、キーボードメニューの下部にあります。
- キーボードの一番上の行にあるFキーは、標準の機能キー(F1〜F12)として機能するようになります。 Fnを押さなくてもファンクションキーを使用できます。
- キーボードの上部に印刷されている特殊な機能の1つを使用する場合は、Fnキーを押しながらFキーを押します。これは、Fnキーの現在の唯一の機能です。