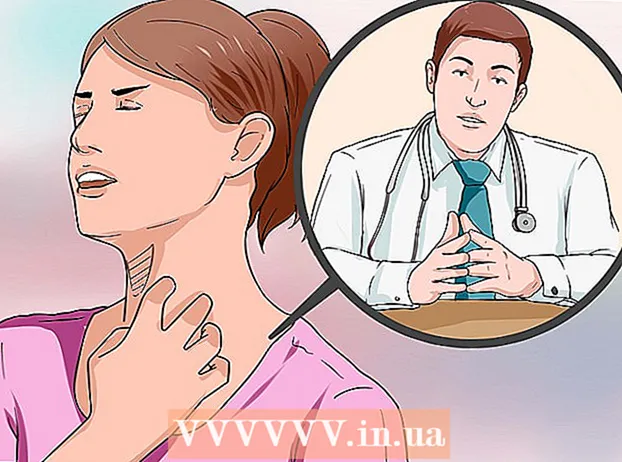著者:
Randy Alexander
作成日:
28 4月 2021
更新日:
26 六月 2024
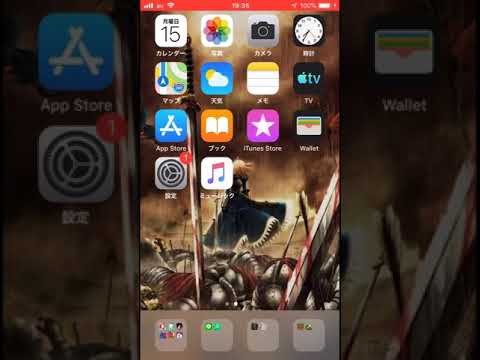
コンテンツ
スマートフォン、ゲームコンソール、およびコンピューターにインストールされている親コントロールまたは親コントロールは、主に、年齢が不適切なコンテンツへのアクセスと時間制限を制限することを目的としています。特定の機能/プログラムを使用またはブロックするため。以下に、wikiHowは、携帯電話とタブレットのどちらを持っているかに関係なく、iOS、Androidの電話またはタブレット、Xbox、Play Station、ニンテンドー、Mac、およびWindowsコンピューターでこの機能を削除する方法を示します。パスワードかどうか。
手順
方法1/8:iPhone、iPad、iPod Touch
iPhone、iPad、およびiPod Touchでは、親のコントロールは制限と呼ばれることに注意してください。 映画、テレビ番組、音楽などのコンテンツは、年齢カテゴリに基づいて制限される場合があります。さらに、ゲーム内の支払いだけでなく、iTunesストア、カメラ、FaceTimeへのアクセスも制限します。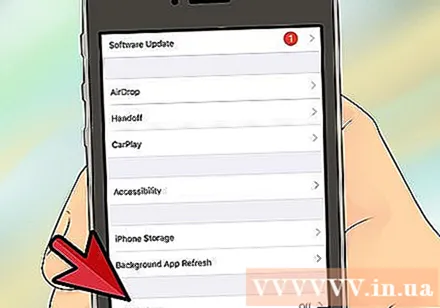

パスワードを使用して保護者による管理をオフにします。 手順はiPhone、iPad、iPodTouchで同じです。- [設定]> [一般]をクリックします。
- [制限]をクリックします。
- [制限を無効にする]をクリックして、パスワードを入力します。

iBackupBotを使用してパスワードなしの制限をオフにします。 このプログラムを使用すると、データや連絡先に影響を与えることなく、新しいパスワードを設定できます。- [設定]> [iCloud]をタップし、[iPhoneの検索]をオフにします。
- 電話機をコンピュータに接続し、iTunesの[デバイス]の下に表示されたら、iPhone、iPad、またはiPodtouchを選択します。
- [概要]タブを選択し、[今すぐバックアップ]を押します。
- コンピューターに、iBackupBotのiTunes用無料トライアルをダウンロードしてインストールします。
- iBackupを開き、作成したばかりのバックアップを選択します。
- [システムファイル]> [ホームドメイン]をクリックします。
- [ライブラリ]> [設定]をクリックします。
- 組み込みのiBotエディターを使用してcom.apple.springboard.plistというファイルを見つけて開きます(iBotの購入を求められたら[キャンセル]を押します)。
- 検索
国。次のテキストが表示されます。 countryCode |我ら | (|は改行に対応します)。 - 下の行に 、 もっと:
SBParentalControlsPIN |1234 (|は改行に対応します)。 - ファイルを保存します。
- iOSデバイスを接続します。 iBackupプログラムから、バックアップからデバイスを選択して復元します。上記で作成したバックアップを選択します。
- 完了すると、デバイスが再起動し、制限パスワードが1234に変更されます。これで、上記のパスワードを使用して、手順2のように制限機能を無効にできます。
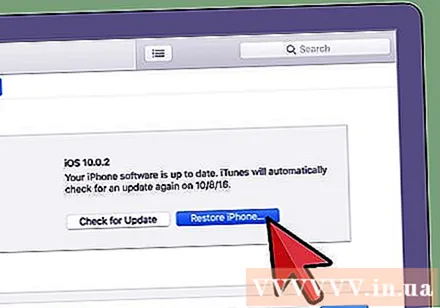
工場出荷時の設定に戻して、パスワードなしで制限をオフにしてください。 最後のバックアップ後に制限がオンになっている場合は、そのバックアップから復元できます。それ以外の場合は、デバイスを工場出荷時の状態にリセットする必要があります。警告:音楽、ビデオ、連絡先、写真、カレンダーなど、電話上のすべてのデータとコンテンツが削除されます。- コンピューターに最新バージョンのiTunesがあることを確認してください。
- デバイスをコンピューターに接続し、iTunesの[デバイス]の下に表示されたら、iPhone、iPad、またはiPodtouchを選択します。
- [概要]タブを選択します。
- [復元]オプションを選択します。
- 設定のバックアップを求められたときに同意しないでください。そうすることで、削除しようとしていた制限もバックアップされます。
- [復元]オプションを選択します。
- 完了すると、デバイスはAppleロゴで再起動します。 「iTunesに接続」画面が消えるか、「iPhoneがアクティブになっています」(iPhoneがアクティブになっています)というメッセージが表示されるまで、デバイスを切断しないでください。
方法2/8:Androidフォンとタブレット
Android 4.3 JellyBean以降を実行しているタブレットでPINによる制限をオフにします。 Android 4.3以降では、ユーザーは特定のアプリにのみアクセスできる制限付きプロファイルを作成できます。パスワードを使用して、このアプリリストを変更できます。
- ロック画面で、PINを使用して無制限のユーザーアカウントを開きます。
- [設定]に移動し、[ユーザー]、[制限付きアカウント]の順にクリックします。
- 制限付きアカウントへのアクセスを許可するプログラムを有効にします。
AndroidフォンおよびタブレットのPINを使用してGooglePlayアプリ内購入制限をオフにします。 まず、GooglePlayストアアプリにアクセスします。
- メニューを押し、次に設定を押します。
- 「購入にピンを使用」、「購入に認証が必要」、「パスワードを使用して購入を制限する」、「パスワードを使用して購入を制限する」を見つけてクリックします。購入)この機能を無効にします。完了すると、PINの入力を求められます。
AndroidフォンおよびタブレットでPINを使用してGooglePlayコンテンツの制限をオフにします。 まず、GooglePlayアプリに移動します。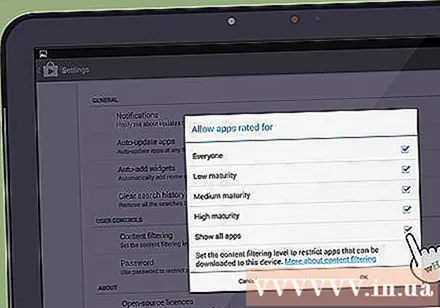
- [設定]を選択し、[ユーザーコントロール]セクションで[コンテンツフィルタリング]を選択します。
- プロンプトが表示されたら、パスワードを入力します。
- すべてのボックス(すべてのオブジェクトの場合はEveryone、比較的成熟したオブジェクトの場合はLow Maturity、成熟したオブジェクトの場合はMedium Maturity、非常に成熟したオブジェクトの場合はHigh Maturity)をクリックして制限を削除します。すべてのタイプのコンテンツで。
データを消去して、PINを知らなくてもGooglePlayのコンテンツ制限をオフにします。 この方法では、PINが削除され、コンテンツフィルタリング設定が削除されます。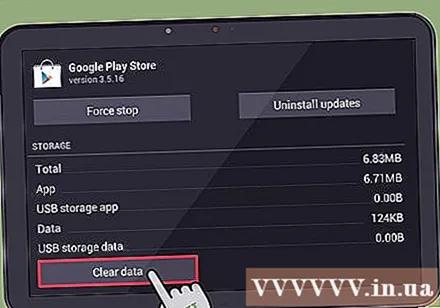
- [設定]> [アプリ]に移動します。
- GooglePlayストアをタップします。
- [データの消去]ボタンをクリックします。
安全モードで再起動して、親の管理アプリをオフにします(これはほとんどのJelly Beanデバイスで機能します)。 Androidには組み込みの親コントロールがほとんどないため、親はテストアプリとコントロールアプリをインストールして、インターネットや特定のアプリへの子供のアクセスを制限することがよくあります。通常、これらのコントロールを無効にするには、セーフモードで再起動するだけです。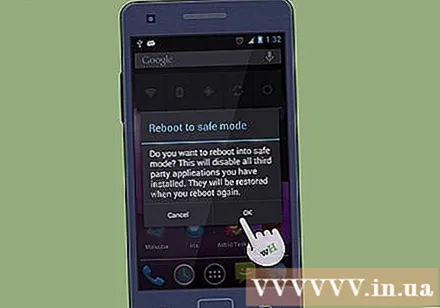
- デバイスの電源ボタンを押し続けます。
- 「電源オフ」オプションを数秒間押し続けます。
- 安全モードで再起動するかどうかを尋ねるダイアログボックスが表示されます。そこで、[OK]をクリックします。上記のダイアログボックスが表示されない場合は、以下の別の方法を試すことができます。
- 電話機が再起動すると、画面の左下隅に「セーフモード」という文字が表示されます。
- このモードを終了するには、通常どおりデバイスを再起動します。
セーフモードで再起動して、親の制御アプリを無効にします(以前の方法で失敗した場合)。 安全モードで再起動すると、ほとんどの親のコントロールが無効になります。
- 電話の電源を切ります。
- 電話がオフになったら、電源ボタンを押してもう一度オンにします。
- 電話が起動している間に、音量大ボタンと音量小ボタンの両方を同時に押し続けます。
- 電話が再びオンになると、「セーフモード」という言葉が画面の左下隅に表示されます。
- セーフモードを終了するには、通常どおり電話を再起動します。
方法3/8:Xbox
パスワードを使用して、Xbox360のペアレンタルコントロールをオフにします。 この機能は元々、Webへのアクセスとプレイできるゲームを制限するために使用されます。
- [マイアカウント]ページに移動します。
- 右上隅にある[サインイン]ボタンをクリックして、Microsoftアカウントにサインインします。
- [セキュリティ、家族とフォーラム(ホームとフォーラム)]、[プライバシー設定]の順にクリックします。
- 変更するコンテンツに応じて、[コンテンツへのアクセス] / [プライバシーとオンラインの安全性]という見出しの下にあるそれぞれのリンクをクリックします。
- 更新する子アカウントのエイリアスをタップしてから、アカウントのプライバシーとオンラインの安全性の設定を変更します。
パスワードなしでXbox360のペアレンタルコントロールをオフにします。 警告:これにより、システム全体が工場出荷時のデフォルトにリセットされます。したがって、先に進む前に、アプリ、ゲーム、保存されているコンテンツ、その他のデータをバックアップすることを忘れないでください。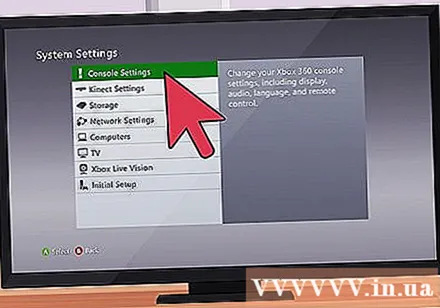
- まず、デバイスの電源を入れ、メモリデバイスをすべて取り外します。
- Xboxを再起動し、[システムブレード]> [コンソール設定]> [システム情報]に移動します。
- 押す:左トリガー、右トリガー、xボタン、yボタン、左肩、右肩、上ボタン、左肩、左肩、xボタン。
- [システム設定のリセット]メニューが表示されます。
- [はい]を選択して設定をリセットします。デバイスの画面が約2秒間空白になります。
- リストからお好きな言語を選択してください。
- 「Xbox360Storage Device」は、[完了]または[続行]の2つのオプションとともに表示されます。続行することを選択してください。
- 初期設定の完了画面が表示され、ファミリー設定、高解像度設定、Xboxダッシュボードの3つのオプションが表示されます。ここで、Xboxダッシュボードを選択します。
- デバイスの電源を切り、メモリまたはハードドライブを挿入します。
- デバイスの電源を入れます。この時点で、ParentalControlはオフになっています。
パスワードを使用して、XboxOneのペアレンタルコントロールをオフにします。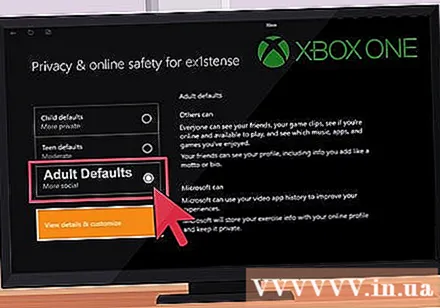
- ターミナルにサインインします。
- コントローラハンドルで、メニューボタンを押して[設定]を選択します。
- [ファミリー]まで右にスクロールして、調整する子プロファイルを選択します。
- アカウントの保護者による管理を無効にするには、[アダルトのデフォルト]をクリックします。
システムを工場出荷時のデフォルト設定にリセットして、パスワードなしでXboxOneのペアレンタルコントロールを削除します。 警告:これにより、システム全体が工場出荷時のデフォルトにリセットされるため、アプリ、ゲーム、保存されているコンテンツ、その他のデータをバックアップする前に忘れずにバックアップしてください。
- ホーム画面に移動し、コントローラーのメニューボタンを押します。
- [設定]> [システム]を選択します。
- [工場出荷時のデフォルトに戻す]を選択します。保存されたアカウント、アプリ、ゲーム、設定はすべて削除されるという警告が表示されます。 [はい]を選択して続行します。
- この時点で、Xboxは工場出荷時の設定にリセットされます。この時点では、ペアレンタルコントロールはアクティブ化されていません。
方法4/8:PlayStation
パスワードを使用してPS4のParentalControlsをオフにします。 注:デフォルトのパスワードは0000です。すべてのコントロールを削除するには、9つの別々の場所でコントロールを無効にする必要があります。
- 変更するサブアカウントにログインします。
- ホーム画面から、d-padの上ボタンを押して機能エリアに移動します。
- [設定]> [ペアレンタルコントロール]> [PS4機能の使用を制限する]> [アプリケーション]に移動します。
- 制限を削除するには、[許可]を選択します。
- 次に、[設定]> [ペアレンタルコントロール]> [PS4機能の使用を制限する]> [Blu-Rayディスク]に移動し、[許可]を選択します。
- [設定]> [ペアレンタルコントロール]> [PS4機能の使用を制限する]> [DVD]に移動し、[許可]を選択します。
- [設定]> [ペアレンタルコントロール]> [PS4機能の使用を制限する]> [インターネットブラウザ]に移動し、[許可]を選択します。
- [設定]> [ペアレンタルコントロール]> [PS4機能の使用を制限する]> [新しいユーザーを選択]に移動し、PS4にログインして、[許可]を選択します。
- [設定]> [ペアレンタルコントロール]> [サブアカウント管理]に移動し、調整するサブアカウントを選択してXボタンを押します。[ペアレンタルコントロール]を選択し、[チャット/メッセージ]で[許可]を選択します。
- [設定]> [ペアレンタルコントロール]> [サブアカウント管理]に移動し、調整するサブアカウントを選択してXボタンを押します。[ペアレンタルコントロール]を選択し、[ユーザー生成メディア]で[許可]を選択します。
- [設定]> [ペアレンタルコントロール]> [サブアカウント管理]に移動し、変更するサブアカウントを選択してXボタンを押します。[ペアレンタルコントロール]を選択し、[コンテンツの制限]で[許可]を選択します。
- [設定]> [ペアレンタルコントロール]> [サブアカウント管理]に移動し、調整するサブアカウントを選択して[X]ボタンを押します。[ペアレンタルコントロール]を選択し、[1か月の支出制限]で[無制限]を選択します。
システムを工場出荷時の設定にリセットして、パスワードなしでPS4のペアレンタルコントロールを無効にします。
- まず、セーフモードで再起動する必要があります。 PS4をオフにします。次に、電源ボタンを押したまま、2回のビープ音が聞こえたら手を離します。1つはボタンを押すと表示され、もう1つは7秒後に表示されます。
- DualShockコントローラーをUSBケーブルで接続し、コントローラーのPSボタンを押します。これでセーフモードになりました。
- PS4を工場出荷時のデフォルト設定に復元するには、[デフォルト設定に戻す]を選択します。
- PS4が再起動すると、上記の手順に従って親のコントロールを削除できるようになります。パスワードは0000になります。
パスワードを使用してPS3の親コントロールを無効にします。 注:すべてのコンテンツとWebサイトにアクセスするには、3つの個別のコントロールを無効にする必要があります。
- [設定]タブに移動し、[セキュリティ設定]を選択します。
- Parental Controlに移動し、デジタルパスワードを入力します(セキュリティパスワードは0000です)。
- 親コントロールをオフに設定し、[OK]をクリックして次の画面に進みます。
- 次に、BD ParentalControlに移動します。数値のパスワードを入力します。
- [制限しない]をクリックします。
- 最後に、Internet Browser Start Controlに移動して、パスワードを入力します。
- [オフ]をクリックします。
システムをデフォルト設定にリセットして、パスワードなしでPS3のペアレンタルコントロールを無効にします。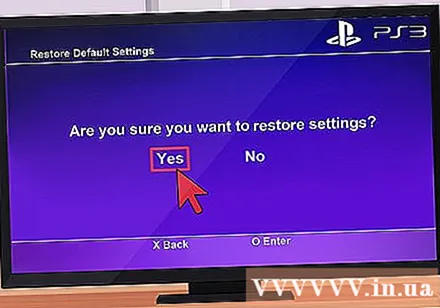
- [設定]タブに移動し、[システム設定]を選択します。
- [デフォルト設定に戻す]を選択し、プロンプトが表示されたら[はい]を選択します。
- 上記のように、親のコントロールをオフにできるようになりました。デフォルトのパスワードは0000です。
方法5/8:ニンテンドーゲームコンソール
ニンテンドーWiiのペアレンタルコントロールをパスワードでオフにします。 Nintendoでは、数回タップするだけですべてのコントロールを一度に削除できるため、この機能を簡単に無効にできます。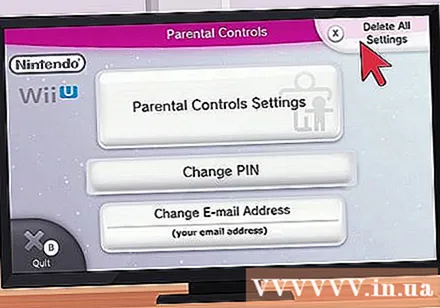
- WiiUメニューのParentalControlsチャネルに移動します。
- PINを入力してください。
- [Parental Control Settings]メニューで、[Delete AllSettings]をクリックします。警告が表示されたら、Deleteキーを押して、これらすべてのコントロールを無効にします。
パスワードなしでNintendoWiiのペアレンタルコントロールをオフにします。 ここで重要なのは、パスワードを忘れたと報告したときに生成される問い合わせ番号です。この情報を使用して、リセットコードを生成し、パスワードを変更できます。方法は次のとおりです。
- メインメニューのレンチでWii設定をクリックします。
- これらの設定を変更するには、[ParentalControls]、[Yes]の順にクリックします。
- パスワードの入力を求められたら、[忘れた]オプションをタップしてから、次のページの[忘れた]オプションをタップします。
- 8桁のリクエスト番号が与えられます。
- お使いのコンピューターで、このWebサイトにアクセスしてください。
- タイムゾーンの現在の日付がWiiの日付と一致していることを確認してください。
- 確認番号の横のスペースにリクエスト番号を入力し、[コードのリセットを取得]をクリックします。 5桁のリセットコードが提供されます。
- Wiiで、[OK]をクリックします。次に、リセットコードを入力し、[OK]を押します。
- すべての親コントロールを無効にするには、[すべての設定を削除]をクリックします。
Nintendo3DSおよびDSiのペアレンタルコントロールをパスワードでオフにします。 ニンテンドーでは、数回タップするだけですべてのコントロールを一度に削除できるため、簡単に行えます。
- タッチスクリーンメニューの[システム設定](レンチアイコン)をクリックします。
- [Parental Controls]> [Change]をクリックします。
- パスワードを入力し、[OK]をクリックします。
- メインの[ParentalControls]メニューの[ClearSettings]をクリックして、すべてのParentalControl設定をクリアします。プロンプトが表示されたらDeleteキーを押します。
パスワードなしでNintendo3DSのペアレンタルコントロールをオフにします。 ここで重要なのは、パスワードを忘れたと報告したときに生成される問い合わせ番号です。この番号を使用して、リセットコードを生成し、パスワードを変更できます。方法は次のとおりです。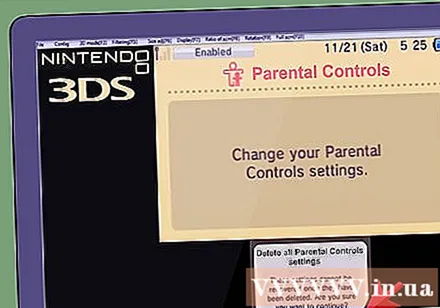
- コンピューターで、homebrew-connection.orgにアクセスし、3DS ParentalToolをダウンロードします。
- 3DSで、[システム設定]> [ペアレンタルコントロール]をクリックします。
- [PINを忘れた]をタップしてから、次のページで[忘れた]をタップします。要求された番号が割り当てられます。
- コンピューターで、3DS Parental Toolを開き、上記の手順で提供された要求番号を入力します。
- 日付が3DSの日付と一致していることを確認し、GetKeyを押します。この時点で、プライマリキーが与えられます。
- 3DSで、[OK]をクリックします。主キーを入力し、もう一度[OK]を押します。
- [設定をクリア]、[削除]の順にクリックして、すべての親コントロールを削除します。
パスワードなしでNintendoDsiのペアレンタルコントロールをオフにします。 ここで重要なのは、パスワードを忘れたと報告したときに生成される問い合わせ番号です。この番号を使用して、リセットコードを生成し、パスワードを変更できます。方法は次のとおりです。
- タッチスクリーンメニューの[システム設定](レンチアイコン)をクリックします。
- [Parental Controls]> [Change]をクリックします。
- パスワードの入力を求められたら、[忘れた]をタップしてから、次のページで[忘れた]をタップします。
- 8桁のリクエスト番号が与えられます。
- お使いのコンピューターで、このページに移動します。
- タイムゾーンの現在の日付が3DSまたはDSiの日付と一致していることを確認してください。
- 確認番号の横のスペースに問い合わせ番号を入力し、[コードのリセットを取得]をクリックします。 5桁のリセットコードが提供されます。
- 3DSまたはDSiで、[OK]をクリックしてから、リセットコードを入力します。
- [設定のクリア]をクリックして、ペアレンタルコントロールをオフにします。
方法6/8:Windowsコンピューター
管理者パスワードを使用して、コントロールを一時的にオフにします。 アカウントのすべての設定が失われるため、コンピューターのペアレンタルコントロールを完全に削除しないでください。一時的に無効にすると、必要に応じて制御できるようになります。
- 管理者アカウントにログインします。
- [マイエクストラ]セクションまで下にスクロールし、[ペアレンタルコントロール]セクションの[管理]をクリックします。
- ボタンをOFFにスライドして、ParentalControlsをオフにします。オンに戻すには、スライドさせてオンに戻します。
- 新しい設定が有効になるまで、最大10分かかる場合があります。
起動エラーの修正により、パスワードなしで親のコントロールをオフにします。 警告:管理者パスワードは変更されます。
- コンピューターを再起動します。コンピュータが再起動を開始したらすぐに、電源ボタンを押して火を消します。
- コンピュータを再起動します。この時点で、[スタートアップ修復の起動]オプションが表示されます。それを選択してください。
- システムを復元するかどうかを尋ねられたら、[キャンセル]をクリックします。注:起動時のデバッグプログラムは5〜10分間実行されます。
- 実行すると、この問題に関する情報を送信するオプションと、ドンと送信するオプションの2つがあります。それらを無視し、[問題の詳細を表示]の横にある矢印をクリックします。
- 下にスクロールして、最後のパスをクリックします:X: windows system32 en-US erofflps.txt。テキストファイルが開きます。
- [ファイル]> [テキストファイルで開く]に移動します。 [コンピューター]をクリックして、[ローカルディスク]を選択します。
- Windowsエントリをクリックします。 「ファイルの種類」で、「すべてのファイル」に変更します。
- System32フォルダーを開き、sethcという名前のファイルを探します。
- 右クリックして[名前の変更]を選択します。ファイル名の最後にゼロを追加し、外側をクリックして変更を保存します。
- cmdという名前のファイルを見つけます。このファイルを右クリックしてコピーします。一番下までスクロールして貼り付け、ファイルのコピーを作成します(cmd-コピー)。
- 新しいファイルを右クリックして、名前をsethcに変更します。変更を保存するには、外側をクリックします。
- [ファイルを開く]ダイアログボックスを閉じてから、テキストファイルを閉じます。
- 起動プロセス中にプロンプトが表示されたら、[ドンと送信]をクリックします。次に、[完了]をクリックします。この時点で、コンピューターは再起動します。
- ログイン画面で、Shiftキーを5回押します。コマンドラインが表示されます。
- タイプ: ネットユーザー(parent_name) *
アスタリスクの前にスペースを残すことを忘れないでください。 Enterキーを押します。注:ユーザー名にスペースがある場合は、そのスペースを下線に置き換えてください。たとえば、ユーザー名はUser_Nameになります。 - これで、パスワードを変更するか、Enterキーを2回押してパスワードを削除できます。
- これで、ログインして手順1の手順に従って、保護者による管理をオフにできます。
方法7/8:Mac
管理者パスワードを使用して親のコントロールをオフにします。 これを行うには、管理者アカウントにログインし、次の手順に従います。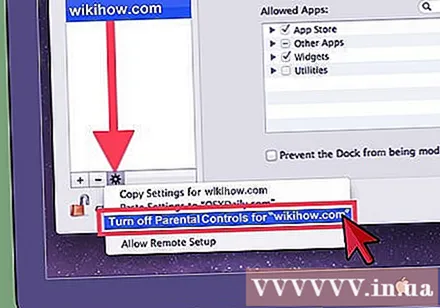
- Appleメニューからシステム設定を開きます。次に、ParentalControlsをクリックします。
- [ロック]アイコンをクリックして、ユーザー名とパスワードを入力します。これで、制限を変更できます。
- 親コントロール機能を無効にするユーザーアカウントを選択します。
- オプションパネルの下部にある歯車のアイコンをクリックし、[「ユーザー名」の親コントロールをオフにする」(「ユーザー名」の親コントロールをオフにする)を選択します。
- システム設定を終了します。
管理者パスワードなしで親のコントロールをオフにします。 管理者パスワードなしで親のコントロールを調整する唯一の方法は、最初に管理者パスワードを変更することです。あなたはそうすることができます: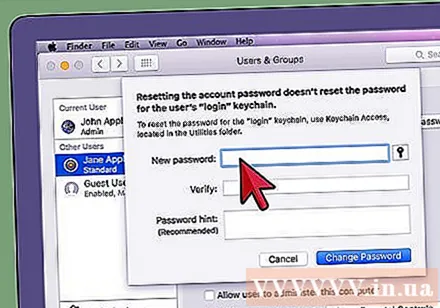
- コンピューターの電源を完全にオフにしてから、起動音が聞こえるまでCOMMAND + Rを押しながら、電源ボタンで再度オンにします。リカバリモードに入ります。
- メニューバーで、[ユーティリティ]> [ターミナル]に移動します。
- resetpassword、スペースなし、大文字なしと入力し、Enterキーを押します。パスワードリセットボックスが表示されます。
- ハードドライブアイコンまたはMacHDを選択し、パスワードをリセットしようとしているユーザーアカウントを選択します。
- (無制限の)パスワードを入力して再入力し、保存します。
- コンピューターを再起動し、新しいパスワードでログインします。次のメッセージが表示されます。システムはログインキーチェーンのロックを解除できませんでした。次に、真ん中のオプションである「新しいキーチェーンの作成」を使用します。
- 新しい管理者パスワードでログインし、保護者による管理の設定を調整します。
方法8/8:保護者による管理をオフにしてください
コントロールの変更については、ご両親またはアカウントマネージャーにご相談ください。 これはおそらく最も簡単で安全な方法です。これらの制御を課す人々はあなたを大事にし、あなたが正しい理由を与えればおそらく喜んで調整するでしょう。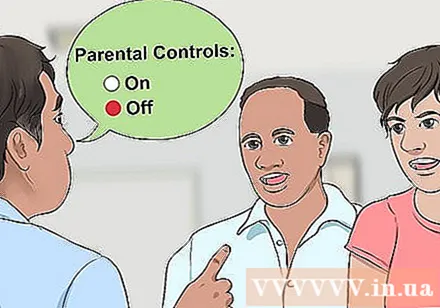
- 両親/マネージャーに、なぜ彼らがあなたのアカウントに親の管理を課したのかを尋ねることから始めます。 Facebookなどのソーシャルメディアを使いすぎたり、不適切なゲームを頻繁にプレイしたりしましたか?オンラインで多くの時間を過ごし、健康、社会的関係、または勉強を怠っているからですか?
- 彼らの決定の背後にある理由を理解したら、態度を変えるか、少なくともオンライン活動へのアプローチを変えようとしていることを両親に示してください。これにより、彼らはコントロールの採用を再検討し、それを調整することに同意することになります。
管理者アカウントにアクセスしてください。 親またはマネージャーは、あなたがオンラインアクティビティを管理する責任を負っていることに満足すると、管理者アカウントのパスワードを提供する場合があります。
監督の特定のルールを受け入れます。 一部の親は、監督なしに管理者アカウントへのフルアクセスを委任することに抵抗を感じています。したがって、使用に関して何らかの制限や規則を求めた場合は、柔軟に対応するようにしてください。保護者の監督なしでオンラインコンテンツを閲覧できることを保護者が保証するまでには時間がかかる場合があります。
100%効果的なブロッカーやフィルターがないことを忘れないでください。 お子様のコンピューターや共有の自宅のコンピューターにすべてのブロック、フィルタリング、制限機能をインストールしたい場合でも、保護者は新しいサイトが毎日インターネットに表示されることに注意する必要があります。したがって、親の制御ソフトウェアがすべての疑わしいWebサイトを検出できるわけではありません。
- 実際、一部のソフトウェアは、個人の健康問題や子供が知っておく必要のあるトピックに関する情報など、有用な情報をブロックする場合があります。
- 親の制御ソフトウェアは、インターネットの使用に関するアクティブな親子の対話やチャットの代わりにはなりません。