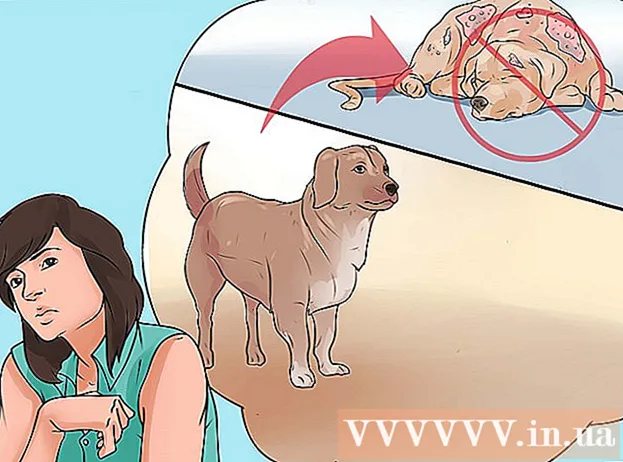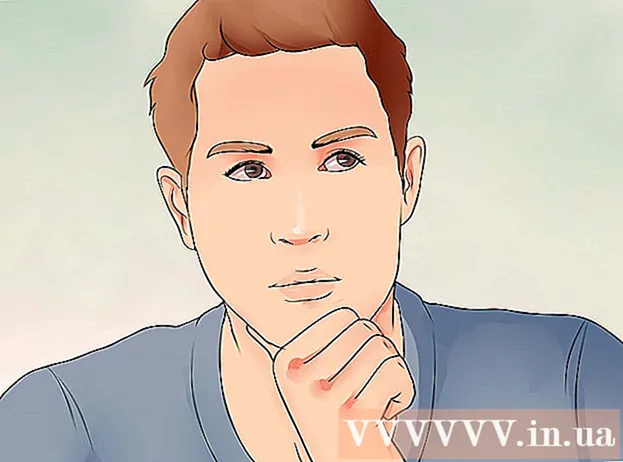著者:
Laura McKinney
作成日:
3 4月 2021
更新日:
1 J 2024

コンテンツ
このwikiHowは、iTunes for Windowsを使用して、コンピューターからiPadに写真を同期またはダウンロードする方法を説明しています。
手順
方法1/2:iTunesによる
左の列の上部にあります。
- 写真を表示するには、アプリケーションをクリックします 写真 (通常、色とりどりの花のアイコンはホーム画面にあります)次に、アクションを選択します すべてを見る (すべて表示)「FromMyMac」(FromMyMac)の下。 PCを使用している場合でも、これはフォルダ名です。

写真の同期を停止します(オプション)。 iTunesでの写真の同期を停止する場合は、iPadをPCに再接続し、[ 写真 左側の列で、[写真の同期]オプションのチェックを外します。広告
方法2/2:iCloud forWindowsの使用

iCloud forWindowsをセットアップします。 方法は次のとおりです。- AppleサポートサイトでiCloudforWindowsセットアッププログラムをダウンロードします。
- ダブルクリック iCloudSetup.exe.
- 利用規約を読み、選択してください 条件に同意します (私は用語を受け入れます)。
- 画面の指示に従ってインストールします。
- アプリケーションエラーがインストールされていない場合は、すべてのAppleソフトウェア(iTunesを含む)をアンインストールして、再試行する必要があります。それでもアプリのインストールに失敗する場合は、Appleのサポートページをチェックして、この既知の問題を修正する方法の詳細を確認してください。

iCloud forWindowsを開きます。 アプリは[スタート]メニュー(または場合によってはフォルダー内)にあります すべてのアプリ).
AppleIDでサインインします。 iPadで同じAppleIDでサインインしていることを確認してください。
- すべての個人用iCloudコンテンツ用に5GBの無料ストレージがあります。 iCloudストレージを管理する方法(および使い切った場合はアップグレードする方法)については、オンラインで詳細を確認できます。
「写真」チェックボックスをオンにします。 他のタイプのデータを同期する場合は、対応するアイテムを追加することを選択できます。
クリック オプション (オプション)「写真」の横。 フォルダのリストが表示されます。
選択 iCloudフォトライブラリ (ICloudフォトライブラリ)。 このオプションはウィンドウの上部にあります。
クリック 完了. iCloudウィンドウに戻ります。
クリック 適用する (適用)。 変更が保存され、選択したすべてのデータがiCloudに同期されます。
iCloudPhotosの「Uploads」フォルダに写真を追加します。 iCloud for Windowsアプリがまだ実行されている限り、「アップロード」フォルダーに保存された写真は自動的にiCloudに同期されます。フォルダに写真を追加する方法は次のとおりです。
- 押す ⊞勝つ+E ファイルエクスプローラーを開きます。
- iPadに同期する写真が含まれているフォルダを開きます。
- それらの写真を選択し、タップします Ctrl+C コピーする。
- フォルダをクリックします iCloud写真 左側のペイン(通常は[お気に入り]または[クイックアクセス]の下)。
- フォルダを右クリックします アップロード 右のフレームに
- クリック ペースト (ペースト)。
同期された写真をiPadで表示します。 iCloudにアップロードされた写真がアプリに表示されます 写真 iPadで。広告