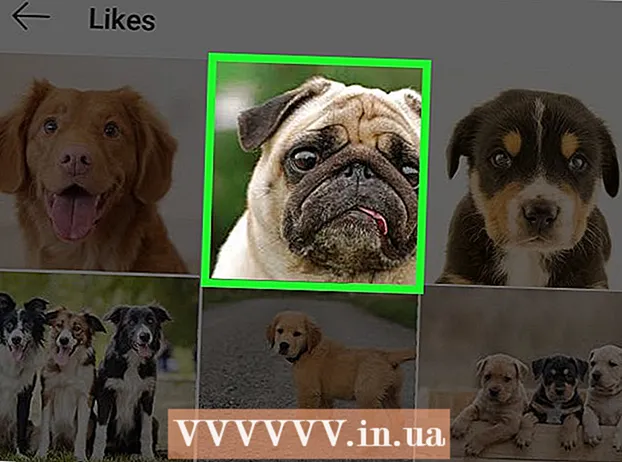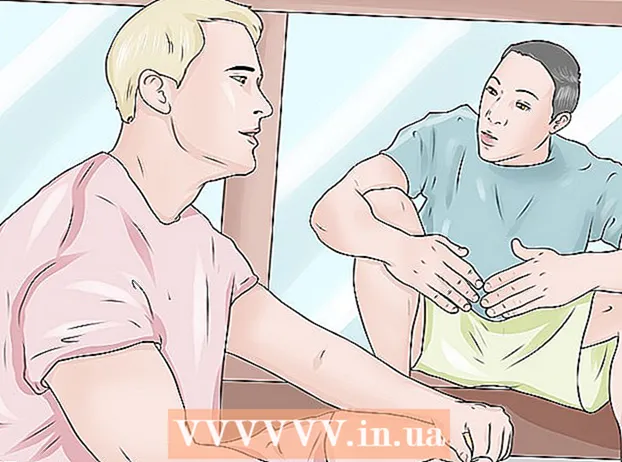著者:
Monica Porter
作成日:
20 行進 2021
更新日:
2 J 2024

コンテンツ
これは、WindowsコンピューターからAndroidファイルにアクセスして操作する方法を説明する記事です。これを行う最も簡単な方法は、USB充電コードを使用してAndroidデバイスをコンピューターに接続することですが、Bluetoothを使用してAndroidデバイスとコンピューターの間でファイルを送受信することもできます。離れているときにAndroidデバイスを微調整したい場合は、無料のアプリとAirDroidと呼ばれる計算プログラムを使用できます。
手順
方法1/3:USBケーブルを使用する
. 画面の左下隅にあるWindowsロゴをクリックします。
選択リストで。
- Bluetoothアイコンが青色または強調表示されている場合、AndroidデバイスではBluetoothがオンになっています。

コンピューターで。 画面の左下隅にあるWindowsロゴをクリックして、[スタート]メニューを開きます。
(設定)スタートメニューの左下隅にあるギアアイコンでこのウィンドウを開きます。
.
- 接する ブルートゥース メニューで。
- コンピュータの名前を選択し、をタッチして確認します OK または 送信 (送信)求められたら。 広告
方法3/3:AirDroidを使用する

プレイストア Androidデバイスの。- 検索バーをタッチします。
- タイプ エアドロイド、次に選択します AirDroid:リモートアクセスとファイル 選択リストで。
- 接する インストール (設定)、選択 受け入れる (受け入れる)。
AndroidデバイスでAirDroidを開きます。 接する 開いた Playストアで(開く)、またはAndroid AppDrawerで緑と白のAirDroidアプリをタップします。

AirDroidアカウントにサインインします。 接する サインインまたはサインアップ (ログインまたは登録)画面下部の「メール」欄と「パスワード」欄にメールアドレスまたはパスワードを入力し、 サインイン.
コンピューターのAirDroidウィンドウの左側にあるフォルダーアイコンが表示された[フォルダー]タブをクリックします。 これにより、Androidフォルダーのリストが開きます。
Androidのディレクトリリストを参照してください。 Android画面がロックされている場合でも、AirDroidウィンドウにAndroidファイルとフォルダーのリストが表示されます。
- Androidでファイルの最新バージョンを表示できるようにするには、AirDroidがAndroidでアクティブである必要があり、AndroidデバイスがWi-Fiまたは電話データに接続されている必要があります。
コンピューターで電話スクリーンビューをオンにします。 コンピューター上のAndroidデバイスから通知を受信する場合は、次のようにします。
- カードに触れる ツール (ツール)画面下部にあります。
- 接する デスクトップ通知 (コンピューター発表)。
- 接する 有効にする (オン)
- 「AirDroid」タイトルの右側にある灰色のスライダーをタップします。
- 接する 許可する (許可)または OK 尋ねられたとき。
コンピューター上のAirDroidからメッセージを送信します。 デバイスを直接使用していない場合でも、AirDroidを使用してAndroidからメッセージを送信できます。
- AirDroidウィンドウの左側にあるチャットボックスアイコンのある[メッセージ]タブをクリックします。
- ウィンドウ上部のデータ入力ボックスから受信者を選択します。
- テキストメッセージ。
- クリック 送信 (送信)右下隅にあります。
助言
- TeamViewerは、コンピューターをAndroidデバイスに接続するもう1つの方法です。
警告
- ただし、Bluetoothを使用して、USBケーブルを使用するのと同じ方法でAndroid上のファイルやフォルダーを表示することはできません。