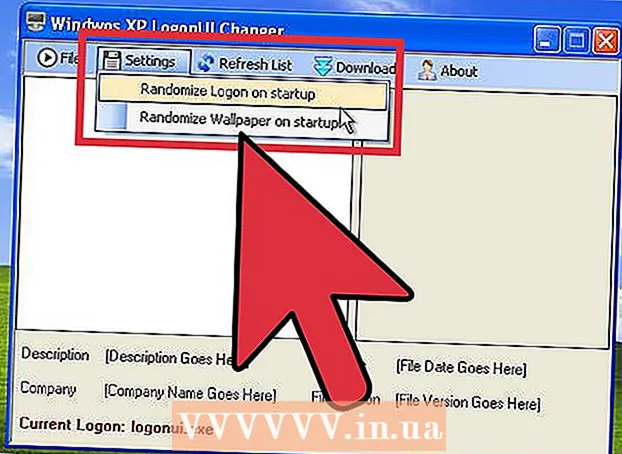著者:
Peter Berry
作成日:
15 J 2021
更新日:
1 J 2024
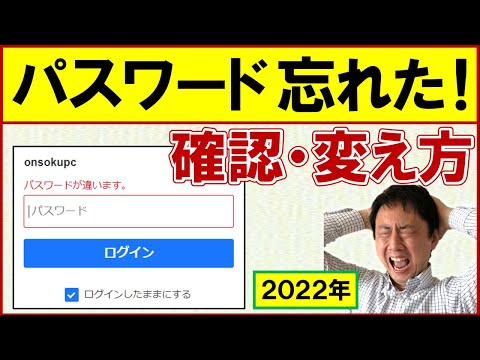
コンテンツ
これは、コンピューターのパスワードを忘れた場合に変更する方法に関する記事です。これは、WindowsコンピューターとMacコンピューターの両方でさまざまな方法で実行できます。
手順
方法1/7:オンラインでMicrosoftアカウントのパスワードを変更する
(電源)コンピュータの電源を入れます。
(出典)そして選択 再起動 (再起動)、画面が真っ暗になったらすぐにコンピュータのBIOSキーを押し始めます。
- お使いのコンピューターのBIOSキーは、コンピューターのマザーボードによって異なるため、コンピューターのモデルに応じて見つける必要があります。一般的なキーには、「機能」キー( F12)、キー ESC とキー デル.
- コンピューターの再起動が完了してロック画面が表示された場合は、再起動して別のキーを試す必要があります。

、選択 再起動、セットアップ画面が表示されるのを待ちます。- 設定ページに移動するには、最初にキーを押す必要がある場合があります。この手順は通常、「続行するには任意のキーを押してください...」というメッセージで必要です。
、次に選択します 再起動.

. 画面の左下隅にあるWindowsロゴをクリックします。
. 画面の左上隅にあるAppleロゴをクリックして、選択肢のリストを開きます。
クリック システム環境設定… (システム設定)ドロップダウンメニューでこのウィンドウを開きます。
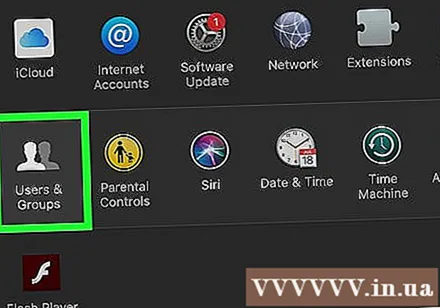
オプションをクリックします ユーザーとグループ (ユーザーとグループ)[システム設定]ウィンドウで、新しいウィンドウを開きます。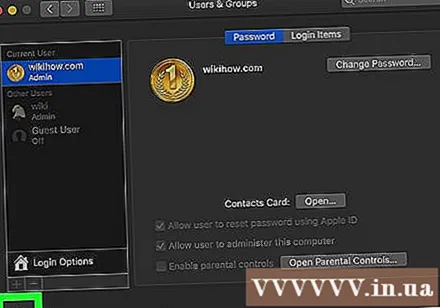
[ユーザーとグループ]ウィンドウの左下隅にあるパドロックアイコンをクリックします。- パドロックアイコンが開いている場合は、この手順をスキップして次の手順に進みます。

管理者のパスワードを入力します。 表示されたデータ入力フィールドに、管理者のパスワードを入力してを押します ⏎戻る.
ロックされたアカウントを選択します。 パスワードをリセットするアカウントの名前をクリックします。
ボタンをクリックします パスワードを再設定する ... (パスワードのリセット)はメニューの上部にあります。
新しいパスワードを入力します。 作成するパスワードを[新しいパスワード]フィールドに入力し、[確認]フィールドに再入力します。

クリック パスワードを変更する (パスワードの変更)ユーザーのパスワードを変更するために表示されるウィンドウの下部にあります。 広告
助言
- Windows 10コンピューターは、デフォルトで4桁のPINを使用します。パスワードは覚えていないがPINは覚えている場合は、 サインインオプション (ログイン選択)ロック画面で、電話のキーパッドアイコンをクリックし、PINを入力してログインします。
- 古いWindowsXPコンピューターを使用している場合でも、コンピューターのパスワードを回復できます。
警告
- アカウントにアクセスできない場合は、コンピューターを専門のデータ回復センターに持っていく必要があります。すべてのデータを削除して、コンピューターを再インストールする必要がある場合があります。データを外部ソース(外付けハードドライブなど)にバックアップした場合は、そのデータを使用してコンピューターを復元できます。