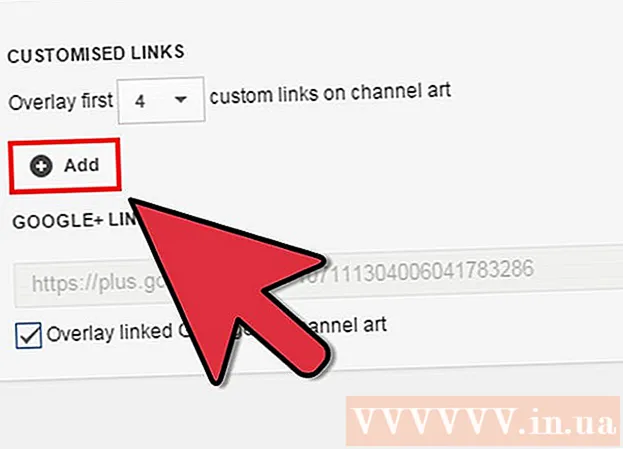著者:
Lewis Jackson
作成日:
11 5月 2021
更新日:
1 J 2024

コンテンツ
何千回も再生されるYouTube動画を見てきました。 YouTubeで独自の動画を作成したいと思ったことはありませんか。方法は次のとおりです。
手順
あなたのビデオで何が欲しいか考えてください。 特別なものである必要はありませんが、YouTubeの視聴者を刺激するのに十分で楽しい場合があります。次の質問を自問し、回答を書き留めてください。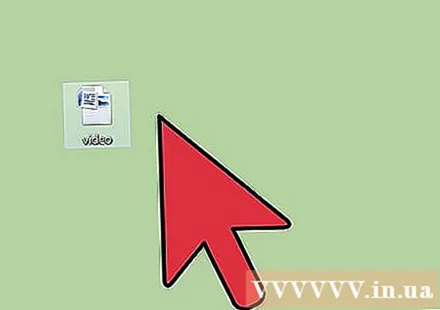
- 私のビデオの長さはどれくらいですか? YouTubeでは、動画の長さを15分に制限しています。動画を15分より長くしたい場合は、別の動画として投稿してください。 (例:パート1、パート2、…)。
- 私のビデオはどのような環境にありますか?カムコーダーの設定を変更する必要がある場合があります。
- 私が撮影しているトピックは面白いですか?リューは誰か見ていますか?ビデオの冒頭がつまらない場合、視聴者は残りの部分を見るのに時間を無駄にすることはありません。楽しみのために投稿する場合を除いて、興味のある動画を作成しないでください。

録音を開始する前に、すべてを準備してください。 あなたは仕事の途中になりたくありません、そして突然何かが行われていないことに気づきます!- 報告する場合は、視聴者にあなたの声が聞こえるように、大声ではっきりと話してください。録音を始める前に水を飲んでください。水のボトルを手の届くところに置き、録音中に声を出して飲まないでください!

以下の手順は、記録に使用するデバイスによって異なります。 広告
方法1/2:カメラユーザー
カメラの電源をオン。 「写真」ではなく「映画」に設定されていることを確認してください。ショットの焦点が明確でシャープであることを確認してください。あなたがつやのないビデオを持っているならば、見るのは難しいでしょう。

カメラの準備ができていることを確認してください。 ぼやけたビデオや不安定なビデオを見るのは難しく、イライラすることがあります。録画中にカメラをしっかりと保持できない場合は、三脚を使用するか、本の山の上にカムコーダーを置きます。撮影がクリアで、被写体の半分だけでなく、被写体全体がフレーム内にあることを確認してください。
最終的に準備ができたら、必ず録音ボタンを押してください。 使用しているカメラの種類にもよりますが、通常、録画ボタンは写真の撮影に使用するボタンと同じです。カメラが正しく動作していることを確認してください。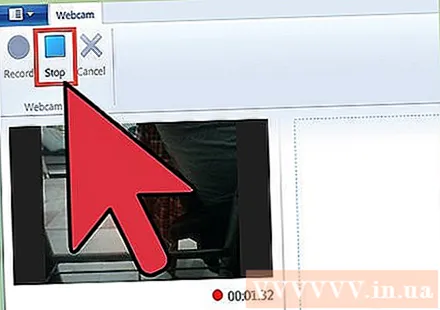
ビデオを録画します。 終了したら、録音ボタンをもう一度押して停止します。
カムコーダーをコンピューターに接続し、ビデオをファイルに変換します。 保存されていることを確認してください。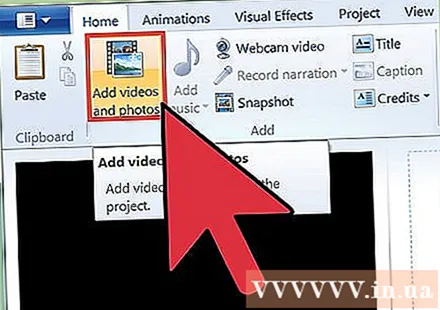
ビデオを開いて、品質を確認してください。 間違いを見つけた場合は、Windows Live MovieMakerを使用してその間違いをなくすことができます。コンピュータにWindowsLive Movie Makerがインストールされていない場合は、インターネットから無料で簡単にダウンロードできます(Windows Live MovieMaker)。好きなようにビデオを編集します。伴奏に音楽を追加することもできます!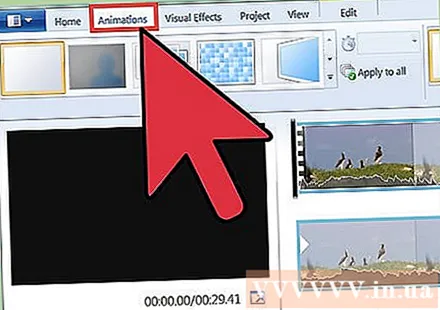
ビデオをさらに数回見て、アニメーション、キャプション、タイトルページを追加します。 バグを修正し、ビデオを公開する前に見栄えがよいことを確認してください。ビデオに著作権で保護された情報が含まれていないことを確認してください。曲をバックグラウンドミュージックとして使用している場合は、その曲のタイトルとアーティスト名を説明に追加します。あなたはその人にクレジットを与える必要があるでしょう、さもなければあなたは困っているかもしれません!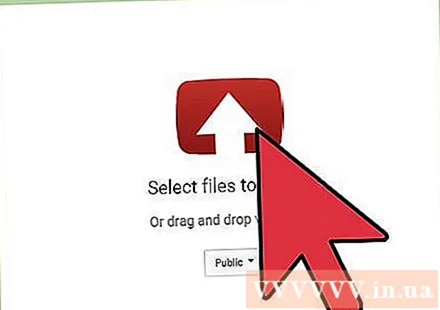
ビデオの準備ができたら、アップロードします。 ビデオ編集に使用しているソフトウェアの上に、どこかにYouTubeアイコンがあります。それを見つけてクリックします。
- YouTubeアカウントにサインインするように求められます。
- 次に、YouTubeはビデオとそのコンテンツに関連する情報を入力するように求めます。必要に応じて、タイトル、説明、タグを含めるように求められます。また、ビデオのカテゴリを選択するように求められます。動画の内容に合わせてカテゴリをお選びください。
- 情報を入力したら、[OK]をクリックすると、YouTubeが動画のアップロードを開始します。ビデオの長さによっては、これには数分かかる場合があります。
ビデオをYouTubeにアップロードすると、一般に公開されます。 おめでとう!最初のビデオをアップロードしました。広告
方法2/2:iPadを使用する人向け
ビデオを録画するには、iPadでカメラモードに移動します。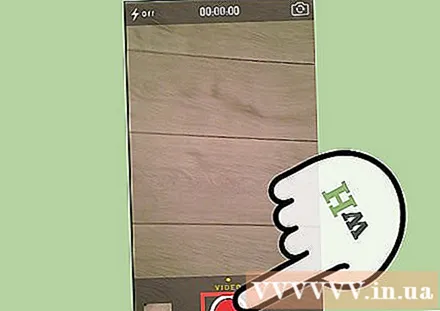
録画ボタンを押して、ビデオを録画してください。 ただし、iPadユーザーは短い動画しか作成できないため、カムコーダーを使用することをお勧めします。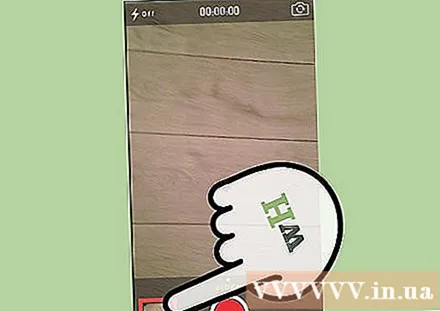
記録が終了したら、写真アーカイブではなく、ビデオアーカイブに移動します。 右上隅に上向きの小さな矢印があります。
その矢印をクリックします。 ビデオをアップロードするための3つのオプションが表示されます。 YouTubeアイコンをクリックします。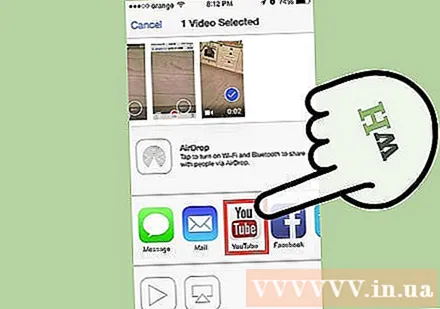
YouTubeは、ビデオとそのコンテンツに関連する情報を入力するように求めます。 タイトル、説明、タグを含めるように求められます。また、ビデオが属するカテゴリを選択するように求められます。ビデオのコンテンツに一致するカテゴリを選択してください。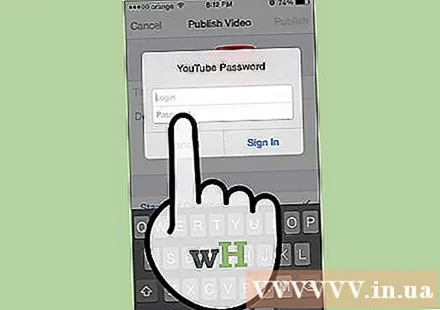
情報を入力したら、[OK]をクリックすると、YouTubeが動画のアップロードを開始します。 ビデオの長さによっては、これには数分かかる場合があります。
動画をYouTubeにアップロードすると、公開されます。 おめでとう!最初のビデオをアップロードしました。広告
勧告
- 実際に撮影する前に、ビデオで言うことを練習してください。
- 何を言おうとしているのか忘れてしまった場合に備えて、メモを使用してください。
警告
- ビデオで使用したトラックのアーティスト名を入力します。
- ビデオに著作権で保護されたコンテンツがないことを確認してください。
- 安全のため、フルネームは使用しないでください。
- たまたま背景にいる人の顔をぼかす。
必要なもの
- YouTubeアカウント
- Camcorder(または何らかの形式の記録デバイス)
- 考え
関連記事
- ムービークリップを使用してYouTubeのミュージックビデオを作成する(ムービークリップを使用してYouTubeミュージックビデオを作成する)
- Windows MovieMakerを使用してYouTube用の叙情的なビデオを作成する
- YouTubeチャンネルを作る
- YouTubeで良い動画を作成する(YouTubeで良い動画を作成する)