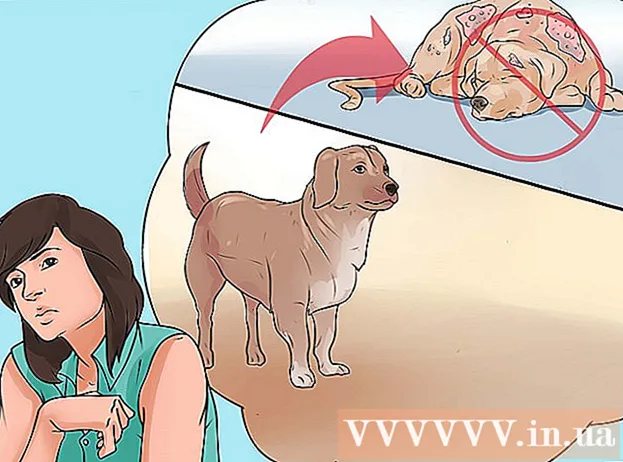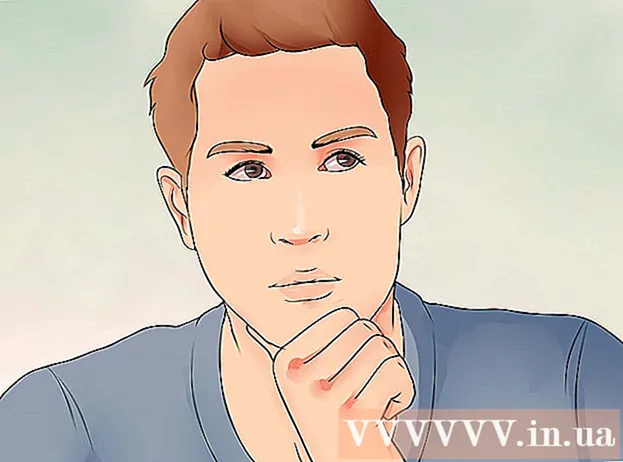著者:
Peter Berry
作成日:
20 J 2021
更新日:
1 J 2024

コンテンツ
今日、写真を撮るのはとても楽しくて簡単なので、多くの人が写真を撮るのが大好きです。画像の保存は難しいことではありませんが、適切に配置することが問題です。 PowerPointは、より便利な写真アーカイブの1つです。写真をPowerPointにアップロードし、スライドショー(スライドショーセット)を作成することで、特別なライフイベントや思い出を簡単に振り返ることができます。
手順
方法1/2:PCで写真のスライドショーを作成する
PowerPointを開き、新しいスライドショーを作成します。 プログラムを開くには、ブラウザのPowerPointアイコンをクリックします。 PowerPointが開いたら、左上隅にある[ファイル]をクリックしてから、下に表示される[新規]オプションをクリックします。次に、[新しいプレゼンテーション]を選択して新しいスライドを開き、写真のアップロードを開始します。

今すぐPowerPointを保存します。 スライドショー画面の右上にあるフロッピーディスクアイコンをクリックして、写真のスライドショーに名前を付け、ファイルを保存する場所を選択します。- 注:スライドショーは、画像を連想させる名前で保存する必要があります。これにより、後でファイルを見つけやすくなります。

タイトルページ。 タイトルを選択し、セルをクリックしてインポートします。タイトルページに名前、日付、画像を追加できます。
スライドショーにスライドを追加します。 さまざまなスライドレイアウトとグラフィックスから選択できます。 「ホーム」または「挿入」タブを開き、「新しいスライド」を選択できます。または、左側のペインに現在表示されているスライドを右クリックして、[新しいスライド]を選択します。
- タイトルと画像フレームのあるスライド、画像フレームのあるページ、完全に空白のスライドなど、写真を整理するためのレイアウトを選択します。

スライドに写真をインポートします。 必要に応じて、各スライドに1つ以上の写真を追加することを選択できます。- フォトフレームをダブルクリックします(またはに移動します インサート > 画像 > ファイルから)そして目的の画像を参照します。
- 「OK」または「挿入」をクリックして画像を追加します。画像に満足できない場合は、写真をクリックしてから[画像]をクリックしてもう一度選択してください。写真を選択して「削除」を押して削除することもできます。
必要に応じて写真を並べ替えます。 スライドソーターは、最適なスライドの順序を決定するのに役立ちます。
- キャンバスの下部にある[スライドソーター]ボタンを見つけます。次に、スライドをドラッグして目的の位置にドロップします。
スライドトランジションを追加します。 適切な効果は、スライドショーを調整し、写真から写真に移行するときに一貫した感触を与えるのに役立ちます。トップバーの上部にある[トランジション]タブをクリックして、利用可能なさまざまなオプションを試してください。
背景を追加します。 画像の境界線の後ろの空白が気に入らない場合は、スライドを右クリックして[背景の書式設定]を選択し、背景色を操作できます。オプションには、塗りつぶし、グラデーションカラー、色補正、方向と透明度などがあります。スライドを均一に見せるために、「すべてに適用」をクリックします。
スライドショーに背景音楽を追加します。 コンピューターに音楽があれば、それをスライドショーに追加して、思い出を特別なものにすることができます。画像と音楽を統合すると、スライドショーがより魅力的になります。
- 音楽を追加するには、[挿入]タブの下にある映画とサウンドのアイコンをクリックする必要があります。次に、「ファイルからのオーディオ」セクションに移動し、「音楽」を選択して音楽を挿入します。目的の曲が見つかったら、曲をクリックし、「ファイルへのリンク」を選択して、「挿入」をクリックします。
- 1つのスライドでのみ曲を再生するように選択できます。スライドショー全体で曲を再生する場合は、[ホーム]ボタンの横にある[オーディオのフォーマット]をクリックしてから、[スライド間で再生]をクリックします。 「オーディオオプション」の下。
満足したら、PowerPointスライドショーを保存します。 写真とグラフィックの追加が完了したら、終了する前にプレーヤーが保存されていることを確認する必要があります。最初にファイルに名前を付けて保存した場合は、左上隅にあるフロッピーディスクアイコンをもう一度クリックします。広告
方法2/2:Macコンピューターで写真のスライドショーを作成する
プログラムアイコンをダブルクリックしてPowerPointを開きます。 PowerPointが開き、さまざまなデザインから選択できます。使用するテンプレートを選択し、「選択」をクリックします。
今すぐPowerPointを保存します。 スライドショーの右上にあるフロッピーディスクアイコンをクリックできます。ここで、名前を入力し、ファイルの場所を選択する必要があります。
- 注:スライドショーは、ファイル内の画像を連想させる名前で保存することをお勧めします。これにより、後で見つけやすくなります。
タイトルページの設定。 フレームをクリックして入力し、スライドにタイトルを付けます。タイトルページに名前、日付、写真を追加できます。
スライドショーにスライドを追加します。 さまざまなページレイアウトとグラフィックスから選択できます。 [ホーム]または[挿入]タブに移動し、[新しいスライド]を選択します。または、左側のペインに表示されているスライドのいずれかをダブルクリックして、[新しいスライド]を選択することもできます。
- タイトルと画像フレームのあるスライド、画像フレームのあるページ、完全に空白のスライドなど、写真を整理するためのレイアウトを選択します。
写真の追加を開始します。 [ホーム]タブをクリックしてから、[挿入]セクションの下にある[画像]ドロップダウンをクリックしてください。さまざまなオプションが表示されますが、「ファイルからの画像」を探す必要があります。ドキュメントのリストがポップアップ表示されたら、左側の[写真]をクリックするか、写真がフラッシュドライブに保存されている場合はファイルを選択できます。これは、コンピューターにアップロードした画像が保存される場所です。
- 写真をスクロールしてダブルクリックすると、スライドショーに追加できます。
必要に応じて写真を並べ替えます。 スライドソーターは、最適なスライドの順序を決定するのに役立ちます。
- 「スライドソーター」ボタンはフレーム下部にあります。スライドを目的の位置にドラッグアンドドロップできます。
スライドトランジションを追加します。 適切な効果は、スライドショーを調整し、写真から写真に移行するときに一貫した感触を与えるのに役立ちます。トップバーの上部にある[トランジション]タブをクリックして、利用可能なさまざまなオプションを試してください。
背景を追加します。 画像の境界線の後ろの空白が気に入らない場合は、スライドを右クリックして[背景の書式設定]を選択し、背景色を操作できます。オプションには、塗りつぶし、グラデーションカラー、色補正、方向と透明度などがあります。スライドを均一に見せるために、「すべてに適用」をクリックします。
スライドショーに背景音楽を追加します。 コンピューターに音楽があれば、それをスライドショーに追加して、思い出を特別なものにすることができます。画像と音楽を統合すると、スライドショーがより魅力的になります。
- 音楽を追加するには、PowerPoint画面の上部にあるムービーとオーディオのアイコンをクリックする必要があります。次に、「音楽」をクリックして、すべての音楽を表示します。最後に、挿入する曲を選択し、ファイルをスライドの1つにドラッグします。
- 1つのスライドでのみ曲を再生するように選択できます。ショーセッション全体で曲を再生する場合は、[ホーム]ボタンの横にある[オーディオのフォーマット]をクリックし、[オーディオオプション]の下の[スライド間で再生]をクリックします。
満足したら、PowerPointスライドショーを保存します。 写真とグラフィックの追加が完了したら、終了する前にプレーヤーが保存されていることを確認する必要があります。最初にファイルに名前を付けて保存した場合は、左上隅にあるフロッピーディスクアイコンをもう一度クリックします。広告
助言
- 写真のスライドショーのテーマを選択してください。夏休みに撮影する場合は、明るい黄色の背景や遊び心のある音楽を選ぶことができます。