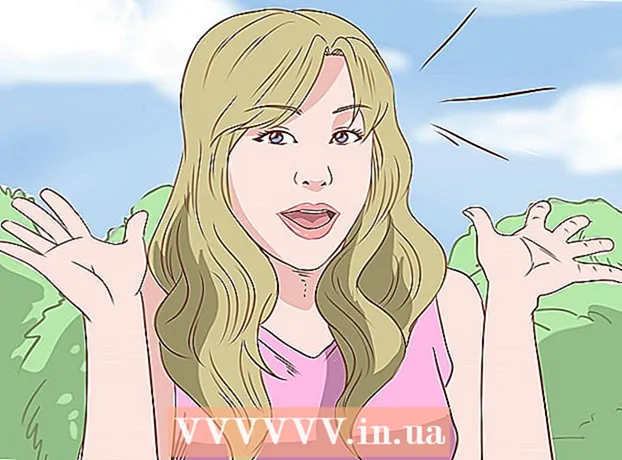著者:
Randy Alexander
作成日:
2 4月 2021
更新日:
1 J 2024

コンテンツ
このwikiHowは、無料のMinecraftサーバーを作成する方法を説明しています。購読できるサービスをホストしているMinecraftサーバーはたくさんあります。 Minehutは、ユーザーがMinecraftサーバーを無料でホストできるようにする多数のサービスの1つです。 MinehutサーバーはMinecraft:JavaEditionでのみ動作することに注意してください。この記事では、Minehutを使用して無料のMinecraftサーバーを作成する方法について説明します。
手順
パート1/4:Minehutアカウントを作成する
アクセス https://minehut.com/ コンピューターのWebブラウザーを使用します。 Minehutは、多くのMinecraftサーバーホスティングサービスの1つです。このWebサイトは使いやすく、Minecraftサーバーを無料でホストできるサービスの1つです。 Minehutを使用すると、ユーザーは2つのMinecraftサーバーを無料で最大10人のプレーヤーでホストできます。 10人以上のプレーヤーまたは2台のサーバーを許可する場合は、クレジットを購入できます。
- または、コンピューター上でMinecraftサーバーを無料でホストできます。この方法は、Minecraftのすべてのバージョンに適用されます。注:セットアッププロセスは比較的複雑で、多くのRAMとインターネット帯域幅を使用します(ゲームをプレイしてコンピューターのオペレーティングシステムを実行するために必要なリソースを除く)。
- Minehut Serverは、Minecraft:JavaEditionでのみ動作します。 Minecraftバージョンのサーバーを作成する場合:Windows 10 /モバイルデバイス/ゲームコンソール、レルムまたはAternosに進むことができます。さらに、コンピューター上でMinecraftサーバーをホストすることもできます。 Minecraft:Bedrock Editionのサーバーソフトウェアは、次のURLからダウンロードできます。 https://www.minecraft.net/en-us/download/server/bedrock/

クリック サインアップ (登録)。 このボタンは緑色で、ページの中央にあります。- すでにMinehutアカウントをお持ちの場合は、 ログインする 右上隅にあり、Minehutアカウントに関連付けられているメールアドレスとパスワードでログインして、ダッシュボードダッシュボードにアクセスします。

メールアドレスを入力してください。 使用しているメールアドレスを[メールアドレスを入力してください]テキストボックスに入力します。これは、ページ上部の最初の行です。- 注:この情報を今すぐ確認するにはサインインする必要があるため、これはアクセスできるメールアドレスである必要があります。

生年月日を入力。 誕生日を入力するには、ページの2行目をクリックしてください。ドロップダウンメニューから生年月日をクリックします。次に、ポップアップするカレンダーから日付を選択します。
フォームの下部にあるチェックボックスをクリックします。 これは、ミネハットの利用規約とプライバシーポリシーに確実に同意するためです。フォームの下部にある文の青いテキストをクリックすると、両方のポリシーを読むことができます。
クリック tiếptục (続行)フォームの右下隅にあります。
メールアドレスの確認。 受信トレイを開き、Minehutアカウント確認メールを探します。 SpamまたはJunkフォルダーを調べる必要がある場合があります。見つかったら、次の手順を実行してメールアドレスを確認します。
- メールアドレスの受信トレイを開きます。
- メールをクリック ミネハットアカウントの検証 「情報」から来ています。
- メール本文で8文字のコードを見つけます。
- Minehutサイトの[Verify]テキストボックスに8文字のコードを入力します。
クリック tiếptục. 確認コードが適用され、正しければパスワード生成ページが表示されます。
パスワードを作成。 [パスワードの選択]テキストボックスで、設定するパスワードを選択します。次に、2行目に正しいパスワードを再入力して確認します。
クリック tiếptục. Minehutアカウントが作成され、サーバー作成ページにリダイレクトされます。広告
パート2/4:サーバーのセットアップ
サーバーの名前を入力します。 ページ中央のテキストフィールドに、ホストドメイン名の単純な名前を入力します。
- ホスト名は10文字を超えてはなりません。
- ホスト名に特殊な文字やスペースを含めることはできません。
クリック 作成する (作成)。 この青いボタンは右下隅にあります。サーバーが作成され、ダッシュボードが同時に表示されます。
クリック アクティベート (アクティブ化)。 この緑色のボタンは、ダッシュボードのサーバー状態の右側にあります。サーバーが高性能のDDoS保護サーバーに接続するまでに最大1分かかる場合があります。
- セットアップまたはインストール中にサーバーが切断された場合は、[ アクティベート 再接続します。
クリック tiếptục (継続する)。 サーバーが新しい場所に移動すると、[オンライン]ボタンの横に緑色の[続行]ボタンが表示されます。広告
パート3/4:サーバー設定の変更
サーバーのアドレスを決定します。 このオプションは、上部の最初のフレームの左上隅にあります。オプションの下に青い盾のアイコンがあります。
サーバーを停止または再起動します。 サーバーを停止または再起動する必要がある場合は、ボタンをクリックしてください やめる または 再起動 ページ上部の赤。
サーバーの名前を変更します。 サーバーの名前を変更するには、ボタンをクリックします 名前を変更する 緑色はサーバーアドレスの下にあります。サーバーの新しい名前を入力して、 適用する (適用)。
サーバーの表示設定を変更します。 サーバー設定を変更するには、タブをクリックします 外観 (インターフェース)上部。次のフィールドを使用して、サーバーの表示設定を変更します。
- サーバーコマンド (サーバーコマンド)-コマンドをサーバーに送信する場合は、「サーバーコマンド」の行にコマンドを入力して、をクリックします。 送信 (送信する)。
- サーバーの可視性 (サーバーを表示)-[表示]または[非表示]オプションの横にあるラジオボタンをクリックして、サーバーを公開または非表示にします。次に、をクリックします 更新 (更新)。
- サーバーMOTD (MOTDサーバー)-ページ下部の「ServerMOTD」行の下にサーバーの説明を入力します。次に、をクリックします 更新.
設定内容を変更します。 サーバー設定を変更するには、タブをクリックします 設定 ページの上部で、次の手順を実行します。
- 最大プレーヤー (プレーヤーの最大数)-サーバーで許可するプレーヤーの最大数の横にあるラジオボタンをクリックしてから、 保存する (保存する)。 10人以上のプレーヤーを許可する場合は、クレジットを購入する必要があります。
- レベルタイプ (レベルタイプ)-レベルタイプを変更するには、「デフォルト」、「フラット」、「増幅」、「ラージバイオーム」の横にあるラジオボタンをクリックします。設定)、または「カスタマイズ」をクリックします。 保存する.
- レベル名 (レベル名)-世界に名前を付けるには、指定されたフィールドに名前を入力して、をクリックします 保存する.
- ジェネレーター設定 (ビルダー設定)-提供されたスペースにあるプリセットレベルジェネレーターを入力し、をクリックします 保存する。レベルタイプは、プリセットフラットワールドセットの場合は「フラット」に設定し、指定されたすべての設定の場合は「カスタマイズ」に設定する必要があります。
- ゲームモード (ゲームモード)-ゲームモードを選択するには、「サバイバル」、「クリエイティブ」、「アドベンチャー」、「スペクテイター」の横にあるラジオボタンをクリックします。 )次にクリック 保存する.
- 強制ゲームモード (ゲームモードを強制する)-選択したゲームモードをサーバーに強制するには、[ゲームモードを強制する]見出しの下にあるスイッチをクリックして、 保存する.
- PVP -PVP(Player vs Player)戦闘モードを有効/無効にするには、「PVP」ヘッダーの下にあるスイッチをクリックして、を選択します。 保存する.
- モンスターの産卵 (モンスターのスポーン)-「モンスターのスポーン」見出しの下にあるスイッチをクリックして、モンスターのスポーンを有効/無効にします。次に、をクリックします 保存する.
- 動物の産卵 (動物の繁殖)-「動物の産卵」の下にあるスイッチをクリックして、動物の産卵モードをオン/オフにします。次に、 保存する.
- フライト (ルート)-[フライト]セクションの下にあるスイッチをクリックして、プレーヤーがサーバー上を飛行することを許可または禁止します。次に、 保存する.
- 困難 (難易度)-サーバーの難易度を変更するには、「Peaceful」、「Easy」、「Normal」、「Hard」の横にあるラジオボタンをクリックします。タイトルの下に「難易度」。次に、をクリックします 保存する 保存する。
- ハードコア (非常に難しい)-「ハードコア」見出しの下にあるスイッチボタンをクリックして、サーバーで非常に難しいゲームモードを有効または無効にします。次に、 保存する 保存する。
- コマンドブロック (コマンド実行ブロック)-ヘッダーの下にある切り替えボタンをクリックします コマンドブロック サーバーでのコマンド実行ブロックを許可または禁止します。次に、をクリックします 保存する 保存する。
- プレイヤーの業績を発表 (プレーヤー達成通知)-「プレーヤー達成のアナウンス」見出しの下にあるスイッチボタンをクリックして、サーバー内の他のプレーヤーの達成通知機能を有効または無効にします。次に、をクリックします 保存する 保存する。
- ネザーワールド (Underworld)-「NetherWorld」見出しの下にあるスイッチボタンをクリックして、サーバーでHellを有効または無効にします。次に、をクリックします 保存する 保存する。
- 構造 (構造)-「構造」見出しの下にあるスイッチボタンをクリックして、サーバー上での構造のランダム生成を許可または禁止します。次に、をクリックします 保存する 保存する。
- リソースパック (リソースパック)-リソースパックのURLがある場合は、表示された行に入力して、[ 保存する.
- リソースパックハッシュ リソースハッシュパッケージを追加するには、指定された行にSHA-1ハッシュコードを入力して、 保存する.
- 表示距離 (表示距離)-サーバーの表示距離を増減するには、[表示距離]見出しの下にあるスライダーをクリックしてドラッグします。次に、をクリックします 保存する 保存する。
- スポーンプロテクション (スポーン保護)-サーバーのスポーン保護半径を増減するには、指定された行に0以上の数値を入力します(現在のデフォルトは16です)。次に、をクリックします 保存する 保存する。
プラグインをサーバーに追加します。 プラグインをサーバーに追加する場合:
- カードをクリックします プラグイン (プラグイン)右上隅にあります。
- 下にスクロールして参照するか、検索バーにプラグイン名を入力します。
- プラグイン名をクリックします。
- クリック プラグインをインストールする (プラグインインストール)。
サーバーファイルを管理します(上級ユーザーのみ)。 サーバーファイルに変更を加える場合は、次の手順を実行します。
- カードをクリックします ファイル管理 (ファイルマネージャー)右上隅にあります。
- リストから編集するファイルをクリックします。次に、をクリックします 保存する ファイルを保存します。
- クラウドアイコンをクリックして、コンピューターからファイルをアップロードします。
- ページアイコンをクリックして、新しいファイルを作成します。
ワールド設定を変更します。 ワールド設定を変更するには、タブをクリックします 世界 右上隅で、次のオプションを使用します。
- 世界を救う (世界を救う)-クリック 世界を救う 即座に世界をサーバーに保存します。
- リセットワールド (世界をリセット)-クリック リセットワールド サーバー上のワールドを削除してリセットします。
- ワールドシード (ワールド座標)-ワールド座標を変更するには、「ワールドシード」見出しの下の行に選択した座標の数を入力し、をクリックします 更新。
- アップロードワールド (ワールドのアップロード)-ワールドをサーバーにアップロードするには、ワールドデータをzipファイルに保存する必要があります。 [ワールドのアップロード]見出しの下にあるペーパークリップアイコンをクリックし、保存したワールドを含むzipファイルを選択して、[ 開いた (開いた)。次に、 アップロード アップロードする。
「危険ゾーン」設定にアクセスします。 危険ゾーンの設定には、実行できるいくつかの緊急対策が含まれています。危険ゾーンの設定にアクセスするには、タブをクリックします 危険区域 右上隅にあります。次に、次のように進めます。
- Hibernateサーバーを強制する (サーバーを強制的に休止状態にする)-サーバーを強制的に休止状態にするには、ボタンをクリックします 強制休止 赤で表示されているのは、「ForceHibernateServer」の見出しの下です。
- サーバーをリセット -サーバーをリセットするには、ボタンをクリックします サーバーをリセット 赤字は「サーバーのリセット」の見出しの下にあります.
- ファイルの修復 (ファイル修復)-サーバーの誤動作の原因となった破損したファイルを修正するには、ボタンをクリックする必要があります ファイルの修復 赤字は「ファイルの修復」の見出しの下にあります。
パート4/4:サーバーへの接続
サーバーコンソールは開いたままにします。 そうすれば、Minecraftウィンドウを最小化し、ブラウザーウィンドウを最大化することで、サーバーをすばやく調整できます。
Minecraftを開きます。 Minecraft:JavaEditionにはグラスブロックアイコンがあります。このアイコンをクリックして、Minecraftランチャーを開きます。
ボタンをクリックします 演奏する グリーンはMinecraftLauncherにあります。 Minecraftの発売が始まります。
クリック マルチプレイヤー (マルチプレイヤー)。 このオプションは、Minecraftタイトルページの中央近くにあります。
クリック ダイレクトコネクト (直接接続)。 このオプションは、ページ中央のマルチプレーヤーメニューの下部にあります。
サーバーアドレスを入力します。 ページ中央に表示される「接続」見出しの横のボックスにサーバーのアドレスを入力します。
クリック サーバーに参加 (サーバーに参加)。 このオプションはページの下部にあります。サーバーへの接続を開始し、サーバーに世界に入ります。広告