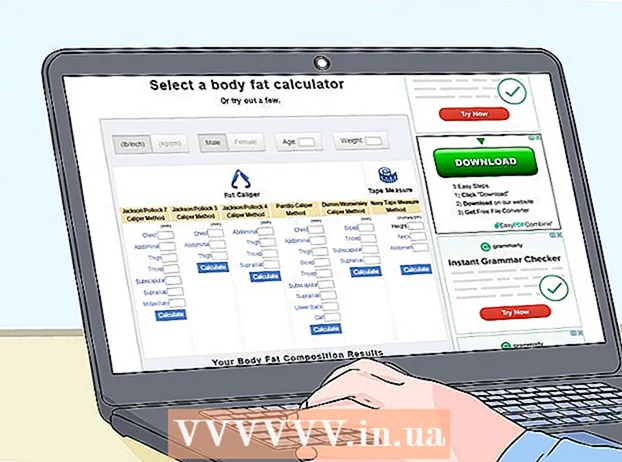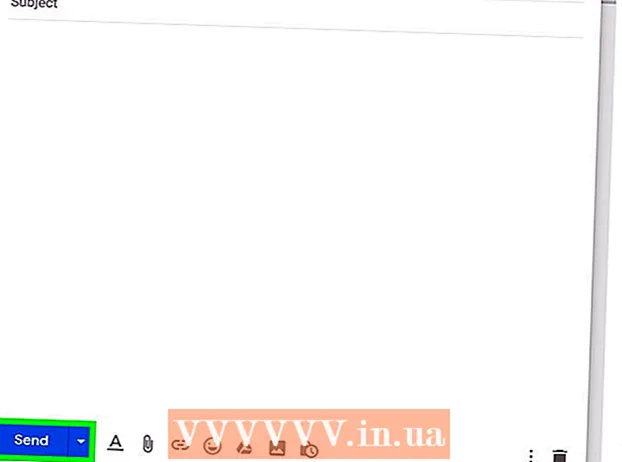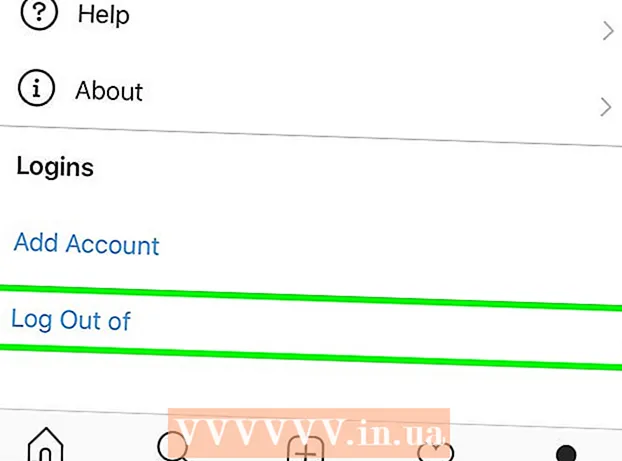著者:
Monica Porter
作成日:
16 行進 2021
更新日:
1 J 2024

コンテンツ
Google Docsの間隔設定を変更したい、行間のシングル間隔をダブル間隔に変更したいですか?コンピュータ上のGoogleDocsドキュメントの行間の二重間隔を調整するためのガイドラインを次に示します。 Google Docsのドキュメントでは、このオプションが電話に表示される場合と表示されない場合があるため、携帯電話でこのガイドに従おうとしてもオプションが見つからない場合は注意してください。説明、別の方法に移動するか、ヒントのセクションを参照してください。
手順
方法1/3:トップメニュー(水平メニュー)を使用する
行間にダブルスペースを作成するテキストを選択します。 テキストのどこかをクリックすると、間隔を変更したときに段落全体が影響を受けます。ドキュメント全体の間隔を調整する場合は、ドキュメント全体を選択します。
- Googleドキュメントメニューバーの[編集]→[すべて選択]オプションを使用して、ドキュメント全体を自動的に選択できます。
- 段落の各行の間隔は等しくする必要があります。段落内の複数の行の間隔のみを変更する場合は、これらの行を別々の段落に分割する必要があります。

必要に応じてトップメニューバーを表示します。 Google Docsメニューバーは、ドキュメント名のすぐ下に一連のオプションを一覧表示する水平メニューバーです。最初のオプションは[ファイル]です。バーが表示されない場合は、おそらく非表示になっています。ドキュメントの右上隅にある^アイコンをダブルクリックして、メニューバーを表示してみてください。または、ctrl + Shift + Fのキーの組み合わせを押すこともできます。
GoogleDocメニューバーの[フォーマット]をクリックします。 メニューバーの[フォーマット]ボタンをクリックすると、このボタンの下にオプションのリストが表示されます。- このメニューバーに注意してください ない ブラウザのメニューバーと同様に、ブラウザのメニューバーは画面の上部にあり、Googleドキュメントのメニューバーはブラウザウィンドウ内の下部にあります。

ドロップダウンメニューボックスの[行間]にカーソルを移動します。 Line Spacingオプションは、メニューボックスの中央にあります。クリックするか、このオプションの上にカーソルを移動すると、さらに多くのオプションが表示されます。
Double(1行の間隔の2倍)を選択します。 新しいメニューボックスにテキスト間隔を調整するためのいくつかのオプションが表示されたら、[ダブル]を選択して、ドキュメントの行間にダブル間隔を作成します。ダブルスペーシングに満足できない場合は、1.5を押すか、カスタムスペーシングを押して他のスペーシングを試してください...。
- 横にチェックマークが付いているオプションは、そのテキストの現在の距離オプションです。
方法2/3:行間隔アイコンの使用
二重線にするテキストを選択します。 テキスト内の任意の場所をクリックするか、cmd + Aを押してドキュメント全体を選択します。
灰色のツールバーを見つけます。 このツールバーはドキュメント本体の上にありますが、ドキュメント名とメニューバーの下にあります。ツールバーは、灰色の背景に多くの記号が付いたバーで、左側のプリンターアイコンから始まり、右側の二重の^記号で終わります。
このツールバーで[行間]アイコンを見つけます。 Line Spacingアイコンは、テキストを表す一連の水平線のようなもので、上下両方を指す垂直矢印の横にあります。表示されない場合は、各アイコンを右から左に確認できます。 Line Spacingアイコンは、ツールバーの右半分にあります。
Line Spacingアイコンをクリックし、Doubleを選択します。 Line Spacingアイコンをクリックし、ドロップダウンメニューボックスでDoubleを選択します。 1.15や1.5間隔など、別の行間隔を選択することもできます。ドロップダウンメニューボックスの[カスタム間隔...]オプションをクリックして、別の間隔を自分で入力できます。広告
方法3/3:新しいドキュメントのダブルスペーシングのデフォルトを作成する
ダブルスペースのドキュメントを開きます。 ドキュメントに、最も頻繁に使用するテキスト設定があることを確認してください。フォントを変更した場合、または太字や斜体などのカスタマイズを追加した場合、これらの設定はすべての新しいドキュメントに対してデフォルトで設定されます。
メニューバー「通常のテキスト」を開きます。 大きなヘッダー形式ではなく、通常のサイズのテキストをクリックします。ドキュメントのページの右側にある灰色のツールバーの[通常のテキスト]ボタンを選択します。
パスに従って正しいオプションを見つけてください。 ドロップダウンメニューボックスを開き、最初のボタンのすぐ下にある大きな[標準]テキストボタンを見つけます。この大きなボタンの右側にマウスを直接置き、→アイコンを見つけてクリックします。最後に、[更新]ボタン[通常のテキスト]をクリックして一致させます。
新しいドキュメントを作成して、再度テストします。 Google Docsで作成された新しいドキュメントは、「通常のテキスト」形式でダブルスペースにする必要があります。新しいドキュメントを作成し、テキストを入力して、設定の変更が保存されていることを確認します。
- オプション「更新」の同じメニューボックスで「通常のテキストを適用」を選択しない限り、古いドキュメントは新しい設定に従って変更されないことに注意してください。
助言
- お使いの携帯電話または携帯電話OSのGoogleDocsアプリに行間隔を設定するオプションがない場合は、次の方法に従うことができますが、このソリューションが常に成功するとは限りません。コンピューターでGoogleドキュメントにログインし、「ダブルスペースをデフォルトにする」方法に従います。次に、電話でオンラインでログインしてこの設定を更新し、[適用] [通常のテキスト]オプションを選択してドキュメントをダブルスペース形式に変更します。