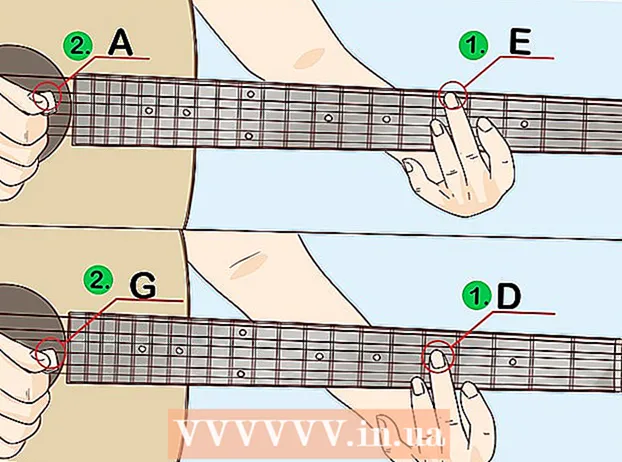著者:
Randy Alexander
作成日:
27 4月 2021
更新日:
1 J 2024

コンテンツ
この記事では、wikiHowが、RAMスティックをコンピューターにインストールすることにより、Windowsコンピューターの「RAM」(または一時アクセスメモリ)を増やす方法を説明します。デスクトップとラップトップの両方で実行可能ですが、すべてのコンピューターで追加のRAMをインストールできるわけではありません。または、リムーバブルドライブ(USBなど)を使用して一時的にRAMを増やすこともできます。
手順
方法1/4:ラップトップ用のRAMをインストールする
、クリック 力
(オフオプション)そして選択 シャットダウン (消す)。
- 続行する前に、コンピューターが音の放出を停止するまで待ちます。
- コンピューターに接続されているケーブルまたは周辺機器をすべて取り外します。 電源ケーブル、USB、イーサネットケーブルなどが考えられます。

、クリック 力
(オフオプション)、を選択します シャットダウン (消す)。 コンピュータにマスタースイッチがまだある場合は、それを「オフ」に設定する必要もあります。
- コンピュータからケーブルと周辺機器をすべて取り外します。 電源ケーブル、USB、イーサネットケーブルなどが考えられます。

- タイプ システムインフォメーション (システムインフォメーション)
- クリック システムインフォメーション
- 「システム製造元」、「システムSKU」(マシンSKU)、および「システムモデル」のパラメーターを見つけます。

. 画面の左下隅にあるWindowsロゴをクリックします。
スタートウィンドウの左下にあるフォルダ型のアイコンをクリックします。
アイテムをクリックします このPC (このコンピューター)は、ファイルエクスプローラーウィンドウの左端にあります。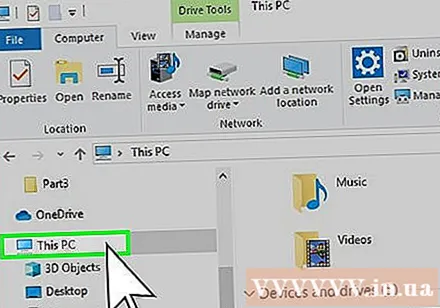
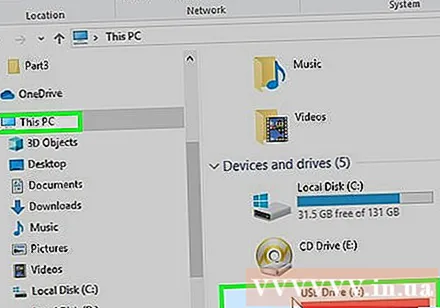
USBを選択してください。 コンピュータに接続しているUSBドライブの名前をクリックします。接続されているリムーバブルストレージデバイスが1つだけの場合、通常は「F:」ドライブです。
カードをクリックします コンピューター (コンピューター)ウィンドウの左上にあります。 このタブのすぐ下にツールバーが表示されます。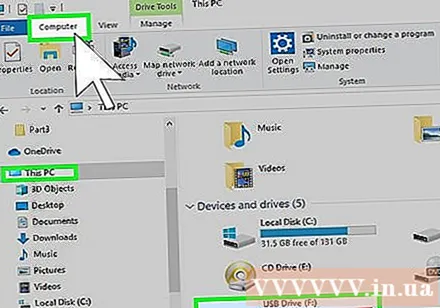
クリック プロパティ (プロパティ)。 これは、ツールバーの左端に赤いチェックマークが付いた白いボックスです。 USBプロパティウィンドウが表示されます。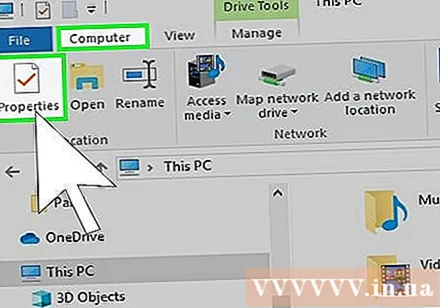
カードをクリックします ReadyBoost 上のウィンドウの上部にあります。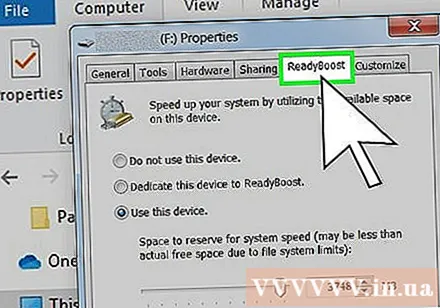
ページの中央にある[このデバイスを使用する]チェックボックスをオンにして、WindowsがUSB上の使用可能な最大スペースをRAMとして使用できるようにします。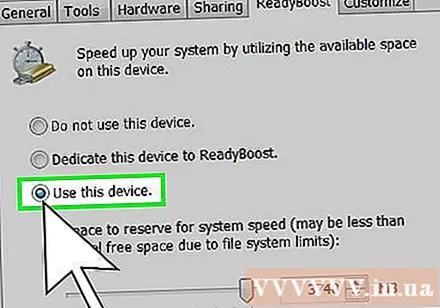
- コンピュータの最大RAM容量を超えて使用することはできません。
- ReadyBoostがUSBドライブ情報を表示するまでに数秒かかる場合があります。
クリック 適用する (適用)すでに OK ウィンドウの下部にある設定を保存し、USBの空き領域をRAMとして使用します。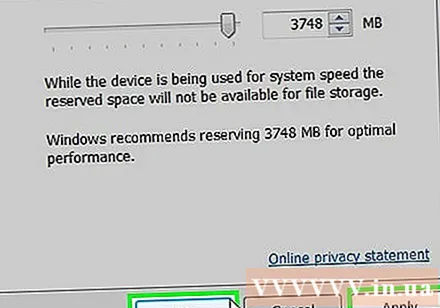
- USBドライブを取り外した後、RAMとして再度使用する場合は、ReadyBoostメニューに戻って再度設定する必要があります。
助言
- 一部のオペレーティングシステムは、特定の量のRAMのみをサポートします。たとえば、32ビットバージョンのWindowsは、最大4GBのRAMしか使用できません。したがって、このバージョンを実行しているコンピューターに4GBを超えるRAMをインストールするのは無駄です。
警告
- RAMのインストールと同様のハードウェアインストールを実行するときは、電源コードを抜かないでください。まだ電源コンセントにある間、電源コードにはまだ電流が流れています。コンピュータを実行するには弱すぎますが、この電流はコネクタ回路を短絡してかなり強い衝撃を与えるのに十分な強さです。
- コンピュータがアップグレードできないときは、自分の道を殴ろうとしないでください。仕事が上手になるのではなく、コンピューターに損傷を与える可能性があります。
- 放電電流が存在する場合、電源コードが差し込まれている間は電源がオフになっていることを確認することが非常に重要です。電源がオンのときに電源を電源に接続すると、コンピュータの電源がオフの場合でも、電流が熱を発生し、抵抗がコンポーネントとマザーボードの間の電流のバランスを取り、制限します。アンペア数が大きすぎると、一部の抵抗器が過熱して損傷し、残りの抵抗器のアンペア数が増加する可能性があります。コンピューターの平均消費電力が550ワット(ほとんどのコンピューターで一般的)である場合、750ワットの電源を接続し、センサーを無視すれば、おそらく(少なくとも数分間は)問題ないはずです。可変および回路保護。ただし、1500ワットの電力では、グラフィックカードに大量の電力がインストールされていない限り、デバイスが損傷する可能性があります。
- マザーボードでサポートされているRAMの物理的なサイズとタイプを確認してください。 RAMがスロットに収まらないときは、絞ろうとしないでください。周辺機器をマザーボードに取り付ける力が大きすぎると、マザーボードが半分に分割され、すべてが損傷する可能性があります。
- 静電気防止用リストストラップを着用しているか、少なくとも静電気がないことを確認してください。静電気は、マザーボードとそれに接続されているすべてのコンポーネントと周辺機器を瞬時に焼き付けます。
- 電源コードを再接続する前に、電源アダプタがオフになっていることを確認してください(電源ボタンが存在する場合)。電源を入れたり、電源を供給したりすると、すべての電源がセルフテストを実行して、すべてが機能していることを確認します。
- プラグを差し込んだときにオンになると、電源は最大量の電力を消費し、それを電流(または放電電流)に送ってマザーボードに送ります。プラグを差し込むと電源が入るため、この放電電流を制限するセンサーや保護チップが十分な速さで作動せず、すべてが過負荷になる場合があります。
- 電源がオフのときに電源を接続すると、すべてのセンサーと保護チップが十分に速く作動し、対応するメンテナンス電流が増加し、過負荷を防ぎます。
- 消費電力を理解しておらず、電源が要件をどれだけ強力に満たすことができるかを正確に理解していない場合は、リスクを冒してはなりません。電源が損傷または損傷すると、すべてが焼損する可能性があります。コンピューターに過負荷をかけます。