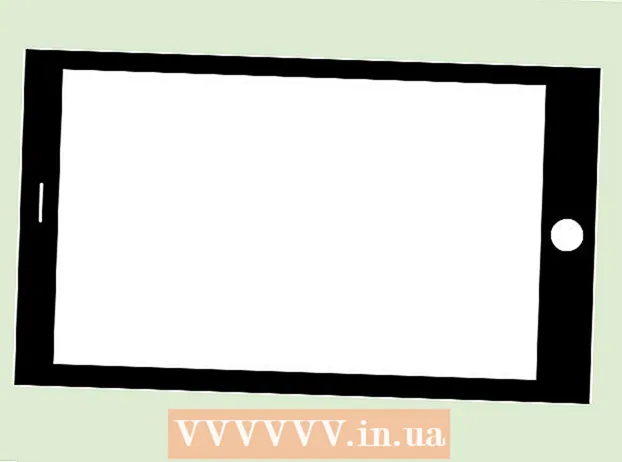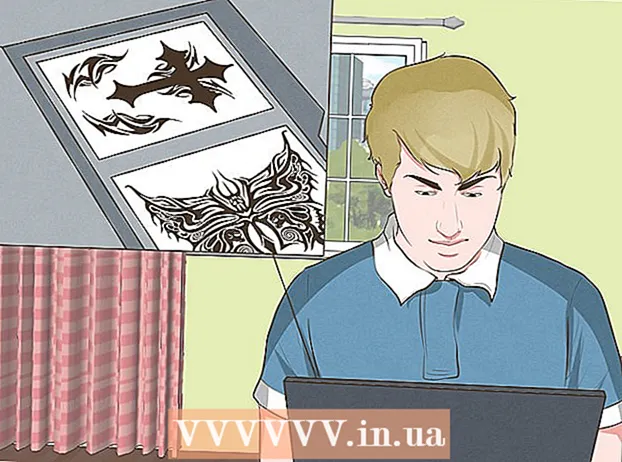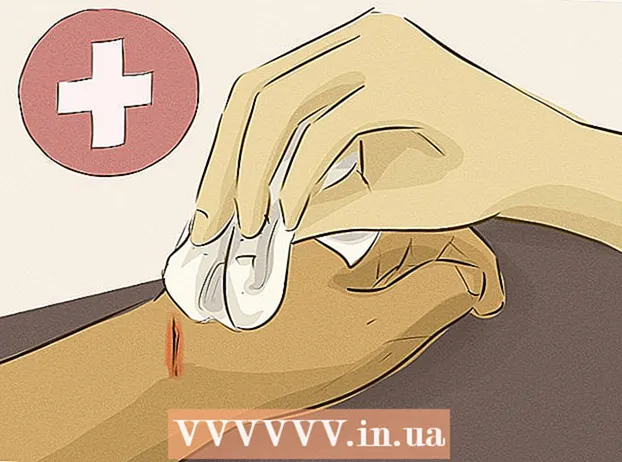著者:
John Stephens
作成日:
2 1月 2021
更新日:
2 J 2024
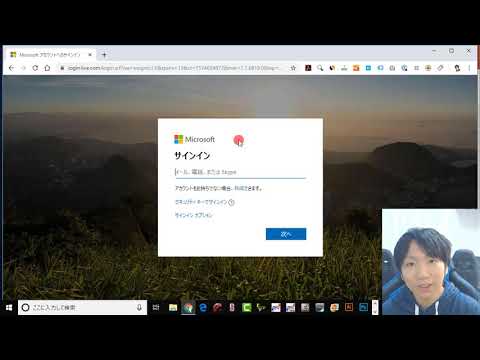
コンテンツ
このwikiHowは、MicrosoftOfficeバージョンの製品キーを見つける方法を説明しています。
手順
方法1/2:Microsoft Office 365、2016、2013、および2011
個人のメールやドキュメントを調べてください。 新しいバージョンのOfficeは、製品キーの25文字全体をコンピューターで読み取り可能な形式で保存しません。製品キーを表示する最良の方法は、電子レシート(オンラインで購入した場合)または製品パッケージ(ストアから購入した場合)を探すことです。
- コンピューターに登録バージョンのOfficeが付属している場合、コードはデバイスのどこかにあるホログラムステッカーに印刷されている可能性があります。
- オリジナルのディスクまたはパッケージをお持ちの場合は、コードが含まれているステッカーまたはタグを探してください。
- Microsoft Storeからソフトウェアを購入した場合は、電子メールで受領書を探してください。レシートには必ず製品キーを記載してください。

オンラインストアで確認してください。 領収書が見つからない場合でも、ストアアカウントにログインしてコードを見つけることができます。- Microsoft Storeからソフトウェアを購入した場合は、次の手順に従ってください。
- でアカウントにサインインします https://www.microsoftstore.com.
- クリック 注文履歴 (取引履歴)。
- 注文をクリックします。
- クリック Officeをインストールします (Officeのインストール)。
- クリック こんにちは。あなたのオフィスを手に入れましょう (こんにちは。オフィスを取得してください)キーを表示します。
- Microsoft HUPを介して職場でOfficeを購入した場合は、次の手順に従ってください。
- ログインする https://microsofthup.com.
- クリック 注文履歴.
- Officeの購入に使用するメールアドレスを入力します。リンクを含むメールが届きます。
- メール内のリンクをクリックします。
- 注文番号をクリックしてキーを表示します。
- Microsoft Storeからソフトウェアを購入した場合は、次の手順に従ってください。

MicrosoftOfficeアカウントを確認してください。 以前にOfficeをインストールし、製品キーを使用した場合は、アカウント情報でキーを見つける必要があります。- アクセス https://stores.office.com/myaccount.
- アカウントにサインインします。
- クリック ディスクからインストール (ディスクからインストール)。
- クリック 私はディスクを持っています (私はディスクを持っています)。
- クリック 製品キーを表示する (製品キーを参照)。

Microsoftサポートサポートに連絡してください。 他の手順が機能せず、購入の証拠がある場合は、Microsoftに連絡してみてください。アクセス https://support.microsoft.com/en-us/contactus をクリックします はじめに (ベギン)。広告
方法2/2:Microsoft Office2010または2007
メールの受信を確認してください。 オンラインストアからOfficeを購入してコンピューターにダウンロードした場合は、25文字の製品キー全体が受信メールに記載されています。
オンラインストアで確認してください。 オフィススイートをダウンロードしても領収書が表示されない場合でも、ストアアカウントにログインすることで製品キーを見つけることができます。
- Digital Riverからスイートを購入した場合は、サポートページにアクセスして選択することでコードを取得できます。 シリアル番号を取得したり、コードのロックを解除するにはどうすればよいですか? (シリアル番号を取得したり、コードのロックを解除するにはどうすればよいですか?)画面の指示に従ってコードを取得するだけです。
- Microsoft Storeから購入した場合は、次の手順に従ってください。
- でアカウントにログインします https://www.microsoftstore.com.
- クリック 注文履歴.
- 注文をクリックします。
- クリック Officeをインストールします.
- クリック こんにちは。あなたのオフィスを手に入れましょう キーを表示します。
製品のパッケージを確認してください。 ボックス付きのOfficeディスクを購入した場合、通常、製品キーはパッケージに記載されています。見つからない場合は、ボックスの説明を参照して、製品キーをオンラインで検索してください。
- PIN付きの製品キーが付属しているバージョンのOfficeの場合は、アクセスする必要があります https://office.com/getkey カードに27文字の数字を入力します。
コンピューターのホログラムステッカーを確認してください。 コンピュータがインストールされ、購入時にOfficeに事前登録されている場合、製品キーはデバイスのどこかにあるホログラムステッカーに記載されている可能性があります。
LicenseCrawlerを使用します(PCのみ)。 他の手順が機能しない場合は、LicenseCrawler(または無料のキールックアップアプリ)を使用してキーを復号化できます。続行する方法は次のとおりです。
- http://www.klinzmann.name/licensecrawler.htmにアクセスし、[ダウンロード]をクリックします。
- 「Portable-Version」(ポータブルバージョン)の見出しの下にあるリンクの1つをクリックします。
- 画面の指示に従って、.zipファイルをダウンロードします。
- ファイルを抽出します。アプリケーションを含むフォルダーが作成されます。移植性があるため、インストーラーを起動する必要はありません。
- 新しいフォルダを開き、ダブルクリックします LicenseCrawler.exe.
- クリック 探す (可能な場合は、ポップアップ広告を閉じることを忘れないでください)。アプリケーションはレジストリをスキャンします。
- 下にスクロールして、次のテキスト文字列のいずれかで始まる行を見つけます。
- HKEY_LOCAL_MACHINE Software Microsoft Office 14.0 (Office 2010)
- HKEY_LOCAL_MACHINE ソフトウェア Microsoft Office 12.0 (Office 2007)
- 「シリアル番号」から次の製品キーを見つけます。これらは、5セットの文字と数字にグループ化された25文字です。
Microsoftサポートに連絡してください。 他の手順が機能せず、購入の証拠がある場合は、Microsoftに連絡してみてください。アクセス https://support.microsoft.com/en-us/contactus をクリックします はじめに。広告